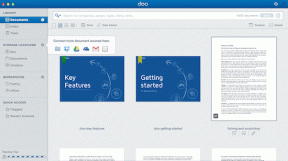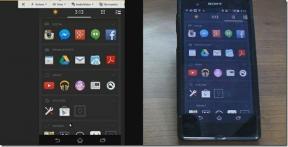Kako popraviti napako Origin 9:0 v sistemu Windows 10
Miscellanea / / January 25, 2022
Origin je edinstvena igralna platforma, ker ponuja širok nabor iger, ki niso na voljo na drugih igralnih platformah, kot so Steam, Epic Games, GOG ali Uplay. Toda ena izmed pogostih napak, s katerimi se lahko soočite med uporabo te aplikacije, je Koda napake izvora 9:0. Morda je sporočilo o napaki, ki navaja Ups – namestitveni program je naletel na napako ko posodobite aplikacijo ali namestite novo različico. Ta napaka se lahko zgodi zaradi različnih napak v vašem računalniku, zapletov protivirusnega/požarnega zidu, poškodovanega paketa .NET ali poškodovanega predpomnilnika. V tem članku vas bomo vodili, kako odpraviti napako Origin 9:0.

Vsebina
- Kako popraviti napako Origin 9:0 v sistemu Windows 10.
- Kaj povzroča kodo izvorne napake 9:0?
- 1. način: zaprite postopek OriginWebHelperService
- 2. način: Izbrišite izvorne datoteke predpomnilnika
- 3. način: posodobite .NET Framework
- 4. način: omogočite storitev upravljanja aplikacij
- 5. način: Odpravite konflikt požarnega zidu Windows Defender
- 6. način: odstranite motnje protivirusnega programa tretjih oseb (če je na voljo)
- 7. način: Odstranite nasprotujoče si aplikacije v varnem načinu.
- 8. način: Znova namestite Origin
Kako popraviti napako Origin 9:0 v sistemu Windows 10
Moraš ustvarite račun EA, tj. Electronic Arts prek uradnega spletnega mesta ali s strani odjemalca za dostop do iger na Origin. Tukaj je nekaj edinstvenih lastnosti te igralne platforme:
- Ti lahko nakup, namestitev, posodobitev in upravljanje širok izbor spletnih iger.
- Ti lahko povabi prijatelje na svoje igre.
- Tako kot Discord ali Steam, lahko komunicirati z njimi tudi
Kaj povzroča kodo izvorne napake 9:0?
Razvijalci Origin so o tej težavi molčali, saj ni nobenih določenih razlogov za pripenjanje kode napake Origin 9.0. Namesto tega se lahko pojavijo zaradi več neznanih konfliktov, kot so:
- .NET okvir je potreben v vašem računalniku za zagon in upravljanje aplikacij v njem. Je odprtokodna platforma, kjer lahko v svojem sistemu zgradite veliko aplikacij. Če je ta okvir zastarel, se boste soočili z napako Origin 9.0.
- A protivirusni program tretjih oseb program morda blokira aplikacijo Origin.
- Prav tako a požarni zid program v vašem računalniku lahko Origin obravnava kot grožnjo in vam prepreči namestitev posodobitve Origin.
- Če je v datoteki preveč datotek Izvorni predpomnilnik, se boste soočili s to kodo napake 9.0. Zato morate redno brisati predpomnilnik, da se izognete težavam.
V tem razdelku smo sestavili seznam metod za odpravo napake Origin 9:0. Metode so razvrščene glede na resnost in stopnjo vpliva. Sledite jim v enakem vrstnem redu, kot je prikazano v tem članku.
1. način: zaprite postopek OriginWebHelperService
OriginWebHelperService je razvil Electronic Arts in je povezan s programsko opremo Origin. To je izvedljiva datoteka v vašem računalniku, ki je ne smete izbrisati, dokler nimate utemeljenega razloga za to. Včasih lahko OriginWebHelperService povzroči napako Origin 9.0, zato bi moralo pomagati, če jo onemogočite iz upravitelja opravil.
1. Kosilo Upravitelj opravil z udarcem Tipke Ctrl + Shift + Esc skupaj.
2. V Procesi zavihek, poiščite in izberite OriginWebHelperService.
3. Na koncu kliknite Končaj opravilo kot je prikazano spodaj in ponovno zaženite vaš sistem.
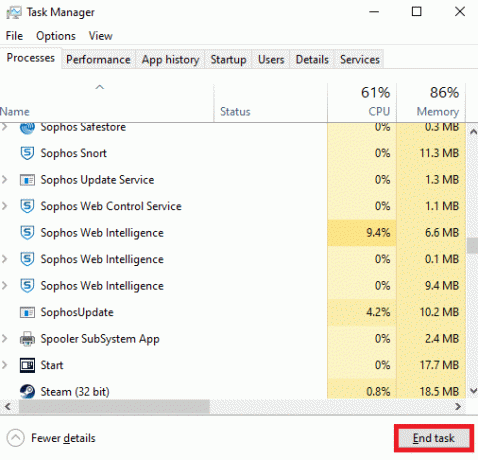
Preberite tudi:Kako popraviti napako Minecraft 0x803f8001 v sistemu Windows 11
2. način: Izbrišite izvorne datoteke predpomnilnika
Če vaš sistem vsebuje poškodovane konfiguracijske in nastavitvene datoteke, lahko naletite na napako Origin 9.0. Vendar pa lahko izbrišete poškodovane konfiguracijske datoteke tako, da izbrišete podatke iz mape AppData kot sledi:
1. Kliknite na Začni, tip %podatki aplikacije%, in pritisnite Vnesite ključ odpreti AppData Roaming mapa.

2. Z desno miškino tipko kliknite Izvor mapo in izberite Izbriši možnost, kot je prikazano spodaj.

3. Pritisnite na tipka Windows, tip %programdata%, in kliknite na Odprto iti Mapa ProgramData.

4. Zdaj pa poiščite Izvor in izbrišite vse datoteke razen datoteke LocalContent mapo, saj vsebuje vse podatke o igri.
5. nazadnje, ponovni zagonvaš računalnik in preverite, ali je težava odpravljena.
3. način: posodobite .NET Framework
Ogrodje .NET v vašem računalniku je potrebno za nemoteno izvajanje sodobnih iger in aplikacij. Številne igre imajo funkcijo samodejnega posodabljanja za okvir .NET, zato se bo občasno posodabljala, ko je posodobitev v teku. Nasprotno, če v vašem računalniku zahteva posodobitev, lahko ročno namestite najnovejšo različico ogrodja .NET, kot je opisano spodaj, da popravite kodo napake Origin 9:0.
1. Preverite za nove posodobitve za .NET okvir Iz uradno Microsoftovo spletno mesto.
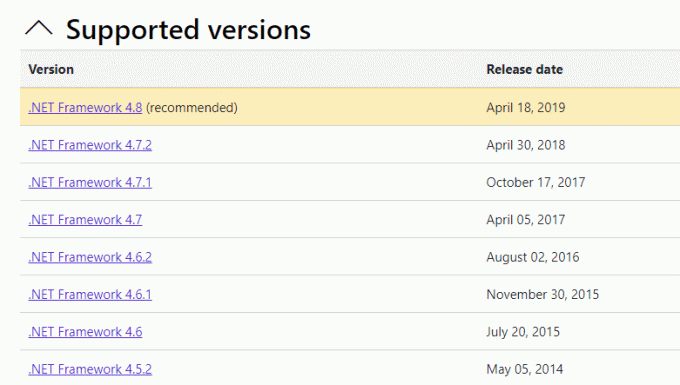
2. Če obstajajo posodobitve, kliknite na ustrezni/priporočamo povezavo in kliknite Prenesite .NET Framework 4.8 Runtime možnost.
Opomba: Ne klikajte na Prenesite paket za razvijalce .NET Framework 4.8 kot ga uporabljajo razvijalci programske opreme.
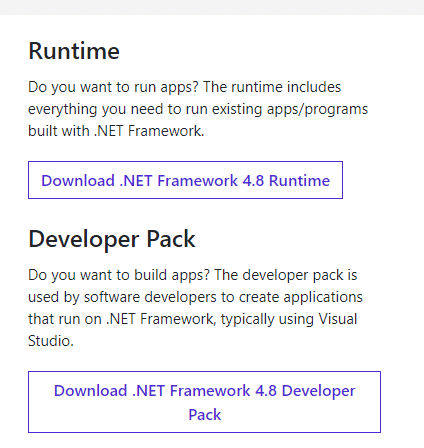
3. Zaženite preneseno datoteko in sledite navodila na zaslonu za uspešno namestitev ogrodja .NET v računalnik z operacijskim sistemom Windows.
Preberite tudi:Popravite visoko porabo CPU-ja za storitev .NET Runtime Optimization
4. način: omogočite storitev upravljanja aplikacij
Storitev za upravljanje aplikacij je odgovorna za spremljanje in izdajanje popravkov, posodabljanje aplikacij in ponuja več načinov odpiranja aplikacij v računalniku z operacijskim sistemom Windows 10. Izvaja vse zahteve za štetje, namestitvene postopke in odstranitev programske opreme. Ko je onemogočen, ni mogoče namestiti nekaj posodobitev za nobeno aplikacijo. Zato zagotovite, da je omogočen v vašem računalniku, tako da sledite spodnjim korakom:
1. Zaženite teci pogovorno okno s pritiskom na Tipke Windows + R.
2. Vrsta storitve.msc, in pritisnite Vnesite ključ zagnati Storitve okno.

3. Tukaj dvokliknite na Upravljanje aplikacij storitev.

4. Nato v General zavihek, nastavite Vrsta zagona do Samodejno kot je prikazano.
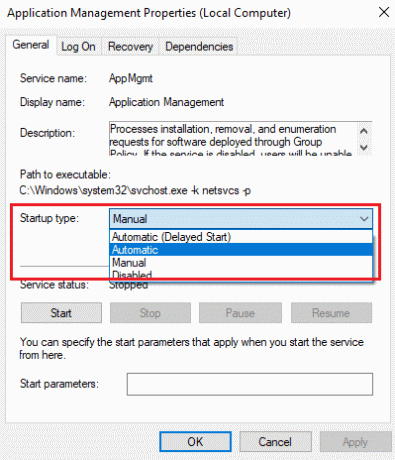
5. Če je storitev ustavljena, kliknite na Začni gumb. F
6. Končno kliknite na Uporabi > V redu da shranite spremembe.

Preberite tudi:Kaj so informacije o namestitvi InstallShield?
5. način: Rešite konflikt požarnega zidu Windows Defender
Požarni zid Windows deluje kot filter v vašem sistemu. Včasih požarni zid Windows blokira programe iz varnostnih razlogov. Svetujemo vam, da dodate izjemo ali onemogočite požarni zid, da odpravite napako Origin 9:0 Windows 10.
1. možnost: Dovoli izvor prek požarnega zidu Windows
1. Vnesite in poiščite Nadzorna plošča v Iskalna vrstica Windows in kliknite Odprto.

2. Tukaj, nastavite Ogled po: > Velike ikone in kliknite na Požarni zid Windows Defender nadaljevati.

3. Nato kliknite na Dovoli aplikacijo ali funkcijo prek požarnega zidu Windows Defender.

4A. Išči in dovoli Izvor prek požarnega zidu tako, da označite označena potrditvena polja Domena, zasebna in javna.
Opomba: Pokazali smo Namestitveni program Microsoft Desktop App kot spodnji primer.
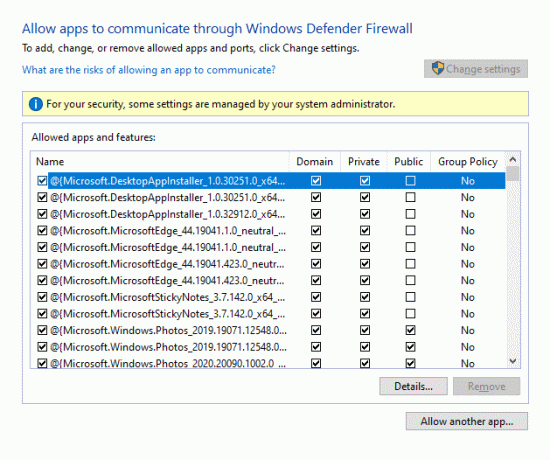
4B. Druga možnost je, da kliknete na Dovoli drugo aplikacijo... gumb za brskanje in dodajanje Izvor na seznam. Nato potrdite polja, ki ustrezajo temu.
5. Na koncu kliknite v redu da shranite spremembe.
2. možnost: začasno onemogočite požarni zid Windows Defender (ni priporočljivo)
Ker je z onemogočanjem požarnega zidu vaš sistem bolj ranljiv za napade zlonamerne programske opreme ali virusov, zato, če se odločite za to, ga omogočite kmalu po tem, ko končate z odpravljanjem težave. Preberite naš vodnik naprej Kako onemogočiti požarni zid Windows 10 tukaj.
6. način: Odstranite protivirusne motnje tretjih oseb (če obstaja)
V nekaterih primerih tudi protivirusna programska oprema drugih proizvajalcev preprečuje odpiranje zaupanja vrednih naprav. Neverjetno stroga varnostna zbirka ne bo omogočila, da bi vaša igra vzpostavila povezavo s strežnikom. Če želite odpraviti kodo napake Origin 9:0, lahko začasno onemogočite protivirusni program drugega proizvajalca v osebnih računalnikih Windows.
Opomba: Pokazali smo Avast Antivirus kot primer v tej metodi. Izvedite podobne korake za druge protivirusne programe.
1. Pomaknite se do Protivirusna ikona v Opravilna vrstica in z desno miškino tipko kliknite nanjo.

2. Zdaj izberite Avast nadzor nad ščiti možnost.

3. Izberite katero koli od danih opcije glede na vaše udobje:
- Onemogočite za 10 minut
- Onemogočite za 1 uro
- Onemogoči, dokler se računalnik ne zažene znova
- Trajno onemogoči

4. Potrdite poziv, prikazan na zaslonu, in znova zaženite računalnik.
Opomba: Ko končate z igranjem iger na Origin, pojdite v meni Antivirus in kliknite VKLOPITI da ponovno aktivirate ščit.

7. način: Odstranite nasprotujoče si aplikacije v varnem načinu
Če v varnem načinu ne naletite na nobeno kodo napake, bo to pomenilo, da spore z aplikacijo povzroča aplikacija drugega proizvajalca ali protivirusna programska oprema. Da bi ugotovili, ali je to vzrok za kodo napake 9.0, moramo zaženite Origin v varnem načinu z omrežjem. Sledite našemu vodniku do Zaženite v varnem načinu v sistemu Windows 10. Nato sledite spodnjim navodilom za odstranitev nasprotujočih si aplikacij:
1. Pritisnite na tipka Windows, tip aplikacije in funkcije, in kliknite na Odprto.

2. Kliknite na sporna aplikacija (npr. Crunchyroll) in izberite Odstrani možnost, kot je prikazano spodaj.

3. Kliknite na Odstrani ponovno potrdite isto in sledite navodila na zaslonu da dokončate postopek odstranitve.
4. končno, ponovni zagonvaš računalnik in preverite, ali se koda napake ponavlja ali ne. Če je tako, poskusite z naslednjo rešitev.
Preberite tudi:Kako pretakati igre Origin prek Steam
8. način: Znova namestite Origin
Če vam nobena od metod ni pomagala, poskusite odstraniti programsko opremo in jo znova namestiti. Vse pogoste napake, povezane s programom, je mogoče odpraviti, ko aplikacijo v celoti odstranite iz sistema in jo znova namestite. Tukaj je nekaj korakov za implementacijo istega, da popravite kodo napake Origin 9:0.
1. Kosilo Aplikacije in funkcije Iz Iskalna vrstica Windows kot je prikazano v 7. metoda.
2. Išči Izvor v Poiščite ta seznam polje.
3. Nato izberite Izvor in kliknite na Odstrani prikazan označen označen gumb.

4. Ponovno kliknite na Odstrani potrditi.
5. Zdaj kliknite na Odstrani gumb v Origin Uninstall čarovnik.

6. Počakaj na postopek odstranitve Origin je treba dokončati.

7. Na koncu kliknite na Končaj da dokončate postopek odstranitve in nato ponovni zagon vaš sistem.

8. Prenesite Origin iz njegovega uradna spletna stran s klikom na Prenesite za Windows gumb, kot je prikazano.

9. Počakajte, da se prenos zaključi in zaženite prenesena datoteka z dvojnim klikom nanj.
10. Tukaj kliknite na Namesti Origin kot je prikazano.

11. Izberite Lokacija namestitve … in spremenite druge možnosti glede na vaše zahteve.
12. Nato preverite Licenčna pogodba za končnega uporabnika da ga sprejmete in kliknite Nadaljuj kot je prikazano spodaj.

13. Najnovejša različica Origin bo nameščena, kot je prikazano.

14. Prijava na svoj račun EA in uživajte v igrah!
Priporočeno:
- Kako dostopati do prijave v skrbniški center Microsoft Teams
- Kako nastaviti ločljivost možnosti zagona TF2
- Kako igrati 3DS igre na računalniku
- Top 10 najboljših distribucij Kodi Linux
Upamo, da se boste lahko naučili kako popraviti kodo napake Origin 9:0 na namizju/prenosniku z operacijskim sistemom Windows 10. Sporočite nam, katera metoda je bila za vas najboljša. Tudi, če imate kakršna koli vprašanja/predloge v zvezi s tem člankom, jih lahko spustite v razdelek za komentarje.

Elon je tehnološki pisatelj pri TechCultu. Vodnike z navodili piše že približno 6 let in je zajel številne teme. Rad pokriva teme, povezane z operacijskim sistemom Windows, Android ter najnovejšimi triki in nasveti.