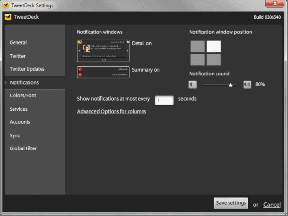Kako popraviti, da se Origin ne odpre v sistemu Windows 10
Miscellanea / / January 29, 2022

Izvor, razvil Electronic Arts, je odlična platforma, kjer lahko najdete, kupite in igrate različne priljubljene računalniške igre v sistemu Windows in Mac. Vendar ima Origin, tako kot druge aplikacije, svoje prednosti in slabosti. Vendar pa se lahko med odpiranjem aplikacije Origin soočite s težavo, da se Origin ne odziva v sistemu Windows 10. Če je temu tako, preberite spodaj, da popravite, da Origin ne bo odprl težave. Nekatere izjemne lastnosti Origin vključujejo:
- Številne priljubljene spletne igre, kot je FIFA 19, Battlefield V, itd so na voljo v trgovini Origin.
- Omogoča zagotavljanje upravljanje profilov, prekrivanja v igri in shranjevanje v oblaku.
- Uživate lahko tudi v funkcijah družbenih omrežij, kot so klepetanje, povabila na igre in pretakanje v živo Lastnosti.

Vsebina
- Kako popraviti, da se Origin ne odpre v sistemu Windows 10
- 1. način: Zaženite Origin kot skrbnik
- 2. način: Znova zaženite izvorni proces
- 3. način: Izbrišite izvorne datoteke predpomnilnika
- 4. način: Zaženite program v načinu združljivosti in zaženite orodje za odpravljanje težav z združljivostjo
- 5. način: Počisti predpomnilnik DNS
- 6. način: omogočite storitev upravljanja aplikacij
- 7. način: Dodajte izključitev v požarni zid
- 8. način: Posodobite Windows
- 9. način: Odstranite sporne aplikacije v varnem načinu
- 10. način: Ponovno namestite Origin
Kako popraviti, da se Origin ne odpre v sistemu Windows 10
Obseg razlogov, zaradi katerih Origin ne odpre težave, se začne od posodobitve hrošča do težave na strani strežnika.
- Ko bo vaš Origin Client posodobljen s strani strežnika, se boste soočili z neodzivna stran ker je Origin Updater zaposlen s posodabljanjem. Če naletite na isto, nimate druge možnosti, kot da počakate.
- včasih, poškodovan predpomnilnik in datoteke iger v Origin bo Origin preprečil odziv. Počistite vse poškodovane datoteke, da odpravite težavo.
- Začasne datoteke se lahko sčasoma poškodujejo in preprečite, da bi se Origin odzval. Brisanje teh lahko pomaga.
- Datoteke izvornega jedra se lahko poškodujejo, in edini način za rešitev težave je ponovna namestitev Origin.
- A protivirusni program drugega proizvajalca lahko blokira aplikacijo Origin in se lahko soočite s takšnimi težavami.
- Prav tako, program požarnega zidu v vašem računalniku lahko Origin smatra za grožnjo in vam prepreči zagon Origina.
V tem razdelku smo sestavili seznam metod za reševanje težav pri zagonu zaganjalnika Origin. Metode so razvrščene glede na resnost in stopnjo vpliva. Sledite jim v enakem vrstnem redu, kot je prikazano v tem članku.
1. način: Zaženite Origin kot skrbnik
Za dostop do nekaj datotek in storitev v Origin potrebujete skrbniške pravice. Če zaganjalniku Origin niste dodelili skrbniških pravic, se bo morda slabo odzval, ker se ne bo odzival. Vendar pa je nekaj uporabnikov predlagalo, da je težavo mogoče rešiti, ko zaženete program kot skrbnik, kot sledi:
1. Pritisnite na Windowsključ in tip Izvor, kliknite na Teči kotskrbnik.
Opomba: Če si ne morete ogledati možnosti Zaženi kot skrbnik, kliknite na ikona puščice navzdol da razširite vse možnosti v desnem podoknu.

2. Kliknite da v Nadzor uporabniškega računa hitro. Znova zaženite program in preverite, ali je težava odpravljena.
Preberite tudi:Kako popraviti, da me Xbox One nenehno odjavlja
2. način: Znova zaženite izvorni proces
Pogosto se lahko soočite s težavo, da se Origin ne odzove. Zato morate znova zagnati proces Origin v upravitelju opravil, kot je razloženo spodaj:
1. Kosilo Upravitelj opravil s pritiskom Ctrl + Shift + Escključi ob istem času.
2. Spodaj Procesi zavihek, poiščite in izberite Izvorprocesna skupina.
3. Nato kliknite Končaj nalogo prikazan označen označen gumb.

4. Zdaj pa zaženi Izvor kot skrbnik kot je navedeno v Metoda1.
Opomba: Poleg tega veliko aplikacij, ki se izvajajo v ozadju, poveča prostor CPE in pomnilnika, kar vpliva na delovanje sistema in igre. Enako ponovite, da zaprete takšne neželene procese v ozadju.
3. način: Izbrišite izvorne datoteke predpomnilnika
Če ima vaš sistem poškodovane začasne datoteke predpomnilnika, lahko naletite na težavo, da se Origin ne odziva. Vendar pa lahko datoteke predpomnilnika izbrišete tako, da podatke iz mape AppData izbrišete na naslednji način:
1. Kliknite na Začni, tip %podatki aplikacije%, in pritisnite Vnesite ključ odpreti AppData Roaming mapa.

2. Z desno miškino tipko kliknite Izvor mapo in izberite Izbriši možnost, kot je prikazano spodaj.

3. Pritisnite na tipka Windows, tip %programdata%, in kliknite na Odprto iti Mapa ProgramData.

4. Zdaj pa poiščite Izvor in izbrišite vse datoteke razen datoteke LocalContent mapo, saj vsebuje vse podatke o igri.
5. nazadnje, ponovni zagonvaš računalnik.
Zdaj ste iz sistema uspešno izbrisali začasne datoteke predpomnilnika Origin. Zdaj preverite, ali je težava Origin ne odpre odpravljena.
Preberite tudi:Kako uporabljati MAME za igranje arkadnih iger na računalniku z operacijskim sistemom Windows
4. način: Zaženite program v načinu združljivosti in zaženite orodje za odpravljanje težav z združljivostjo
Če ima vaš računalnik kakršne koli težave, povezane z združljivostjo z odjemalcem Origin PC, bi moralo zagon orodja za odpravljanje težav z združljivostjo pomagati odpraviti težavo, s katero Origin ne bo odprl težave v sistemu Windows 10.
1. korak: Izberite Zaženi ta program v načinu združljivosti
1. Pojdite na lokacijo datoteke Izvor v Raziskovalec datotek.
2. Nato z desno tipko miške kliknite na Aplikacija Izvor in izberite Lastnosti, kot je prikazano spodaj.
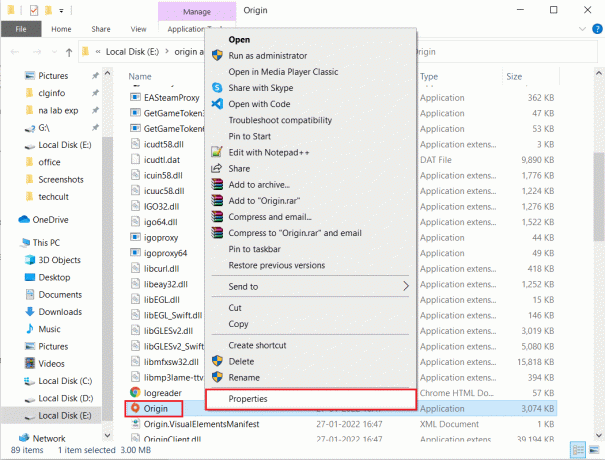
3. Preklopite na Kompatibilnost zavihek.
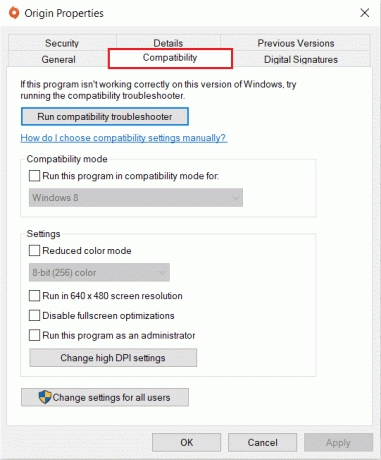
4. Preverite Zaženite ta program v načinu združljivosti za možnost.
5. Nato izberite prejšnje različica sistema Windows ki je združljiva z Origin.
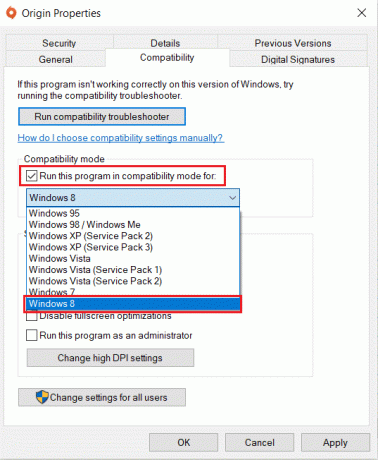
6. Kliknite Prijavite se in potem v redu da shranite te spremembe.
Opomba: Ti lahko poskusite z različnimi različicami sistema Windows in preverite, ali se težava, ki se ne odziva Origin, pojavlja ali ne.
2. korak: Zaženite orodje za odpravljanje težav z združljivostjo
1. Sledite Koraki 1-3 razloženo zgoraj Združljivost izvornih lastnostizavihek.
2. Kliknite na Zaženite orodje za odpravljanje težav z združljivostjo prikazan označen označen gumb.

3. Kliknite Poskusite priporočene nastavitve oz Program za odpravljanje težav da zaženete orodje za odpravljanje težav.

4. Kliknite Testiraj program… in preverite, ali je težava, ki se ne odziva na Origin, odpravljena ali ne.

5. Nato kliknite Naslednji nadaljevati

6A. Če ta nastavitev odpravi vašo težavo, izberite Da, shranite te nastavitve za ta program

6B. Če se težava še vedno pojavlja, prijavite to težavo Microsoftu.
Preberite tudi:Popravite kodo napake Steam e502 l3 v sistemu Windows 10
5. način: Počisti predpomnilnik DNS
Nekaj uporabnikov je poročalo, da bi lahko popravili, da Origin ne bo odprl težave ali se Origin ne odziva s ponastavitvijo predpomnilnika DNS.
1. Pritisnite na tipka Windows, tip ukazni poziv, in kliknite na Zaženi kot skrbnik.

2. Vrsta ipconfig /flushDNS ukaz in pritisnite Vnesite ključ.

6. način: omogočite storitev upravljanja aplikacij
Ko je storitev za upravljanje aplikacij onemogočena, posodobitev ni mogoče namestiti za nobeno aplikacijo. To lahko povzroči, da se Origin ne odzove. Zato zagotovite, da je storitev omogočena na vašem računalniku, tako da sledite spodnjim korakom:
1. Zaženite teci pogovorno okno s pritiskom na Tipke Windows + R.
2. Vrsta storitve.msc, in pritisnite Vnesite ključ zagnati Storitve okno.

3. Tukaj dvokliknite na Upravljanje aplikacij storitev.
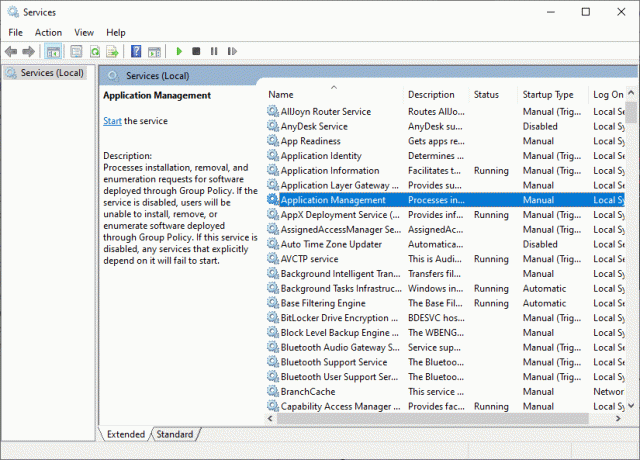
4. Nato v General zavihek, nastavite Vrsta zagona do Samodejno kot je prikazano.
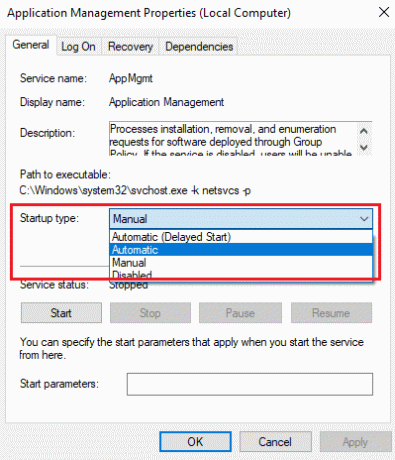
5. Če je storitev ustavljena, kliknite na Začni gumb.

6. Na koncu kliknite na Uporabi > V redu da shranite spremembe.
Preberite tudi:5 načinov za odpravljanje napake v pomnilniku iger GTA 5
7. način: Dodajte izključitev v požarni zid
Če požarni zid Windows ne povzroča spora z Origin, protivirusna programska oprema v vašem sistemu verjetno blokira Origin ali obratno. Za Origin lahko dodate izključitev, da popravite, da Origin ne bo odprl težave.
1. možnost: prek varnosti sistema Windows
1. Pritisnite na tipka Windows, tip zaščita pred virusi in grožnjamiin pritisnite Vnesite ključ.

2. Zdaj kliknite na Upravljajte nastavitve.

3. Pomaknite se navzdol in kliknite Dodajte ali odstranite izključitve kot je prikazano spodaj.

4. V Izključitve zavihek, izberite Dodajte izključitev možnost in kliknite na mapa kot je prikazano.

5. Zdaj se pomaknite do imenik datotek kamor ste namestili program in izberite Izvor mapa.
6. Počakaj da se orodje doda v varnostni paket in pripravljeni ste na igro!
Preberite tudi:Kako nastaviti ločljivost možnosti zagona TF2
2. možnost: prek protivirusnega programa tretjih oseb
Opomba: Prikazali smo korake za Brezplačni protivirusni program Avast kot primer.
1. Kosilo Avast Antivirus in kliknite na meni možnost v zgornjem desnem kotu, kot je označeno.

2. Tukaj kliknite na Nastavitve s spustnega seznama.

3. V meniju Splošno pojdite na Blokirane in dovoljene aplikacije.
4. Nato kliknite na DOVOLI APL pod Seznam dovoljenih aplikacij oddelek. Oglejte si spodnjo sliko
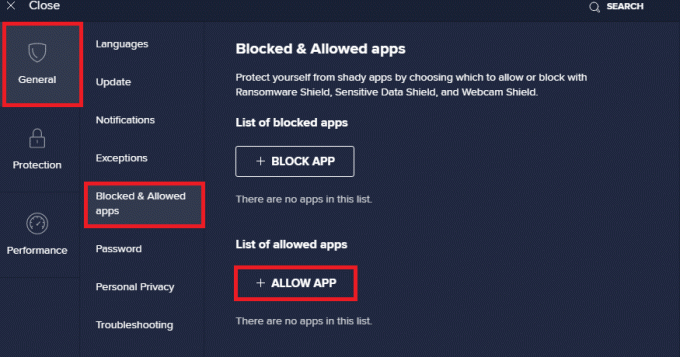
5A. Zdaj kliknite na DODAJ, ki ustreza Pot izvorne aplikacije da ga dodate k seznam dovoljenih.
Opomba: Pokazali smo Namestitev aplikacij je dodana kot izključitev spodaj.
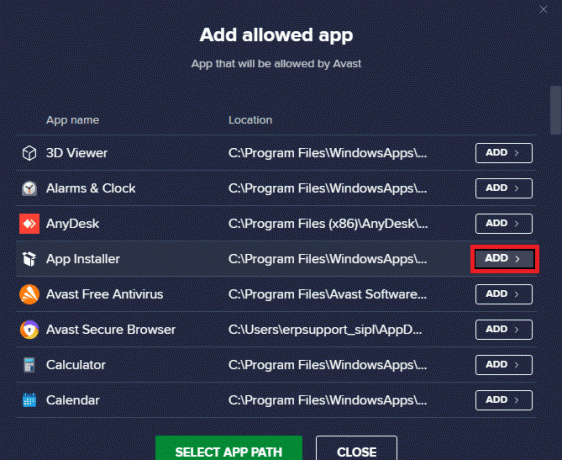
5B. Lahko pa tudi pobrskate za Izvor aplikacijo z izbiro IZBERITE POT APLIKACIJE možnost nato kliknite na DODAJ gumb.
8. način: Posodobite Windows
Microsoft občasno izdaja posodobitve, da odpravi napake v vašem sistemu. Zato vedno zagotovite, da uporabljate svoj sistem v njegovi posodobljeni različici. V nasprotnem primeru sistemske datoteke ne bodo združljive z datotekami Origin, ki vodijo do Origin, ne bodo odprle težave.
1. Pritisnite Tipke Windows + I istočasno zagnati Nastavitve.
2. Kliknite na Posodobitev in varnost ploščice, kot je prikazano.

3. V Windows Update zavihek, kliknite na Preveri za posodobitve gumb.

4A. Če je na voljo nova posodobitev, kliknite Namestiti zdaj in sledite navodilom za posodobitev. Za izvedbo istega znova zaženite računalnik.

4B. V nasprotnem primeru, če je Windows posodobljen, se bo prikazal Ste na tekočem sporočilo.

9. metoda: Odstranite sporne aplikacije v varnem načinu
Morda obstajajo aplikacije, ki povzročajo težavo, da se Origin ne odziva. Če želite odpraviti to težavo, morate odstraniti te sporne aplikacije. Prvič, morate Zaženite v varnem načinu v sistemu Windows 10. Po zagonu v varnem načinu sledite podanim korakom za odstranitev nasprotujočih si aplikacij in popravite, da Origin ne bo odprl težave.
1. Pritisnite na tipka Windows, tip aplikacije in funkcije, in kliknite na Odprto.

2. Kliknite na sporna aplikacija (npr. Igralec Roblox) in izberite Odstrani možnost, kot je prikazano spodaj.

3. Kliknite na Odstrani ponovno potrdite enako, kot je prikazano zgoraj.
4. Sledite navodila na zaslonu da dokončate postopek odstranitve.
5. končno, ponovni zagonvaš računalnik in preverite, ali se koda napake ponavlja ali ne. Če je tako, poskusite z naslednjo rešitev.
Preberite tudi:Kako igrati 3DS igre na računalniku
10. način: Ponovno namestite Origin
Če vam nobena od metod ni pomagala, poskusite odstraniti programsko opremo in jo znova namestiti. Vse pogoste napake, povezane s programsko opremo, je mogoče odpraviti, ko aplikacijo v celoti odstranite iz sistema in jo znova namestite. Tukaj je nekaj korakov za ponovno namestitev Origin, da popravite, da Origin ne bo odprl težave.
1. Kosilo Aplikacije in funkcije Iz Iskalna vrstica Windows kot je prikazano v 9. metoda.
2. Išči Izvor v Poiščite ta seznam polje.
3. Nato izberite Izvor in kliknite na Odstrani prikazan označen označen gumb.

4. Ponovno kliknite na Odstrani potrditi.
5. Zdaj kliknite na Odstrani gumb v Origin Uninstall čarovnik.

6. Počakaj na postopek odstranitve Origin je treba dokončati.

7. Na koncu kliknite na Končaj da dokončate postopek odstranitve in nato ponovni zagon vaš sistem.

8. Prenesite Origin iz njegovega uradna spletna stran s klikom na Prenesite za Windows gumb, kot je prikazano.

9. Počakajte, da se prenos zaključi in zaženite prenesena datoteka z dvojnim klikom nanj.
10. Tukaj kliknite na Namesti Origin kot je prikazano.

11. Izberite Lokacija namestitve … in spremenite druge možnosti glede na vaše zahteve.
12. Nato preverite Licenčna pogodba za končnega uporabnika da ga sprejmete in kliknite Nadaljuj kot je prikazano spodaj.

13. Najnovejša različica Origin bo nameščena, kot je prikazano.

14. Prijava na svoj račun EA in uživajte v igrah!
Priporočeno:
- 18 najboljših orodij za vdiranje
- Kako popraviti napako Origin 9:0 v sistemu Windows 10
- Kako popraviti Steam, ki se ne odpre v sistemu Windows 10
- Kako pretakati igre Origin prek Steam
Upamo, da vam je bil ta priročnik koristen in da ste ga lahko popravili Izvor se ne odpre težava v vašem sistemu. Sporočite nam, katera metoda je bila za vas najboljša. Tudi, če imate kakršna koli vprašanja/predloge v zvezi s tem člankom, jih lahko spustite v razdelek za komentarje.