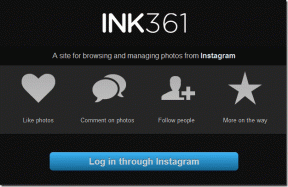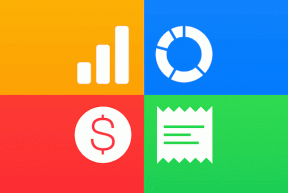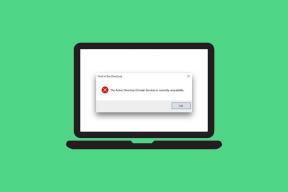Dodajte ali odstranite besede v slovarju za preverjanje črkovanja v sistemu Windows 10
Miscellanea / / November 28, 2021
Dodajte ali odstranite besede v slovarju za preverjanje črkovanja v sistemu Windows 10: Morda ste seznanjeni s funkcijo preverjanja črkovanja v sistemu Windows, ki podpira samodejno popravljanje in poudarjanje napačno črkovanih besed, kar pomaga izboljšati vaše pisne sposobnosti. Zdaj, ko vnašate v Microsoft Edge, OneNote, Mail App itd., boste videli, da bo napačno črkovana beseda označena z rdečo vrstico, vendar je možno, da ta beseda dejansko ni napačno črkovana, saj je lahko beseda, ki je Windows ne prepozna Slovar. V takih primerih lahko z desno miškino tipko kliknete napačno črkovano besedo in jo dodate v slovar po meri, tako da v prihodnosti ne bo poudarjena.
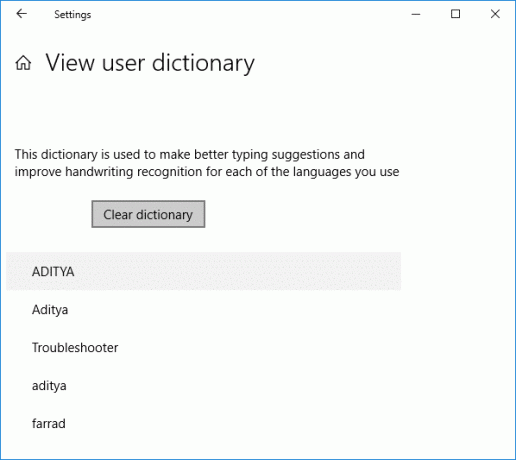
Prav tako imate možnost, da preprosto prezrete besedo, vendar če menite, da morate besedo uporabiti več kot enkrat, je priročno dodajanje v slovar, saj bo ignoriranje zgodi samo enkrat, medtem ko bo uporaba dodaj v slovar zagotovila, da bo okenski slovar prepoznal to besedo in je ne bo poudaril, tudi če to besedo uporabljate več kot enkrat. Kaj pa, če ste pomotoma dodali napačno ali napačno črkovano besedo? No, dodajanje besede v slovar je zelo enostavno, vendar je odstranitev iz slovarja Windows ne, saj Windows 10 ne ponuja preprostega načina za razveljavitev sprememb.
Za vsak jezik Windows 10 shranjuje uporabniško specifične slovarje, ki vsebujejo vsebino za sezname dodanih, izključenih in samopopravkov besed, ki se nahajajo v mapi %AppData%\Microsoft\Spelling. Če boste brskali po tej mapi, boste videli jezikovne slovarje, na primer en-IN ali en-US itd. dvokliknite en-US in videli boste default.dic (seznami dodanih besed), default.exc (seznami izključenih besed) in default.acl (samopopravek seznami besed). Kakorkoli že, ne da bi izgubljali čas, si oglejmo, kako dodati ali odstraniti besede v slovarju za preverjanje črkovanja v sistemu Windows 10 s pomočjo spodaj navedene vadnice.
Vsebina
- Dodajte ali odstranite besede v slovarju za preverjanje črkovanja v sistemu Windows 10
- 1. način: dodajte označene napačno črkovane besede v slovar za preverjanje črkovanja
- 2. način: Dodajte ali odstranite besede v slovarju za preverjanje črkovanja v sistemu Windows 10
- 3. način: Ponastavite in počistite vse besede v slovarju za preverjanje črkovanja
- 4. način: Oglejte si in počistite slovar v nastavitvah sistema Windows 10
Dodajte ali odstranite besede v slovarju za preverjanje črkovanja v sistemu Windows 10
Poskrbite za ustvarite obnovitveno točko samo v primeru, da gre kaj narobe.
1. način: dodajte označene napačno črkovane besede v slovar za preverjanje črkovanja
Ko vnesete v Outlook, OneNote ali kateri koli spletni brskalnik, boste videli, da bodo besede, ki so napačno črkovane, označene z rdečo valovito črto. Če pa je ta podatek pravilen, je velika verjetnost, da slovar Windows te besede ne prepozna in lahko preprosto dodate to besedo v slovar, da bo Windows dal boljše predloge za tipkanje. Z desno tipko miške kliknite označeno napačno črkovano besedo in nato izberite Dodaj v slovar. To je to, da ste uspešno dodali označene napačno črkovane besede v slovar za preverjanje črkovanja.
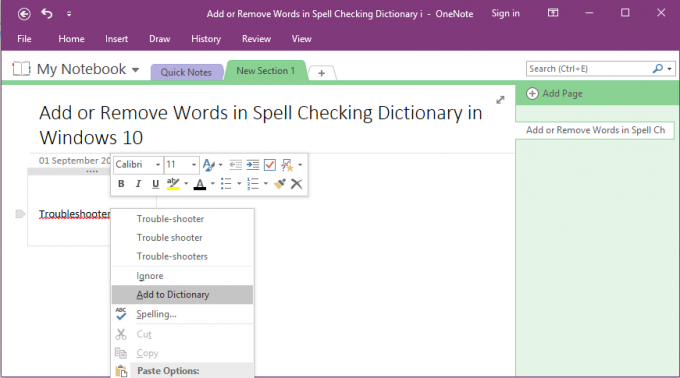
2. način: Dodajte ali odstranite besede v slovarju za preverjanje črkovanja v sistemu Windows 10
1. Odprite File Explorer kot v naslovni vrstici kopirajte in prilepite naslednje:
%AppData%\Microsoft\Spelling

2.Zdaj dvokliknite mapo (slovarji, specifični za jezik), na primer en-US, en-IN itd za jezik, za katerega želite prilagoditi slovar.
3. Nato odprite beležnico povlecite in spustite datoteko default.dic iz zgornje mape v beležnico. Lahko pa preprosto dvokliknete datoteko in v pogovornem oknu Odpri z izberete Beležnica.
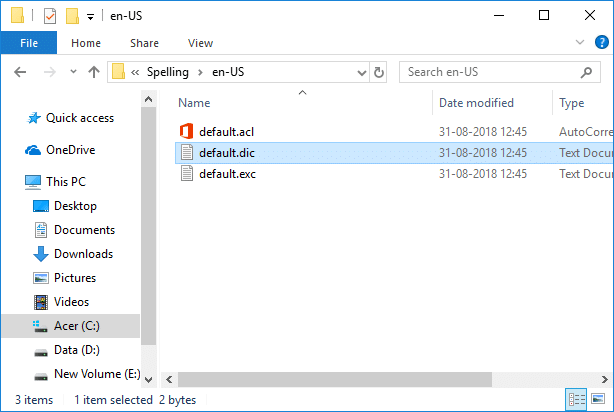
4. Zdaj v beležnico dodajte besede, ki jih ne želite več označiti kot napačno črkovane, ali pa preprosto odstranite vse napačno črkovane besede, ki ste jih morda dodali pomotoma.
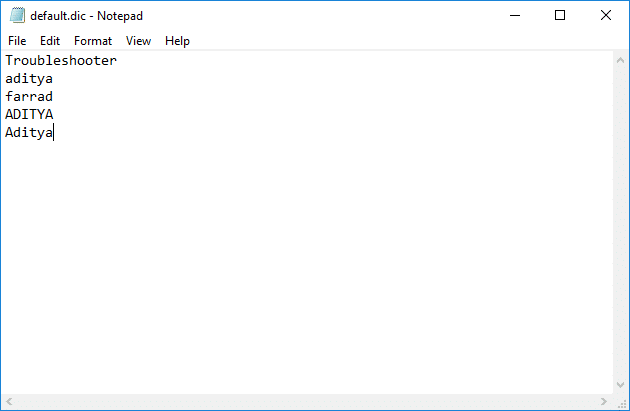
Opomba: Dodajte samo eno besedo na vrstico in upoštevajte, da so besede, ki jih dodate, občutljive na velike in male črke, kar pomeni, da boste morda morali besede dodati tako z malimi kot z velikimi črkami.
5. Ko končate s spremembami, preprosto kliknite na mapa Iz Meni beležnice nato kliknite na Shrani. Ali pa preprosto pritisnite Ctrl + S da shranite spremembe.

Takole si Dodajte ali odstranite besede v slovarju za preverjanje črkovanja v sistemu Windows 10 če pa morate ponastaviti slovar, sledite naslednji metodi.
3. način: Ponastavite in počistite vse besede v slovarju za preverjanje črkovanja
1. Z zgornjo metodo se znova pomaknite do naslednje lokacije:
%AppData%\Microsoft\Spelling

2. Odprite mapo (na primer en-US, en-IN itd.) za jezik, za katerega želite prilagoditi slovar.
3. Z desno miškino tipko kliknite default.dic datoteko, nato izberite Izbriši.
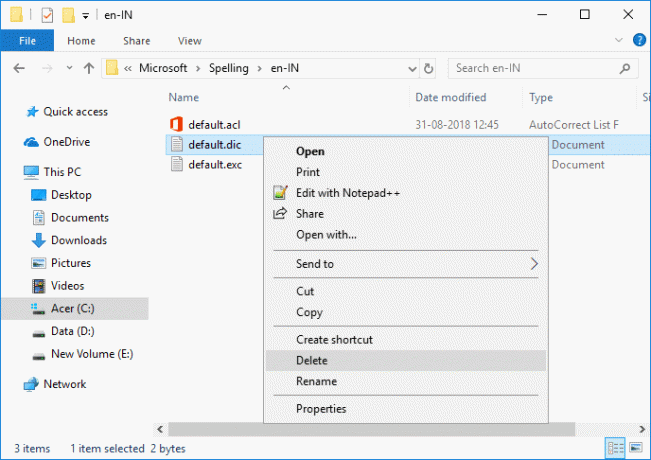
4. Znova zaženite računalnik, da shranite spremembe.
5. Ko dodate katero koli besedo v slovar z uporabo »Dodaj v slovar" iz kontekstnega menija, datoteka default.dic bo samodejno ustvarjena.
4. način: Oglejte si in počistite slovar v nastavitvah sistema Windows 10
1. Pritisnite tipko Windows + I, da odprete Nastavitve nato kliknite na Ikona zasebnosti.

2. Na levi strani kliknite meni Govor, črnilo in tipkanje.
3. Zdaj v desnem podoknu okna kliknite »Ogled uporabniškega slovarja« povezava.
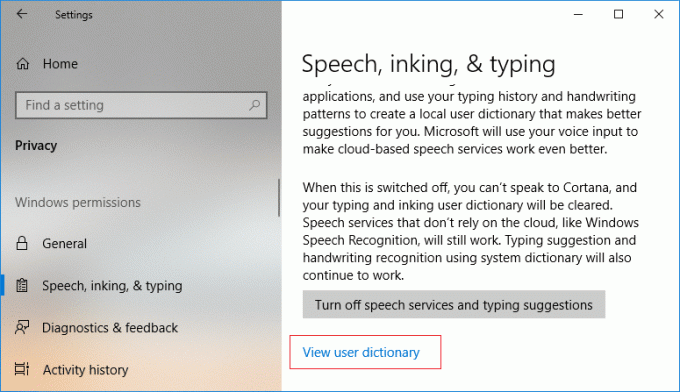
4. Tukaj si lahko ogledate vse besede, dodane v uporabniški slovar, slovar pa lahko tudi počistite s klikom na Gumb za brisanje slovarja.
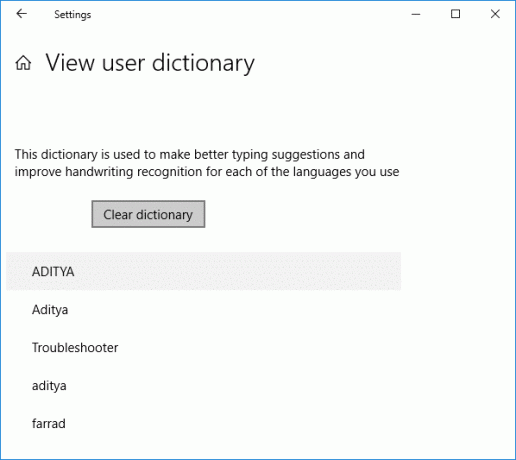
5. Zaprite nastavitve in znova zaženite računalnik.
Priporočeno:
- Omogočite ali onemogočite Credential Guard v sistemu Windows 10
- Dovoli ali prepreči, da naprave prebujajo računalnik v sistemu Windows 10
- Spremenite nastavitve diagnostičnih podatkov in podatkov o uporabi v sistemu Windows 10
- Omogočite ali onemogočite pregledovalnik diagnostičnih podatkov v sistemu Windows 10
To je to, kar ste se uspešno naučili Kako dodati ali odstraniti besede v slovarju za preverjanje črkovanja v sistemu Windows 10 če pa imate še vedno kakršna koli vprašanja v zvezi s to vadnico, jih vprašajte v razdelku za komentarje.