Kako dodati kontekstni meni Ustvari obnovitveno točko v sistemu Windows 11
Miscellanea / / February 01, 2022
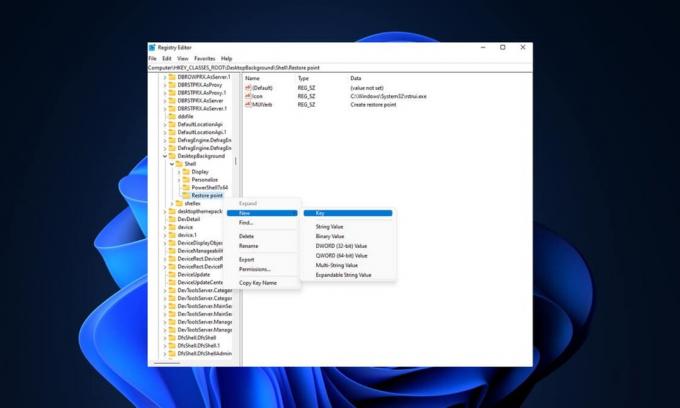
Z operacijskim sistemom Windows 11 je uvedeno veliko novih funkcij, nekatere pa je treba nastaviti in prilagoditi z majhnim delom v nastavitvah. Eden od njih je ustvariti obnovitveno točko v meniju z desnim klikom na Windows 11 na namizju. Danes bomo govorili o isti temi in razpravljali o nekaterih metodah za dodajanje kontekstnega menija Ustvari obnovitveno točko v sistemu Windows 11.
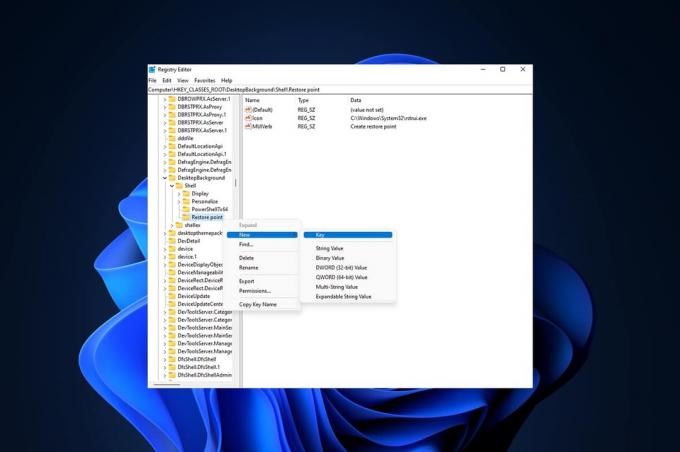
Vsebina
- Kako dodati kontekstni meni Ustvari obnovitveno točko v sistemu Windows 11
- Ali je mogoče dodati Ustvari obnovitveno točko v meni z desnim klikom?
- 1. način: ustvarite in združite registrsko datoteko
- 2. način: uporabite urejevalnik registra
Kako dodati kontekstni meni Ustvari obnovitveno točko v sistemu Windows 11
Windows 11 je v primerjavi s prejšnjimi različicami Windows zagotovil precej dober vmesnik, razen napake in težave s stabilnostjo, ki jih Microsoft počasi odpravlja, da bi izboljšal uporabnika izkušnje. V sistemu Windows 11 lahko ustvarite obnovitveno točko v meniju z desnim klikom kot bližnjico, ki jo uporabite v primeru, da morate izvesti Obnovitev sistema.
Ali je mogoče dodati Ustvari obnovitveno točko v meni z desnim klikom?
Glede na Windows 11 v tej zgodbi je povsem mogoče dodati kontekstni meni Ustvari obnovitveno točko in s preprostimi metodami bomo dosegli rezultat. Nekaj povezanih točk v zvezi s kontekstnim menijem sistema Windows 11 je navedenih spodaj.
- The meni z desno tipko miške ali kontekstni meni je prilagodljiv.
- Avtor naredite in ustvarite nekaj sprememb vrednosti v registrski datoteki in z izvajanjem pravilnih korakov ga lahko prilagodimo.
Spodaj so možni načini za dodajanje kontekstnega menija Ustvari obnovitveno točko v sistemu Windows 11.
1. način: ustvarite in združite registrsko datoteko
To je verjetno najboljši in najpreprostejši način za ustvarjanje možnosti ustvarjanja obnovitvene točke in ta metoda prihrani veliko časa z nekaj preprostimi spremembami datotek urejevalnika registra. Sledite tem korakom:
1. Kliknite na Ikona za iskanje, tip beležnica, in kliknite na Odprto.

2. Prilepite naslednje besedilo na Brez naslova – Beležnica okno.
[HKEY_CLASSES_ROOT\Directory\Background\shell\Create Restore Point]"HasLUAShield"="""Ikona"="SystemPropertiesProtection.exe"[HKEY_CLASSES_ROOT\Directory\Background\shell\Create Restore Point\ukaz]@="PowerShell -windowstyle hidden -command \"Start-Process cmd -ArgumentList '/s,/c, PowerShell Checkpoint-Computer -Opis \"Manual\" -RestorePointType \"MODIFY_SETTINGS\"' -Glagol runAs\""[HKEY_LOCAL_MACHINE\SOFTWARE\Microsoft\Windows NT\CurrentVersion\SystemRestore]"SystemRestorePointCreationFrequency"=dword: 00000000

3. Nato kliknite na mapa in izberite Shrani kot… možnost.
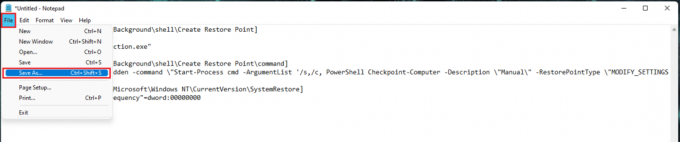
4. Dodaj .reg razširitev na Ime datoteke in izberite Shrani kot vrsto do Vse datoteke. zdaj, Shrani datoteko na želeno mesto.
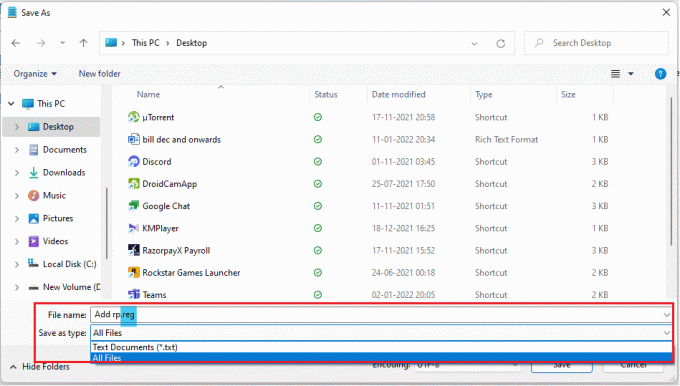
5. zdaj Odprto shranjeni .reg datoteko, a urejevalnik registra pojavi se opozorilo o dodajanju datoteke v register, kliknite na da nadaljevati.
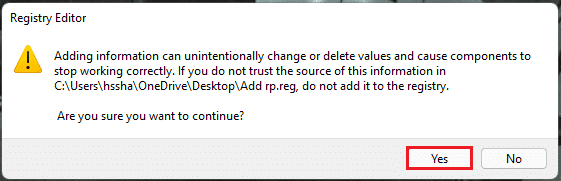
6. potem ponovni zagonvaš računalnik.
7. Na koncu z desno tipko miške kliknite prazen prostor na namizju in kliknite na Pokaži več možnosti. Nato boste dobili možnost, da Ustvari obnovitveno točko.
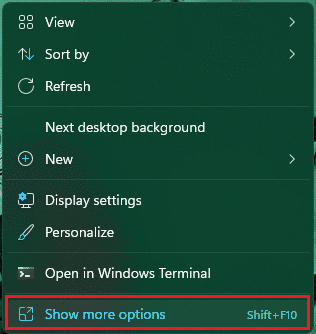
Preberite tudi:Kako popraviti prazne ikone v sistemu Windows 11
2. način: uporabite urejevalnik registra
Ustvarite lahko možnost za dodajanje kontekstnega menija Ustvari obnovitveno točko v sistemu Windows 11 s konfiguracijo urejevalnika registra. Sledite tem korakom, da to storite:
1. Zaženite teci pogovorno okno s pritiskom na Tipke Windows + R skupaj.
2. Vrsta regedit in kliknite v redu odpreti urejevalnik registra.

3. Pojdite na naslednjo lokacijo pot iz naslovne vrstice.
Računalnik\HKEY_CLASSES_ROOT\DesktopBackground\Shell
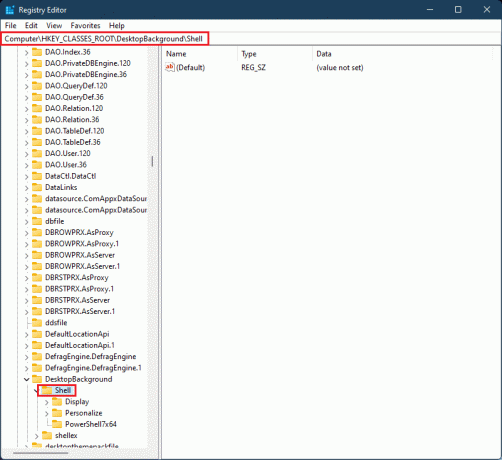
4. Z desno tipko miške kliknite na Shell mapo v levem podoknu, premaknite miškin kazalec na Novo in kliknite na Ključ.
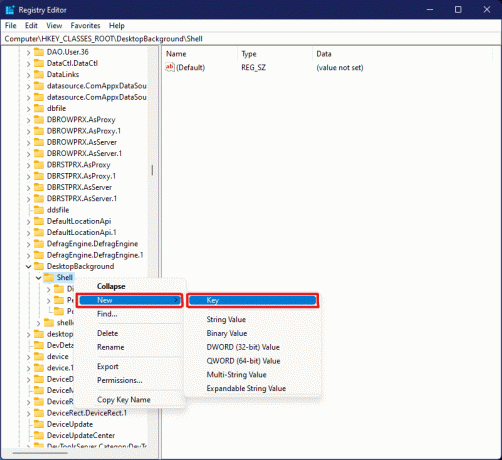
5. Preimenujte novo oblikovano mapo kot Obnovitvena točka, z desno tipko miške kliknite prazno območje desnega podokna in izberite Novo >Vrednost niza.
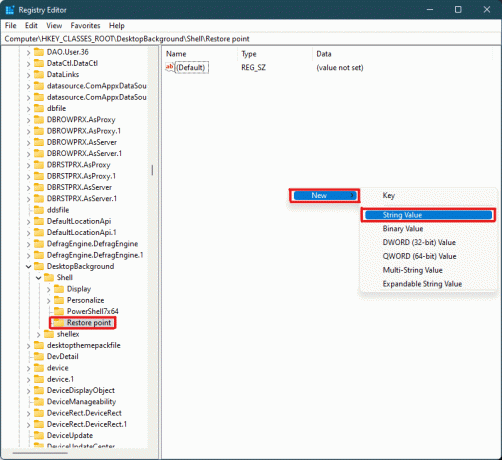
6. Preimenujte to novoustanovljeno Vrednost niza kot MUIVglagol.
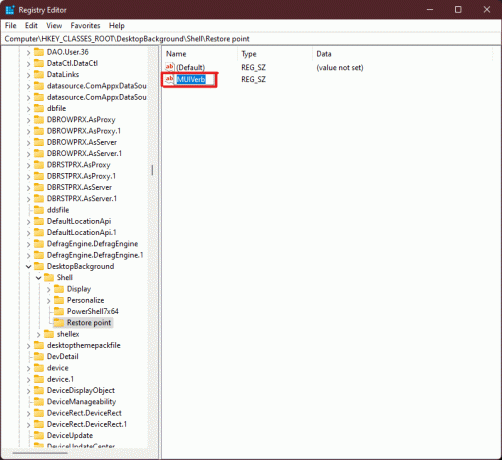
7. Dvokliknite na MUIVglagol Niz in vrsta Ustvari obnovitveno točko pod Podatki o vrednosti oddelek. Kliknite na v redu da shranite spremembe.
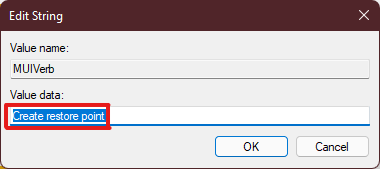
8. Zdaj pa ustvarite drugega Vrednost niza datoteko, kot je prikazano v korak 5. In preimenujte vrednost kot ikona.
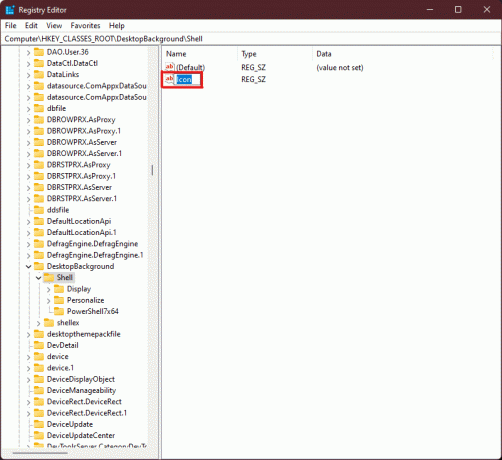
9. Dvokliknite na ikona Niz in vrsta C:\Windows\System32\rstrui.exe Spodaj Podatki o vrednosti možnost. Kliknite na v redu da shranite spremembe.
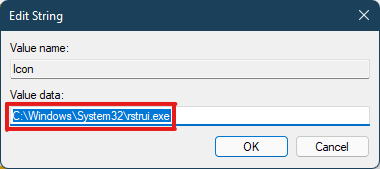
10. Zdaj z desno miškino tipko kliknite na Obnovitvena točka mapo, oblikovano prej v levem podoknu, in izberite Novo > Ključ.

11. Preimenujte to ključno mapo kot Ukaz.
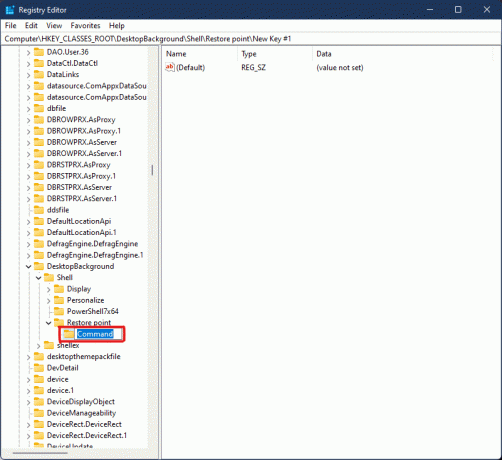
12. Zdaj v mapi Ukaz dvokliknite na (privzeto) vrednost.
13. Vnesite naslednje besedilo v Podatki o vrednosti polje in kliknite na v redu da shranite spremembe.
powershell.exe -c start -verb runas cmd '/k wmic.exe /imenski prostor:\\root\default Pot SystemRestore Call CreateRestorePoint \"Moja obnovitvena točka\", 100, 7'
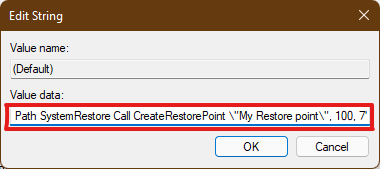
14. Zaprite urejevalnik registra in znova zaženite računalnik z operacijskim sistemom Windows 11.
15. Na koncu z desno miškino tipko kliknite na prazen prostor na namizju in kliknite na Pokaži več možnosti za ogled Ustvari obnovitveno točko možnost.
Tako sta to dve možni metodi za ustvarjanje obnovitvene točke v meniju z desnim klikom v sistemu Windows 11.
Priporočeno:
- Kako izklopiti Find My iPhone brez gesla
- Kako omogočiti ali onemogočiti nadzor uporabniškega računa v sistemu Windows 11
- Popravite, da se File Explorer ne odziva v sistemu Windows 10
- Kako omogočiti ali onemogočiti mobilno dostopno točko v sistemu Windows 11
Upamo, da vam je ta članek pomagal pri iskanju različnih načinov dodajanja Ustvari kontekstni meni obnovitvene točke v sistemu Windows 11. Upamo, da vam je danes pomagala vsaj ena od metod našega vodnika, napišite o svojih izkušnjah v spodnjem razdelku za komentarje in katera metoda je po vašem mnenju najboljša. Če se soočate s kakršnimi koli dodatnimi težavami ali imate kakšne predloge za nas, jih omenite ali se obrnite na nas.



