Kako zamrzniti vrstice in stolpce v Excelu
Miscellanea / / February 04, 2022

Pri tem vam pomaga Microsoft Excel organizirati in analizirati obsežne podatke s svojo programsko opremo za preglednice. Ima ključno vlogo, od male industrije do velike industrije. Uporabniki lahko izvajajo finančno analizo s tem zmogljivim orodjem za organizacijo podatkov. Ponuja kopico aplikacij, kot so poslovna analiza, upravljanje ljudi, upravljanje programov, strateška analiza, administrativne namene, nadzor delovanja in poročanje o uspešnosti. Vendar pa je uporablja se predvsem za shranjevanje in razvrščanje podatkov za enostavno analizo. Microsoft Excel 2016 in 2019 podpirata funkcijo, s katero lahko zamrznete vrstico ali stolpec v Excelu. Zato, ko se pomikate navzgor ali navzdol, zamrznjena podokna ostanejo na istem mestu. To je priročno, če imate podatke, ki pokrivajo več vrstic in stolpcev. Danes bomo razpravljali o tem, kako zamrzniti ali odmrzniti vrstice, stolpce ali podokna v MS Excelu.

Vsebina
- Kako zamrzniti/odmrzniti vrstice ali stolpce v MS Excelu
- Pomembna terminologija, preden začnete.
- Možnost 1: Kako zamrzniti vrstico v Excelu
- 2. možnost: Kako zamrzniti zgornjo vrstico v Excelu
- Možnost 3: Kako zamrzniti stolpec v Excelu
- Možnost 4: Kako zamrzniti prvi stolpec v Excelu
- Možnost 5: Kako zamrzniti podokna v Excelu
- Kako odmrzniti vrstice, stolpce ali podokna v Excelu
- Profesionalni nasvet: Kako ustvariti čarobni gumb za zamrznitev
Kako zamrzniti/odmrzniti vrstice ali stolpce v MS Excelu
1048576 vrstic & 16,384stolpcev v Excelu lahko shrani prekomerno zbirko podatkov na organiziran način. Nekatere druge zanimive funkcije Excela vključujejo:
- filtriranje podatkov,
- razvrščanje podatkov,
- Poiščite in zamenjajte funkcijo,
- vgrajene formule,
- Vrteča miza,
- Zaščita z geslom in še veliko več.
Poleg tega lahko v excelu zamrznete več vrstic ali stolpcev. Del lista, tj. vrstico, stolpec ali podokna, lahko zamrznete v Ecelu, da ostane viden, medtem ko se pomikate po preostalem delu lista. To je uporabno za preverjanje podatkov v drugih delih delovnega lista, ne da bi pri tem izgubili glave ali oznake. Nadaljujte z branjem, če želite izvedeti, kako zamrzniti ali odmrzniti vrstice, stolpce ali podokna Microsoft Excel.
Pomembna terminologija, preden začnete
- Zamrznitev podokna: Glede na trenutni izbor lahko ohranite vidne vrstice in stolpce, medtem ko se preostali delovni list pomika gor in dol.
- Zamrzni zgornjo vrstico: Ta funkcija bo uporabna, če želite zamrzniti samo prvo glavo/zgornjo vrstico. Ta možnost bo ohranila vidno zgornjo vrstico in se lahko pomikate po preostalem delovnem listu.
- Zamrzni prvi stolpec: Prvi stolpec lahko ohranite viden, medtem ko se lahko pomikate po preostalem delovnem listu.
- Odmrzni podokna: Za pomikanje po celotnem delovnem listu lahko odklenete vse vrstice in stolpce.
Možnost 1: Kako zamrzniti vrstico v Excelu
V Excelu lahko zamrznete vrstico ali zamrznete več vrstic v Excelu, tako da sledite spodnjim korakom:
1. Pritisnite na Windows ključ. Vnesite in poiščite Excel in kliknite nanj, da ga odprete.

2. Odprite želeno Excelov list in izberite kajvrstico.
Opomba 1: Vedno izberite vrstico, ki je pod vrstico želite zamrzniti. To pomeni, da če želite zamrzniti do 3. vrstice, morate izbrati 4. vrstico.
3. Nato izberite Ogled v menijski vrstici, kot je prikazano.
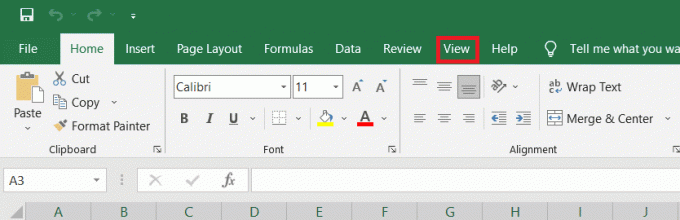
4. Kliknite Zamrzni podokna > Zamrzni podokna v spustnem meniju, kot je prikazano spodaj.

Vse vrstice pod izbrano vrstico bodo zamrznjene. Vrstice nad izbrano celico/vrstico bodo ostale na istem mestu, ko se pomaknete navzdol. Tukaj v tem primeru, ko se pomaknete navzdol, bodo vrstica 1, vrstica 2, vrstica 3 ostale na istem mestu, preostali del delovnega lista pa se pomika.
Preberite tudi:Kako kopirati in prilepiti vrednosti brez formul v Excelu
2. možnost: Kako zamrzniti zgornjo vrstico v Excelu
Glavno vrstico na delovnem listu lahko zamrznete tako, da sledite danim korakom:
1. Kosilo Excel kot prej.
2. Odprite svojo Excelov list in izberite kajcelica.
3. Preklopite na Ogled jeziček na vrhu, kot je prikazano.
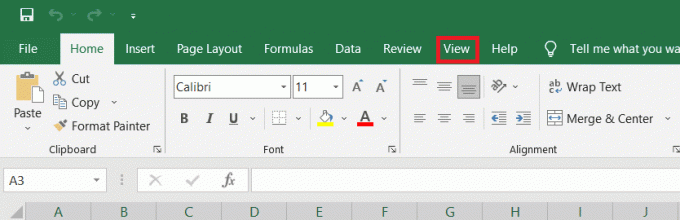
4. Kliknite Zamrzni podokna > Zamrzni zgornjo vrstico kot je prikazano poudarjeno.

Zdaj bo prva zgornja vrstica zamrznjena, preostali del delovnega lista pa se bo normalno pomikal.
Preberite tudi:Popravite, da se aplikacija Outlook ne odpre v sistemu Windows 10
Možnost 3: Kako zamrzniti stolpec v Excelu
V Excelu lahko zamrznete več stolpcev ali en sam stolpec na naslednji način:
1. Pritisnite na Windows ključ. Vnesite in poiščite Excel in kliknite nanj, da ga odprete.

2. Odprite svojo Excelov list in izberite kajstolpec.
Opomba: Vedno izberite stolpec, ki je pravnastolpec hotel si zamrzniti. To pomeni, da če želite zamrzniti stolpec F, izberite stolpec G in tako naprej.
3. Preklopite na Ogled zavihek, kot je prikazano spodaj.

4. Kliknite Zamrzni podokna in izberite Zamrzni podokna možnost, kot je prikazano.
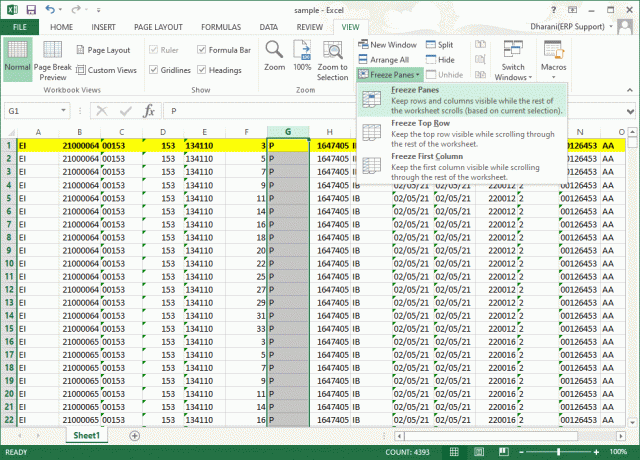
Vsi stolpci levo od izbranega stolpca bodo zamrznjeni. Ko se pomaknete desno, bodo vrstice na levi strani izbranega stolpca ostale na istem mestu. Tukaj v tem primeru, ko se pomikate v desno, bodo stolpec A, stolpec B, stolpec C, stolpec D, stolpec E in stolpec F ostali na istem mestu, preostali del delovnega lista pa se bo pomikal levo ali desno.
Možnost 4: Kako zamrzniti prvi stolpec v Excelu
Stolpec v Excelu lahko zamrznete, t.j. zamrznete prvi stolpec na delovnem listu, tako da sledite spodnjim korakom.
1. Kosilo Excel kot prej.
2. Odprite svojo Excelov list in izberite kajcelica.
3. Preklopite na Ogled zavihek z vrha, kot je prikazano.

4. Kliknite Zamrzni podokna in tokrat izberite Zamrzni prvi stolpec možnost iz spustnega menija.
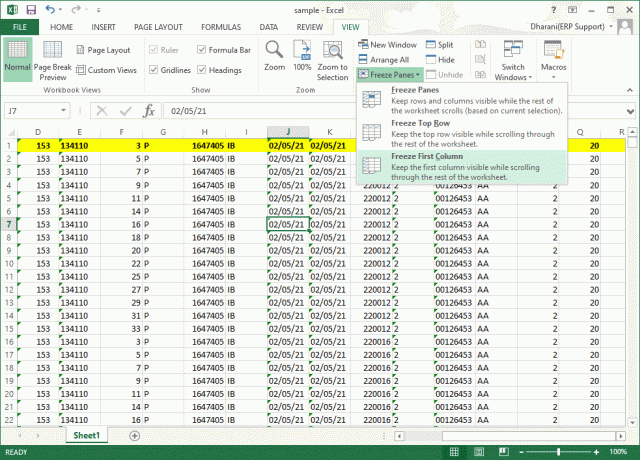
Tako bo prvi stolpec zamrznjen, kjer se lahko normalno pomikate po ostalem delovnem listu.
Preberite tudi:Popravite, da se Microsoft Office ne odpira v sistemu Windows 10
Možnost 5: Kako zamrzniti podokna v Excelu
Če na primer vnašate podatke v izkaznico, ki vsebuje imena in ocene študentov, je to vedno naporno delo za pomikanje do glave (ki vsebuje imena predmetov) in oznake (vključno z imenom študentov) pogosto. V tem scenariju vam bo pomagalo zamrznitev polj vrstic in stolpcev. Enako lahko storite tako:
1. Kosilo Excel kot prej. Odprto zaželenodelovni list in izberite katero koli celica.
Opomba 1: Vedno se prepričajte, da izberete celico za desno od stolpca in pod vrstico želite zamrzniti. Na primer, če želite zamrzniti prva vrstica in prvi stolpec, izberite celico desno od podokna prvega stolpca in pod podoknom prve vrstice, tj. izberite celico B2.
2. Kliknite na Ogled jeziček z zgornjega traku.

3. Kliknite Zamrzni podokna kot je prikazano.
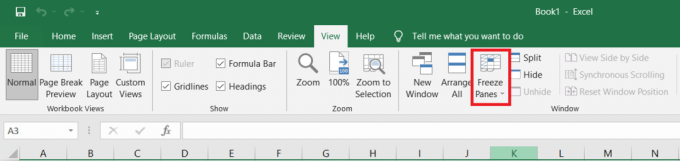
4. Izberite označeno možnost Zamrzni podokna kot je prikazano spodaj.
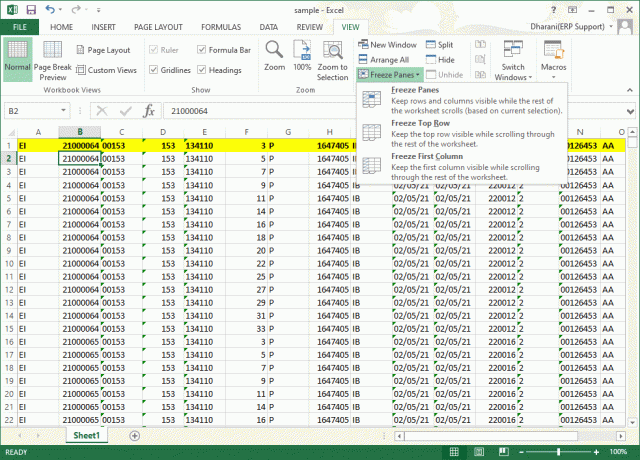
Vse vrstice nad izbrano vrstico in vsi stolpci levo od izbranega stolpca bodo zamrznjeni, preostali del delovnega lista pa se pomika. Torej, tukaj, v tem primeru, sta prva vrstica in prvi stolpec zamrznjena, preostali del delovnega lista pa se pomika, kot je prikazano spodaj.
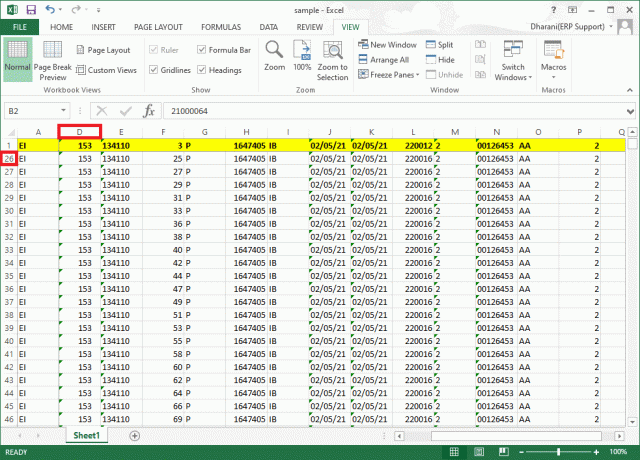
Kako odmrzniti vrstice, stolpce ali podokna v Excelu
Če ste zamrznili katere koli vrstice, stolpce ali podokna, ne morete izvesti drugega koraka zamrznitve, razen če ga odstranite. Če želite odmrzniti vrstice, stolpce ali podokna v Excelu, izvedite te korake:
1. Izberite katero koli celico v delovni list.
2. Pomaknite se do Ogled zavihek.
3. Zdaj izberite Zamrzni podokna in kliknite na Odmrzni podokna kot je prikazano spodaj.
Opomba: Prepričajte se, da imate katero koli celico/vrstico/stolpec v zamrznjenem stanju. Sicer pa možnost, da Odmrzni podokna ne bo prikazano.
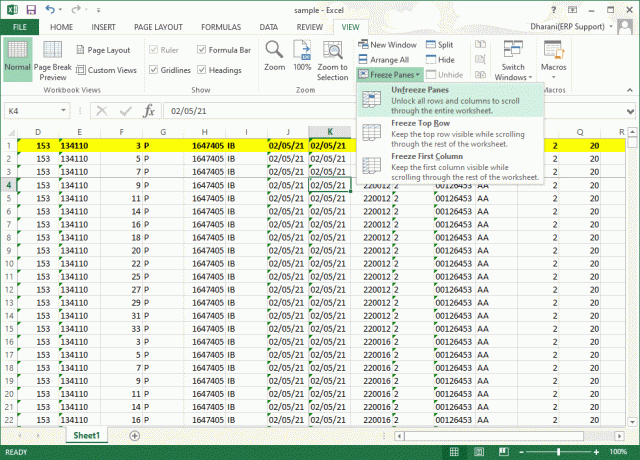
Preberite tudi:Kako preprečiti, da se Microsoft Teams odpre ob zagonu
Profesionalni nasvet: Kako ustvariti čarobni gumb za zamrznitev
Ustvarite lahko tudi čarobni gumb za zamrznitev/odmrznitev v Orodna vrstica za hitri dostop da zamrznete vrstico, stolpec, prvi stolpec, prvo vrstico ali podokna z enim samim klikom.
1. Kosilo Excel kot prej.
2. Kliknite na puščica navzdol, prikazano poudarjeno, z vrha delovnega lista.

3. Kliknite Več ukazov kot je prikazano.
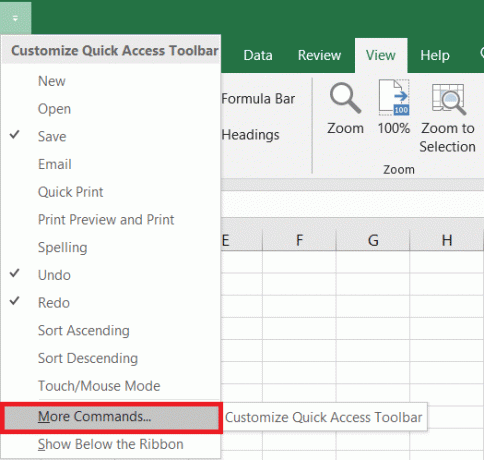
4. Izberite Zamrzni podokna na seznamu in nato kliknite Dodaj.
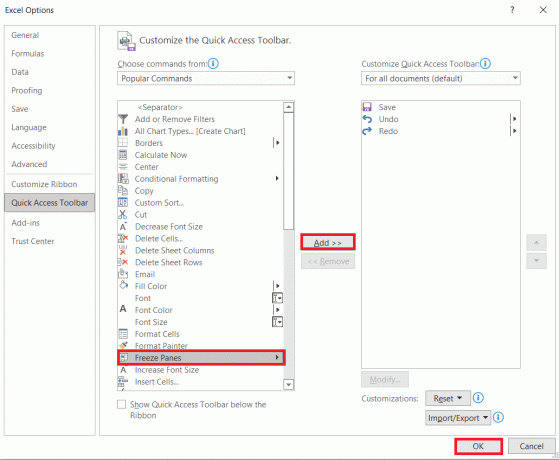
5. Na koncu kliknite v redu. Možnost hitrega dostopa do zamrznitve podokna bo na voljo na vrhu delovnega lista v MS Excelu.
Pogosto zastavljena vprašanja (FAQ)
Q1. Zakaj je možnost Zamrzni podokna na mojem delovnem listu zatemnjena?
Ans. Možnost Zamrzni podokna je zatemnjena, ko ste v načinu urejanja oz delovni list je zaščiten. Za izhod iz načina urejanja pritisnite Tipka Esc.
Q2. Kako lahko zaklenem celice v Excelu, namesto da jih zamrznem?
Ans. Lahko uporabite Split možnost v Ogled meni za razdelitev in zaklepanje celic. Lahko pa ustvarite tabelo Ctrl + T. Ustvarjanje tabele bo zaklenilo glavo stolpca, ko se pomaknete navzdol. Preberite naš vodnik naprej Kako zakleniti ali odkleniti celice v Excelu.
Priporočeno:
- Kako preveriti, koliko VRAM-a imam v sistemu Windows 10
- Kako dostopati do prijave v skrbniški center Microsoft Teams
- Kako zamenjati stolpce ali vrstice v Excelu
- Kako uporabljati skrivnostne emotikone Microsoft Teams
Upamo, da vam je bil ta priročnik koristen in vam je uspelo zamrznite in odmrznite vrstice, stolpce ali podokna v Excelu. V spodnjem razdelku za komentarje se lahko obrnete na nas s svojimi vprašanji in predlogi.



