Popravite, da Discord ne zazna mikrofona
Miscellanea / / February 05, 2022

Če imate radi spletne igre, vam bo všeč tudi Discord. Ta raznolika aplikacija vam omogoča klepetanje s prijatelji med igranjem iger. Discord je bil razvit za pomoč igralcem pri komunikaciji med seboj v realnem času. Čeprav je podoben drugim igralnim platformam, kot so Origin, Steam itd., ga igralci večinoma uporabljajo kot ponuja storitev pretakanja VoIP. Vendar pa se težave z mikrofonom pogosteje pojavljajo v aplikacijah VoIP in Discord v tem primeru ni izjema. Predstavljamo vam popoln vodnik za odpravo težave, ki Discord ne zazna težave z mikrofonom v sistemu Windows 10. Torej, nadaljujte z branjem, da rešite težavo, da Discord ne dvigne mikrofona.

Vsebina
- Kako popraviti, da Discord ne zazna mikrofona v sistemu Windows 10
- 1. način: ponovno priključite avdio napravo
- 2. način: Znova zaženite računalnik
- 3. način: Preverite izpad strežnika
- 4. način: Zaženite Discord kot skrbnik
- 5. način: Znova zaženite Discord
- 6. način: Dovoli Discord v nastavitvah mikrofona
- 7. način: nastavite mikrofon kot vhodno napravo
- 8. način: onemogočite ekskluzivni način v računalniku
- 9. način: onemogočite kakovost storitve z visoko prioriteto paketov
- 10. način: onemogočite napredno glasovno dejavnost
- 11. način: Vklopite funkcijo samodejnega določanja občutljivosti vhoda
- 12. način: omogočite funkcijo Pritisni in govori
- 13. način: Ponastavite glasovne nastavitve Discord
- 14. način: Posodobite ali povrnite zvočni gonilnik
- 15. način: Posodobite Discord
- 16. način: znova namestite Discord
- 17. način: Obrnite se na podporo za Discord
Kako popraviti, da Discord ne zazna mikrofona v sistemu Windows 10
Discord ne zazna mikrofona je pogosta težava, s katero se vsaj enkrat v igranju soočajo vsi Discord. Neslišnost med igranjem iger moti večino uporabnikov, še posebej, ko ste na vrhuncu igre. Neprijeten del je, da o težavi z mikrofonom ne morete obvestiti soigralcev, vi pa boste ves čas igrali vlogo. Tukaj je nekaj točk, ki jih morate vedeti o tej zadevi.
- Včasih lahko slišite, kako drugi govorijo, vendar ne morete govoriti o igri. Morda se boste soočili s tem, da Discord ne bo odkril težav z mikrofonom v vaši namizni aplikaciji in včasih v spletni različici Discorda.
- Čeprav si razvojna ekipa Discorda trdo prizadeva, da bi odpravila težave z rednimi posodobitvami, obstaja nekaj napak, ki jih ni mogoče zlahka odstraniti.
Zbrali smo metode od hitrih rešitev do naprednega odpravljanja težav za odpravljanje težave z mikrofonom, ki ni zaznan. Sledite tem metodam korak za korakom.
1. način: ponovno priključite avdio napravo
Sledite podanim navodilom za ponovno priključitev zvočne naprave.
1. Če uporabljate a USB, mikrofon ali druge zvočne naprave, jih izključite iz računalnika.
2. Prosim počakajte nekaj minut in ponovno povežite njim.

3. Nato zaženite Aplikacija Discord in preverite, ali ste težavo odpravili.
2. način: Znova zaženite računalnik
Preprost ponovni zagon bi lahko počistil vse začasne napake, povezane z napravo. Poleg tega ponovni zagon računalnika pospeši delovanje, počisti začasne datoteke in izbriše skupino RAM-a. Zato obstaja več možnosti, da bi to težavo odpravilo. Druga možnost je, da lahko popolnoma zapreti sistem z možnostmi napajanja in ga znova vklopite.
1. Pomaknite se do meni Start.
2. Zdaj izberite ikona napajanja.
Opomba: V sistemu Windows 10 je na dnu ikona za napajanje. Medtem ko se v sistemu Windows 8 ikona za napajanje nahaja na vrhu.
3. Več možnosti, kot je spi, Ugasniti, in Ponovni zagon bo prikazano. Tukaj kliknite na Ponovni zagon.

3. način: Preverite izpad strežnika
Ko gre kaj narobe v Discordu, morate najprej analizirati, ali obstaja kakšna težava na strani strežnika. Sledite korakom, če želite izvedeti, kako preverite stanje strežnika v Discordu.
1. Pojdite na Discord Statusstran.
2. Preverite, ali imate Vsi sistemi delujejo sporočilo v glavnem oknu, kot je prikazano. To pomeni, da Discord ne izvaja vzdrževalnih ali konfiguracijskih dejavnosti strežnika.

Ko se pomaknete navzdol po zaslonu, si lahko ogledate pretekle statistične podatke o času delovanja. Prav tako bodo redno zapisani vsi pretekli incidenti. Zato se pomaknite navzdol po zaslonu in preverite, ali drugi uporabniki na platformi poročajo o kakršnih koli težavah. Če je tako, morate počakati, da ekipa odpravi težavo.
Preberite tudi:Seznam ukazov Discord
4. način: Zaženite Discord kot skrbnik
Za dostop do nekaj datotek in storitev v Discordu potrebujete skrbniške pravice. Če nimate zahtevanih skrbniških pravic, se lahko soočite s to težavo. Vendar pa je malo uporabnikov predlagalo, da je težavo mogoče rešiti, če program zaženete kot skrbnik.
1. Kliknite Pokaži skrite ikone v Opravilna vrstica.

2. Tukaj z desno miškino tipko kliknite na Discord ikona.

3. Izberite Zapustite Discord možnost.

4. Nato pritisnite na tipka Windows, tip neskladje, in kliknite na Zaženi kot skrbnik.

5. način: Znova zaženite Discord
Včasih težava morda ni povezana z mikrofonom in vaša aplikacija ima nekaj napak. Če želite to rešiti, se odjavite in popolnoma zapustite Discord. Nato zaženite discord kot skrbnik, da popravite, da Discord ne zazna težave z mikrofonom.
1. Pritisnite na tipka Windows, tip Discord, in kliknite na Odprto.

2. Kliknite na Uporabniške nastavitve kot je prikazano spodaj.
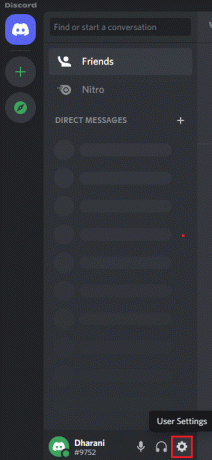
3. Tukaj kliknite na Odjava možnost na dnu levega podokna.

4. Na koncu potrdite poziv s klikom na Odjava ponovno.

5. Zdaj pa ponovno zaženi Discord kot skrbnik.
Če z upoštevanjem primarnih metod za odpravljanje težav niste dosegli nobenega popravka, vam svetujemo, da upoštevate spodnje pomembne popravke za odpravljanje težav, da odpravite težavo.
Preberite tudi:Kako popraviti, da Discord nenehno zmrzuje
6. način: Dovoli Discord v nastavitvah mikrofona
Vaš računalnik bo imel seznam aplikacij in programov, ki jim je dovoljen dostop do zvoka in mikrofona. Če v tem primeru Discord ni na tem seznamu, med uporabo aplikacije ne boste slišali nobenega zvoka. Zato zagotovite, da so zvočne nastavitve omogočene za Discord v vašem računalniku, tako da sledite spodnjim korakom, da odpravite Discord, ki ne zazna težave z mikrofonom.
1. Kosilo Nastavitve sistema Windows s pritiskom Tipke Windows + I skupaj.
2. Zdaj kliknite na Zasebnost kot je prikazano spodaj.

3. Tukaj se pomaknite navzdol po levem podoknu in kliknite mikrofon možnost menija.
4. Zagotovite Dovoli aplikacijam dostop do mikrofona možnost je omogočena, kot je označeno na spodnji sliki.

5. Zdaj se pomaknite navzdol po desnem zaslonu in se prepričajte, da je Discord aplikacija je vklopljena pod Izberite, katere aplikacije Microsoft Store lahko dostopajo do vašega mikrofona kot je prikazano.

7. način: nastavite mikrofon kot vhodno napravo
Svetujemo vam, da preverite, ali Discord uporablja vaš mikrofon kot primarno vhodno napravo. Discord dodeli vgrajen mikrofon kot privzeto nastavitev. Če mikrofona niste dodelili sami, se lahko soočite s to težavo. Poleg tega vgrajeni mikrofon v vašem računalniku morda ni združljiv z gonilniki, potrebnimi za storitve VoIP, ki jih ponuja Discord. Zato nastavite mikrofon kot vhodno napravo, tako da sledite spodnjim korakom, da odpravite Discord, ki ne zazna težave z mikrofonom.
1. Odprite Discord aplikacijo kot skrbnik.
2. Pomaknite se do Uporabniške nastavitve.

3. Zdaj v levem podoknu kliknite na Glas in video Spodaj NASTAVITVE APLIKACIJE kot je prikazano.

4. Zdaj pa nastavite svoje mikrofon oz slušalke kot privzeta nastavitev za VHODNA NAPRAVA.
Opomba: Izbrali smo Mikrofon (2- zvočna naprava visoke ločljivosti) za vhodno napravo kot primer.
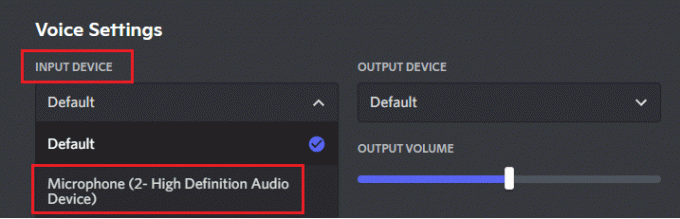
Opomba: Če niste prepričani, kateri mikrofon uporabljate, pojdite na Zvok nastavitev iz Nadzorna plošča, in v Snemanje analizirajte spremembo drsnika glasnosti, ko govorite z računalnikom. Drsna naprava je vaša trenutna mikrofonska naprava.
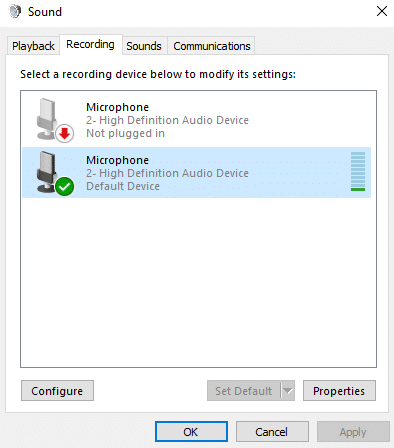
5. Na koncu zagotovite VHODNA GLASNOST drsnik je do največje oznake.

Preverite, ali ste odpravili težavo, s katero Discord ne zazna mikrofona.
Preberite tudi:Popravite, da se Discord Go Live ne pojavlja
8. način: onemogočite ekskluzivni način v računalniku
Nekaj aplikacij in programov v vašem računalniku bo prevzelo pretiran nadzor nad zvočnimi gonilniki v vašem računalniku. Ta nastavitev moti druge aplikacije, kot je Discord. Če je v vašem računalniku omogočen ekskluzivni način, bo vaš mikrofon v Discordu lahko ves čas tiho. Zato vam svetujemo, da onemogočite ta način, tako da sledite spodnjim korakom in odpravite Discord, ki ne zazna težave z mikrofonom.
1. Pritisnite na tipka Windows, tip Nadzorna plošča, in kliknite na Odprto.

2. Set Ogled po: > Kategorija in kliknite na Strojna oprema in zvok, kot je prikazano.

3. Zdaj kliknite na Zvok.

4. Zdaj pa preklopite na Snemanje zavihek v Zvok okno.
5. Z desno miškino tipko kliknite svoj mikrofon napravo in izberite Lastnosti.
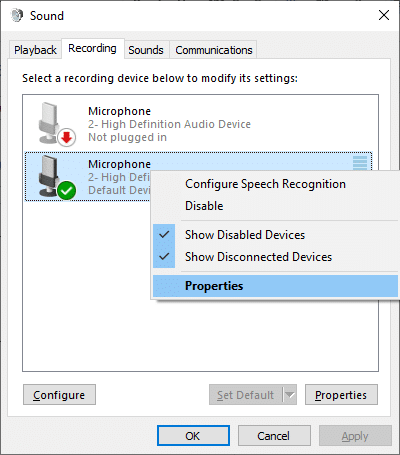
6. Tukaj preklopite na Napredno zavihek in počistite polja pod Ekskluzivni način kot je poudarjeno spodaj.

7. Na koncu kliknite na Uporabi > V redu da shranite spremembe.
Preverite, ali Discord ne dvigne mikrofona še vedno obstaja ali ne.
9. način: onemogočite kakovost storitve z visoko prioriteto paketov
Nastavitev kakovosti storitve High Packet Priority v Discordu lahko moti nekatere privzete nastavitve vašega računalnika. Zato se lahko soočite, da Discord ne zazna težav z mikrofonom. Če želite to rešiti, onemogočite nastavitev kakovosti storitve High Packet Priority v Discordu, tako da sledite spodnjim korakom.
1. Odprto Discord kot skrbnik in se pomaknite do Uporabniške nastavitve.

2. Zdaj izberite Glas in video možnost iz levega podokna.

3. Zdaj pod KAKOVOST STORITEV jeziček, stikalo Izklopljeno the preklopi za Omogoči kakovost storitve z visoko prioriteto paketov značilnost, kot je prikazano.

10. način: onemogočite napredno glasovno dejavnost
Stare in privzete nastavitve mikrofona ne bodo delovale pravilno, ko Napredna glasovna dejavnost je omogočeno v Discordu. Poskusite onemogočiti to funkcijo, da odpravite težave z mikrofonom, kot je navedeno spodaj.
1. Kosilo Discord in pojdi na Uporabniške nastavitve > Glas in video možnost.

2. Zdaj se pomaknite navzdol do Napredna glasovna dejavnost oddelek.
3. Nato preklopite Izklopljeno the preklopi za Napredna glasovna dejavnost funkcija.
Opomba: Če Napredna glasovna dejavnost možnost je zatemnjena, nato vklopite Samodejno določi vhodno občutljivost možnost, tako da sledite naslednji metodi.
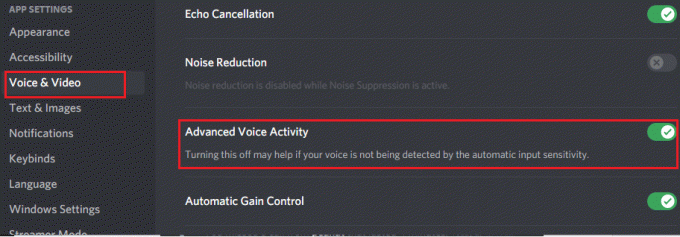
Na koncu preverite, ali ste popravili, da Discord ne zazna težave z mikrofonom.
Preberite tudi:Popravite, da obvestila Discord ne delujejo
11. način: Vklopite funkcijo samodejnega določanja občutljivosti vhoda
Če uporabljate Glasovna dejavnost kot način vnosa in ne Pritisni za govor, morate vklopiti Samodejno določi vhodno občutljivost možnost, kot je prikazano spodaj.
1. Odprto Discord kot skrbnik in pojdite na Uporabniške nastavitve > Glas in video meni.

2. Zdaj se pomaknite navzdol in preklopite Vklopljeno the preklopi za Samodejno določi vhodno občutljivost možnost pod INPUT oddelek OBČUTLJIVOST.
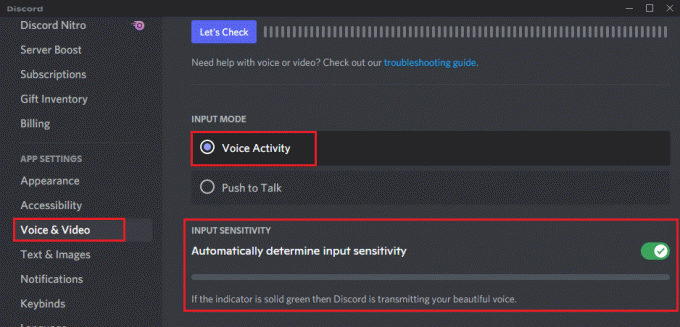
12. način: omogočite funkcijo Pritisni in govori
V Discordu lahko preklopite iz glasovnega načina v način oddajanja s pomočjo Pritisni za govor funkcija. tole PTT Key olajša pogovore med več komunikacijskimi linijami. Vaš mikrofon bo izklopljen, dokler ne pritisnete tega gumba. Zato lahko omogočite zvočno vsebino v Discordu, ko omogočite ta ključ. Tukaj je opisano, kako to storite, da odpravite Discord, ki ne zazna težave z mikrofonom.
1. Odprto Discord kot skrbnik in se pomaknite do Uporabniške nastavitve > Glas in video meni.
2. Tukaj izberite Pritisni za govor možnost v VHODNI NAČIN oddelek.
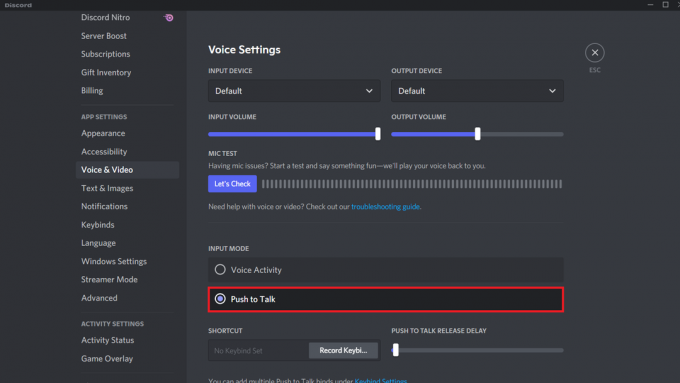
3. Nato v BLIŽNJICA zavihek, kliknite na Snemanje vezave tipk gumb.
4. zdaj, dodeli bližnjico s pritiskom kateri koli ključ na tipkovnici. Po možnosti izberite ` ključ saj morda na noben način ne moti vaše igre.
Opomba: Lahko potisnete drsnik za PUSH TO TALK ZAKAZ SPROŠČANJA za povečanje ali zmanjšanje zakasnitve, s katero se vaš mikrofon izklopi, ko pritisnete bližnjico.
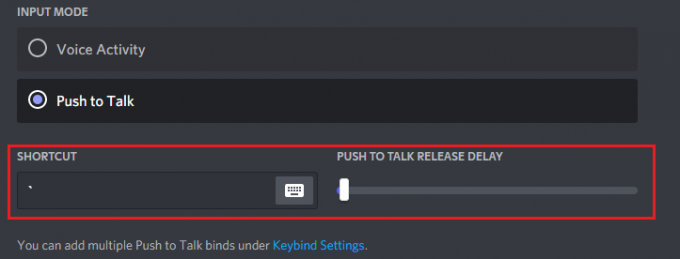
5. Za uporabo več Pritisni za govor veže, znova pojdite na Povezave tipk meni pod NASTAVITVE APLIKACIJE iz levega podokna.
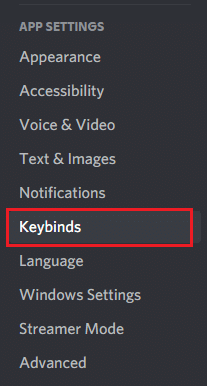
6. Zdaj izberite Pritisni in govori (običajno) možnost oz Pritisni in govori (prednost) možnost v spustnem meniju, kot je označeno.
Opomba: Če ne morete dodati možnosti Pritisni in govori, kliknite na Dodajte povezavo s tipkami možnost.
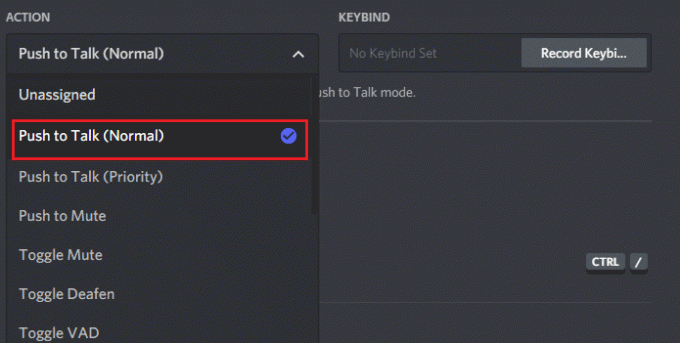
7. Na koncu dodelite dodatne bližnjice, kot je prikazano v korak 4.
Zdaj, če pritisnete bližnjico, bo vaš mikrofon vklopljen in tako lahko popravite, da Discord ne zazna težave z mikrofonom.
Preberite tudi:Kako uporabljati Pritisni in Talk v Discordu
13. način: Ponastavite glasovne nastavitve Discord
Če niste dosegli nobenega popravka s prilagajanjem zvočnih nastavitev v Discordu, ponastavite glasovne nastavitve Discord, da odpravite to težavo. Nato se bodo vse nezdružljive glasovne nastavitve vrnile v normalno stanje, s čimer boste takoj rešili vašo težavo.
1. Kosilo Discord kot skrbnik in se pomaknite do Uporabniške nastavitve > meni Glas in video.
2. Zdaj se pomaknite navzdol do dna in kliknite Ponastavite glasovne nastavitve.

3. Na koncu kliknite na v redu v Ponastavite glasovne nastavitve potrditveni poziv.

14. način: Posodobite ali povrnite zvočni gonilnik
Zastareli ali nezdružljivi gonilniki pogosto povzročijo, da Discord ne zazna težav z mikrofonom. Posodobite ali povrnite svoje zvočne gonilnike, da omogočite združljivost zvočnih kartic z operacijskim sistemom.
1. možnost: Posodobite zvočni gonilnik
Če so trenutni gonilniki v vašem sistemu nezdružljivi ali zastareli z datotekami Discord, se boste soočili s to težavo. Zato vam svetujemo, da posodobite svojo napravo in gonilnike, da preprečite, da Discord ne zazna težave z mikrofonom.
1. Kliknite na Začni, tip upravitelja naprav, in pritisnite Vnesite ključ.

2. Dvokliknite na Krmilniki zvoka, videa in iger razširiti.

3. Z desno miškino tipko kliknite svoj zvočni gonilnik (npr. Realtek zvok visoke ločljivosti) in izberite Lastnosti.

4. Pojdite na voznik zavihek in kliknite na Posodobite gonilnik

5. Izberite Samodejno iskanje gonilnikov. Windows bo samodejno poiskal potrebne gonilnike za vaš računalnik in ga namestil.

6. Kliknite na Zapri po zaključku postopka in Znova zaženite računalnik enkrat opravljeno.
Opomba: Lahko tudi kliknete na Poiščite posodobljene gonilnike v storitvi Windows Update ki vas bo pripeljala do Nastavitve in bo iskal gonilnike v nedavnih posodobitvah sistema Windows.

2. možnost: Povrnitev posodobitev gonilnikov
Če je vaš sistem deloval pravilno in je po posodobitvi začel delovati nepravilno, bi lahko pomagalo povrnitev gonilnikov. Povrnitev gonilnika bo izbrisala trenutni gonilnik, nameščen v sistemu, in ga nadomestila s prejšnjo različico. Ta postopek bi moral odpraviti vse napake v gonilnikih in potencialno popraviti, da Discord ne zazna težave z mikrofonom.
1. Pomaknite se do Upravitelj naprav > Krmilniki zvoka, videa in iger > Lastnosti zvočnega gonilnika kot je prikazano v prejšnji možnosti.

2. Pojdite na voznik zavihek in kliknite na Povrni gonilnik gumb.
Opomba: Če je gumb zatemnjen ali ni na voljo, to pomeni, da nimate nameščenih posodobitev za ustrezni gonilnik.

3. V Vrnitev paketa gonilnikov, navedite razlog za Zakaj se vračaš? in kliknite na da za povrnitev posodobitev gonilnikov.

4. Ponovni zagonvaš računalnik z operacijskim sistemom Windows 10 da se po zagonu sistema samodejno namestijo ustrezni gonilniki.
Preberite tudi:Kako izbrisati Discord
15. način: Posodobite Discord
Če se soočite z Discord, ki ne odkrije težave z mikrofonom, obstaja malo možnosti, da je nedavna posodobitev nezdružljiva z aplikacijo, in izdana je nova posodobitev, ki bo odpravila težavo. Torej, namestite in prenesite posodobitev, da odpravite težave, če je posodobitev na voljo. Sledite našemu članku na Kako posodobiti Discord.
16. način: znova namestite Discord
Če vam nobena od metod ni pomagala, poskusite znova namestiti programsko opremo, če je mogoče, da odpravite Discord, ki ne zazna težave z mikrofonom. Vse nastavitve in konfiguracijske nastavitve bodo osvežene, ko znova namestite Discord, zato obstaja več možnosti, da boste rešili svojo težavo.
1. Pritisnite Tipke Windows + I skupaj, da odprete Windows Nastavitve.
2. Kliknite na aplikacije iz danih ploščic

3. V Aplikacije in funkcije zavihek, poiščite in kliknite Discord. Nato kliknite na Odstrani gumb.

4. Sledite smeri se prikaže na zaslonu, da dokončate odstranitev.
5. Nato pritisnite Tipke Windows + E hkrati odpreti Upravitelj datotek.
6. Pomaknite se na naslednje pot iz naslovne vrstice.
C:\Users\USERNAME\AppData\Local.

7. Z desno miškino tipko kliknite Discord in izberite Izbriši možnost.

8. Zdaj pojdite na Spletno mesto Discord in kliknite na Prenesite za Windows gumb.

9. Odprite preneseno DiscordSetup.exe datoteko in namestite program.

10. Samodejno se posodobi vsakič, ko zaženete aplikacijo.

17. način: Obrnite se na podporo za Discord
Kljub temu, če se soočite s to težavo, pojdite na Podpora za Discord in Oddajte zahtevo. Ekipa talentov bo analizirala vašo težavo in prikazale vam bodo ustrezne rešitve.

Zato so to vsi možni načini za odpravo težave z Discord, ki ne zazna mikrofona.
Priporočeno:
- Popravite, da Twitch ne deluje v Chromu
- 14 načinov, kako popraviti 4G, ki ne deluje na Androidu
- Popravite, da je Steam počasen v sistemu Windows 10
- 3 načini za pomanjšanje v Minecraftu
Upamo, da vam je bil ta priročnik koristen in da ste ga lahko popravili Discord ne zazna mikrofona težave na vaši napravi. Sporočite nam, katera metoda je bila za vas najboljša. Tudi, če imate kakršna koli vprašanja/predloge v zvezi s tem člankom, jih lahko spustite v razdelek za komentarje.



