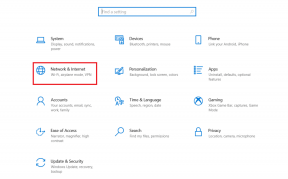Popravite priključene slušalke AirPods, vendar brez težav z zvokom
Miscellanea / / February 07, 2022

AirPods so postale precej standardne za vse uporabnike iPhone. Kljub razmeroma višji ceni se je iOS hitro prilagodil prehodu z žičnih na brezžične slušalke. Njegovo odlična kakovost, gladka zvočna izkušnja in ergonomski dizajn nedvomno veliko prispeval k temu prehodu. Čeprav so AirPods ena najboljših brezžičnih slušalk, ki so na voljo na trgu, tako kot vse druge elektronske naprave, se včasih pokvarijo, kot so priključene slušalke AirPods, vendar brez zvoka problem. Torej, ne da bi povzročali nadaljnje zamude, popravimo AirPods Pro povezane, vendar brez težav z zvokom.

Vsebina
- Popravite AirPods ali AirPods Pro povezane, vendar brez težav z zvokom
- 1. način: Napolnite slušalke AirPods
- 2. način: Ponovno povežite slušalke AirPods
- 3. način: Odstranite vse druge naprave Bluetooth
- 4. način: Očistite slušalke AirPods
- 5. način: prilagodite ravnovesje zvoka
- 6. način: Izklopite samodejno zaznavanje ušes
- 7. način: Posodobite na najnovejšo različico.
- 8. način: ponastavite slušalke AirPods in jih znova seznanite
- 9. način: Obrnite se na Apple podporo
Popravite AirPods ali AirPods Pro povezane, vendar brez težav z zvokom
Tu so razlogi, zakaj so moje slušalke AirPods povezane, vendar ne oddajajo zvoka:
- Nizka baterija – Razlog za to je lahko nezadostno polnjenje baterije AirPods.
- Težave s povezljivostjo Bluetooth – Obstaja možnost, da ni zvoka zaradi povezave Bluetooth. Zato bi morala ponovna povezava AirPods pomagati.
- Nepravilne konfiguracije na povezani napravi – lahko povzroči tudi takšne težave.
- Če vse drugo ne uspe, Ponastavite slušalke AirPods ali AirPods Pro rešiti vse težave, povezane z njim.
1. način: Napolnite slušalke AirPods
Pogosto se ne zavedamo, da slušalke AirPods uporabljamo že kar nekaj časa. Kljub dolgotrajni življenjski dobi baterije bo prišlo do točke, ko bo vašim AirPods zmanjkalo. To je ena najpreprostejših razlag o povezavi AirPods Pro, vendar brez težav z zvokom.
- Če jih uporabljate z iPhone ali iPad, potem preprosto dajte jih nazaj v kovček in ponovno odprite pokrov. Zdaj boste lahko videli pojavno okno kartice na zaslonu, ki prikazuje odstotek baterije tako zračnih podov kot polnilne škatle.
- Druga možnost je uporaba Pripomoček za baterijo do preverite odstotek baterije AirPods.
- Če uporabljate a MAC, potem lahko kliknete na Bluetooth ikono in premaknite kazalec miške nad slušalke AirPods. Prikazal bo odstotek baterije za vsak AirPod in etui posebej.
Opomba: Ne pozabite, da je odstotek baterije ohišja bo viden le, če je v ohišju vsaj en AirPod.

Če ugotovite, da so baterije prazne (pod 10 %), potem pojdi naprej in jih najprej napolni. Prepričajte se, da je tudi ohišje napolnjeno. Zdaj poskusite znova in preverite, ali je težava odpravljena ali ne.
Preberite tudi: Odpravite težavo s tem, da se AirPods ne polnijo
2. način: Ponovno povežite slušalke AirPods
Preden preidete na bolj zapletene rešitve, poskusite odklopiti in znova povezati slušalke AirPods, kot sledi:
1. V napravi iOS tapnite Nastavitve > Bluetooth.
2. Tapnite na AirPods, ki so povezani. npr. AirPods Pro.

3. Zdaj izberite Pozabi to napravo možnost in tapnite potrdi. Vaši AirPods bodo zdaj odklopljeni od vaše naprave.
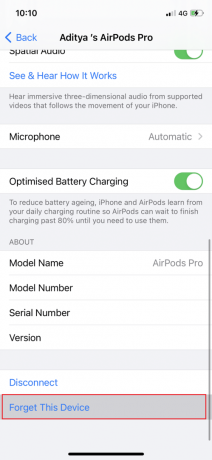
4. Vzemite obe slušalki AirPods in ju vstavite v Brezžična torbica. Približajte ovitek svoji napravi, da se prilega priznan.
5. Na zaslonu se prikaže animacija. Dotaknite se Povežite se za ponovno povezavo slušalk AirPods z napravo.
Če slušalke AirPods ne delujejo tudi po ponovni povezavi, poskusite z drugimi rešitvami, omenjenimi na tem seznamu.
3. način: Odstranite vse druge naprave Bluetooth

Včasih so slušalke AirPods povezane, vendar težave z zvokom ne povzročajo konflikti povezav drugih naprav Bluetooth. Vaš telefon je lahko na primer povezan z zvočnikom Amazon Echo ali Google Home, zato na slušalkah AirPods ne dobite nobenega avdio izhoda.
- Ne pozabite izklopiti drugih naprav Bluetooth in odklopite/odstranite te naprave iz nastavitev Bluetooth v telefonu.
- Prav tako morate biti znotraj 10 metrov telefona, sicer vaše slušalke AirPods ne bodo delovale.
- V nekaterih primerih druge naprave, npr Mikrovalovna pečica, brezžični telefoni, Wi-Fi, brezžične kamere itd., na koncu uporabljajo frekvenco, ki je zelo blizu tisti, ki jo uporabljajo slušalke AirPods. To lahko povzroči tudi konflikte in povzroči okvaro AirPods.
Preberite tudi:Popravite AirPods, ki se predvajajo samo v enem ušesu
4. način: Očistite slušalke AirPods
To se morda zdi odveč, vendar boste presenečeni, kolikokrat je avdio izhod blokiran zaradi fizičnih ovir, kot sta umazanija in prah.
- Uporabljajte samo a mehka krpa iz mikrovlaken za čiščenje prostora med brezžičnim ohišjem in slušalkami AirPods.
- Ne uporabljajte a trda krtača. Za ozke prostore lahko uporabite a fino krtačo da odstranite umazanijo.
- Nikoli ne dovolite tekočina pridejo v stik z vašimi slušalkami in brezžičnim etuijem.
- Ne pozabite očistiti repa ušesnih čepkov z a mehka konica Q.
- Prav tako se prepričajte, da notranji del ohišja za polnjenje je čist, da se izogne težavam s polnjenjem.
5. način: prilagodite ravnovesje zvoka
AirPods vam omogočajo nadzor avdio izhodov v vsakem AirPodu posebej. S pomočjo drsnika se lahko odločite, da bo zvok levega AirPoda glasnejši od desnega ali obratno. Če pa zvočno ravnovesje dejansko ni uravnoteženo, pri čemer bi moral biti drsnik na sredini, bi to lahko pripeljalo do povezave AirPods, vendar brez težav z zvokom.
1. možnost: za naprave iOS
1. Pojdi do Nastavitve in izberite General.

2. Dotaknite se možnosti z naslovom Dostopnost.
3. Tukaj boste videli a preklopna vrstica z L in R Te predstavljajo vaše levo uho in desno uho.
4. Prepričajte se, da je drsnik v Center tako da se zvok predvaja enako v obeh slušalkah.

5. Preverite Mono zvok možnost in jo preklopite Izklopljeno, če je omogočeno.
2. možnost: za naprave MacOS
1. Povežite svoje slušalke AirPods na svoj MacBook in v uho vstavite vsaj en AirPod.
2. Kliknite na Bluetooth možnost. Premaknite kazalec miške nad puščico poleg Ime naprave AirPod.
3. Nato kliknite na Zvočne nastavitve možnost.
4. Tukaj izberite Izhod zavihek in kliknite na svoj AirPods.

5. Zdaj prilagodite zvok Ravnovesje Drsnik, da se prepričate, da je točno na sredini, kot je prikazano zgoraj.
Preberite tudi:Popravite en AirPod glasnejši od drugega
6. način: Izklopite samodejno zaznavanje ušes
Ena od kul lastnosti slušalk AirPods je, da lahko zaznajo, ko jih vstavite v ušesa. Vendar pa ta funkcija včasih ne deluje pravilno, zato tudi, ko so slušalke AirPods priključene in nameščene v ušesih, ne slišite nobenega zvoka. Številni uporabniki iPhone-a so odkrili preprost popravek za to, tj. onemogočanje funkcije samodejnega zaznavanja ušes.
1. Tapnite na Nastavitve meni in izberite Bluetooth.
2. Pred AirPods, Klikni (info) ikona.

3. Nazadnje obrnite izklopiti za Samodejno zaznavanje ušes, kot je prikazano spodaj.

7. način: Posodobite na najnovejšo različico
Novejša različica katerega koli programskega programa ali operacijskega sistema pomaga odpraviti napake naprave in poškodovano strojno programsko opremo. Če v napravi uporabljate starejšo različico operacijskega sistema, boste morda naleteli na priključene slušalke AirPods ali AirPods Pro, vendar brez zvočne napake.
Opomba: Pazite, da ne prekinjate postopka namestitve.
Preprosto odklopite slušalke AirPods iz naprave in sledite navedenim korakom.
1. možnost: Posodobite iOS
1. Pojdi do Nastavitve > General kot je prikazano.

2. Klikni Posodobitev programske opreme.
3A. Če so posodobitve na voljo, tapnite Namestite.
3B. Drugače, iOS je posodobljen bo prikazano sporočilo.

4. Ko je nova programska oprema prenesena in nameščena, povezativaše slušalke AirPods ponovno.
Opomba: Programska oprema AirPods se bo samodejno posodobila po ponovni povezavi.
2. možnost: Posodobite macOS
1. Odprite Jabolčni meni in izberite Sistemske nastavitve kot je prikazano.

2. Nato kliknite na Posodobitev programske opreme.

3. Končno, če je na voljo kakšna posodobitev, kliknite na Posodobi zdaj gumb, kot je prikazano spodaj.

4. Ponovno povežite slušalke AirPods in uživajte ob poslušanju glasbe.
8. način: ponastavite slušalke AirPods in jih znova seznanite
Če nobena od zgornjih metod ne deluje, poskusite počistiti skrilavec in začeti s kvadratom. Svoje slušalke AirPods morate odstraniti s seznama seznanjenih naprav, ponastaviti slušalke AirPods in jih nato znova poskusiti seznaniti. Preberite naš podroben vodnik na Kako ponastaviti slušalke AirPods in AirPods Pro narediti tako.
9. metoda: Obrnite se na Apple podporo
Če še vedno ne slišite nobenega zvoka iz slušalk AirPods, na žalost vaš iPhone/Mac ali AirPods ne delujeta pravilno. Da bi ugotovili, katera naprava je kriva,
- povežite svoje AirPods z drugim telefonom ali računalnikom. Če deluje pravilno, je težava v vašem telefonu. Lahko razmislite ponastavitev telefona v tem primeru na tovarniške nastavitve.
- povežite druge naprave bluetooth s telefonom. Če delujejo dobro, so AirPods morda poškodovane.
Bolje je kontaktirati Apple podpora ali obisk Apple Care. Glede na stopnjo poškodbe ste morda upravičeni do servisiranja ali zamenjave izdelka.
Priporočeno:
- Popravite, da Discord ne zazna mikrofona
- Popravite prekinitev povezave AirPods z iPhone
- Kako preveriti stanje garancije Apple
- Kako popraviti, da mikrofon ne deluje na Macu
S tem smo prišli do konca tega članka. Upamo, da bi lahko popravite AirPods ali AirPods Pro povezane, vendar brez težav z zvokom. Sporočite nam, katero temo želite, da raziščemo naslednjo.