Popravi gostiteljski proces za nastavitev sinhronizacije
Miscellanea / / February 08, 2022

Sinhronizacija je že nekaj let standardna značilnost operacijskih sistemov Windows. To je pomembno, saj je za potrošnike vse bolj značilno, da uporabljajo isti Microsoftov račun na številnih napravah. Sinhronizacija nastavitev, znana tudi kot SettingSyncHost.exe je postopek operacijskega sistema Windows, ki sinhronizira vse vaše sistemske nastavitve s preostalimi napravami. Če storitev sinhronizacije ne uspe pravilno sinhronizirati informacij, se ne bo samodejno končala. Namesto tega bo za vedno nadaljeval z operacijo in ustvaril visoko porabo diska gostiteljskega procesa za opravila Windows. V tem članku smo prikazali metode za odpravljanje težav za odpravo gostiteljskega procesa za nastavitev težav s sinhronizacijo.
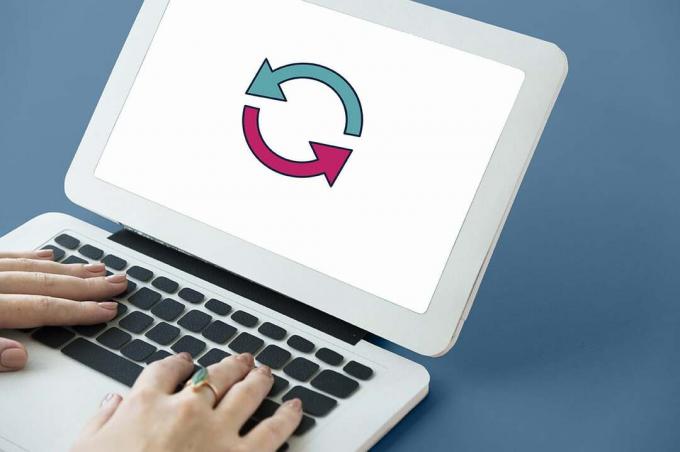
Vsebina
- Kako popraviti gostiteljski proces za nastavitev sinhronizacije v sistemu Windows 10
- Ali obstaja zlonamerna programska oprema kot SettingSyncHost.exe?
- 1. način: Izvedite čisti zagon sistema Windows
- 2. način: dodajte lastništvo za registrski ključ
- 3. način: Zaženite skript PowerShell
- 4. način: prisilno onemogočite SettingSync
- 5. način: Posodobite Windows
- 6. način: dovolite postopek prek požarnega zidu
Kako popraviti gostiteljski proces za nastavitev sinhronizacije v sistemu Windows 10
SettingSyncHost.exe najdete v C:\Windows\System32 mapo, ki je bistvena komponenta sistema Windows. Sinhronizira vaš Internet Explorer, OneDrive, Xbox in druge pomembne programe. Kljub temu, da je ta postopek koristen, lahko pogosto povzroči težave, kot so
- Lahko porabijo veliko število virov (CPU) v daljšem časovnem obdobju.
- V drugih situacijah, ta operacija bi ves čas uporabljala 100 % enega od logičnih procesorjev.
- Lahko povzroči, da sistem občasno visi ali zamrzne.
Obstajajo številne rešitve za gostiteljske procese za naloge Windows, težave z visoko porabo diska. Sledite danim metodam korak za korakom, da popravite gostiteljski proces za nastavitev sinhronizacije Windows 10.
Ali obstaja zlonamerna programska oprema kot SettingSyncHost.exe?
Imena virusov kibernetski kriminalci običajno izberejo tako, da jih sistem ali uporabnik ne moreta prepoznati. SettingSyncHost.exe je možno ime za virus ali zlonamerno programsko opremo, ki bi jo tatovi lahko uporabili, da bi se izdali za pravi proces. Izvirno datoteko SettingSyncHost.exe lahko najdete v podimeniku System32. Če želite preveriti pristnost SettingSyncHost.exe, sledite tem korakom:
1. Pritisnite Tipke Ctrl + Shift + Esc skupaj odpreti Upravitelj opravil.
2. V Procesi zavihek, z desno miškino tipko kliknite na Postopek gostitelja za nastavitev sinhronizacije in kliknite na Odpri lokacijo datoteke iz kontekstnega menija.

3. Če je lokacija datoteke C:\Windows\System32, postopek je pristen. Če ne, je lahko zlonamerna programska oprema ali virus, ki se predstavlja SettingSyncHost.exe da bi se izognili odkrivanju.

Zaženite popolno sistemsko protivirusno skeniranje na napravi, če lokacija ni mapa System32. Če želite zagnati popolno skeniranje zlonamerne programske opreme, sledite tem korakom.
1. Zadetek Tipke Windows + I istočasno zagnati Nastavitve.
2. Tukaj kliknite na Posodobitev in varnost nastavitve, kot je prikazano.

3. Pojdi do Varnost Windows v levem podoknu.

4. Kliknite na Zaščita pred virusi in grožnjami možnost v desnem podoknu.

5. Kliknite na Hitri pregled gumb za iskanje zlonamerne programske opreme.

6A. Ko je skeniranje končano, bodo prikazane vse grožnje. Kliknite na Začnite dejanja Spodaj Trenutne grožnje.

6B. Če v vaši napravi ni grožnje, bo naprava prikazala Brez trenutnih groženj opozorilo.

1. način: Izvedite čisti zagon sistema Windows
Ko se Windows zažene v načinu čistega zagona, se bodo izvajale samo najbolj kritične storitve in gonilniki. Sledite spodnjim korakom, da se zaženete v način čistega zagona, da odpravite težavo z gostiteljskim procesom za opravila Windows z visoko porabo diska.
1. Zaženite teci pogovorno okno s pritiskom na Tipke Windows + R hkrati.
2. Vrsta msconfig in kliknite na v redu odpreti Konfiguracija sistema.
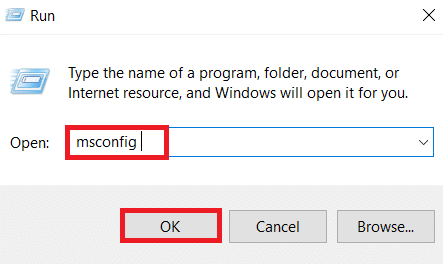
3. Pojdite na Storitve in potrdite potrditveno polje za Skrij vse Microsoftove storitve možnost.
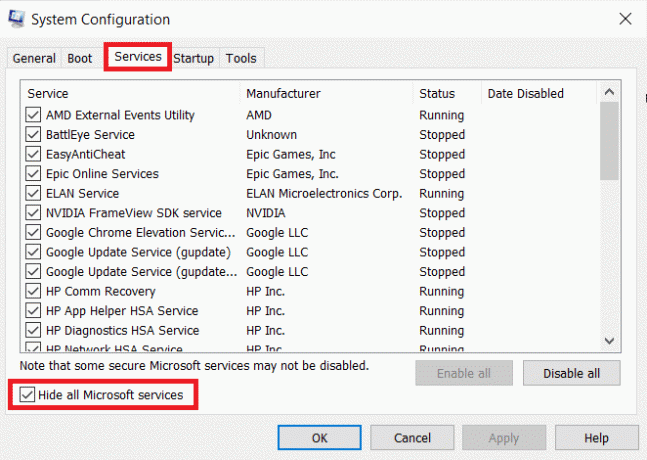
4. Kliknite na Onemogoči vse gumb in kliknite na Uporabi > V redu da shranite spremembe.

5. Nato pritisnite na Ctrl + Shift + Escključi hkrati priklicati Upravitelj opravil okno.
6. Pomaknite se do Začeti zavihek.

7. Izberite aplikacije (npr. Skype) in kliknite na Onemogoči gumb.

8. končno, znova zaženite računalnik z operacijskim sistemom Windows 10.
Preberite tudi:Popravite visoko porabo CPU-ja v procesu servisiranja gostitelja DISM
2. način: Dodajte lastništvo za registrski ključ
V določenih okoliščinah se zdi, da proces SettingSyncHost.exe nenehno poskuša napisati datoteko v a določeno lokacijo in nato spremeni vrednost registra, vendar ne uspe, ker nima potrebnega dovoljenja. Tako to povzroči naslednje stvari:
- Datoteke vedno znova piše in poskuša znova in znova.
- To je vzrok za prekomerno porabo procesorja vašega računalnika.
Lahko poskusimo dodati lastništvo registrskega ključa v vašem računalniku, da popravimo gostiteljski proces za nastavitev težav s sinhronizacijo.
1. Pritisnite Tipke Windows + R skupaj odpreti a teci pogovorno okno
2. Vrsta regedit in kliknite na v redu zagnati urejevalnik registra.

2. Kliknite na da v Nadzor uporabniškega računa potrditveni poziv.
3. Pojdite na naslednje pot iz naslovne vrstice v urejevalnik registra.
HKEY_CURRENT_USER\Software\Microsoft\InputPersonalization\TrainedDataStore\
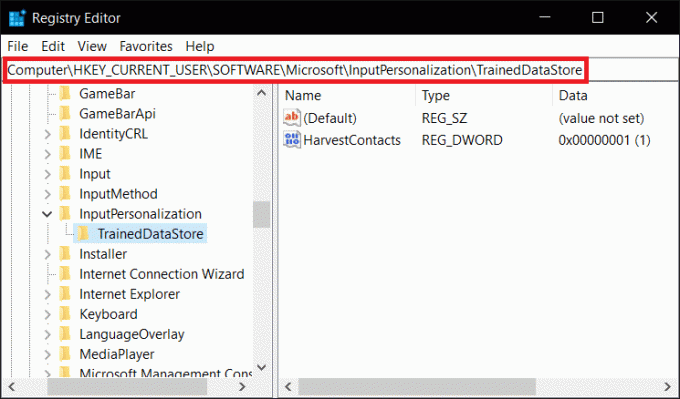
4. Z desno tipko miške kliknite TrainedDataStore v levem podoknu in izberite Dovoljenja… iz kontekstnega menija.
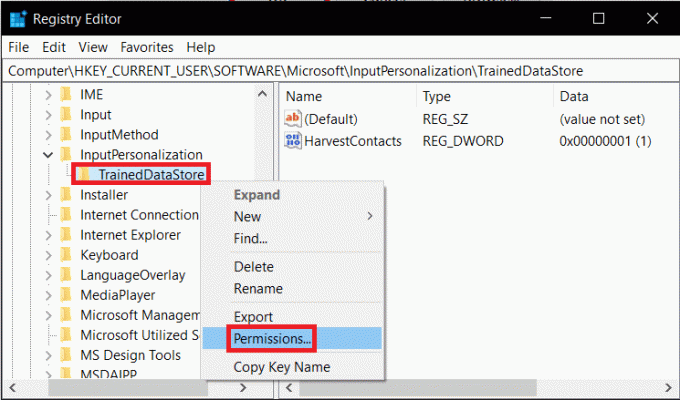
5. Preverite Dovoli potrditveno polje za Popoln nadzor možnost za vse Imena skupin ali uporabnikov.
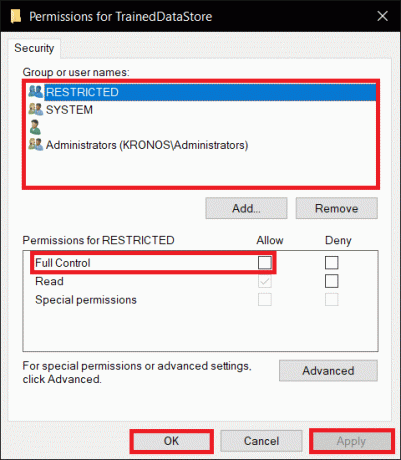
6. Na koncu kliknite na Uporabi > V redu da shranite spremembe.
3. način: Zaženite skript PowerShell
Zaženete lahko tudi skript PowerShell, da ubijete proces SettingSyncHost.exe. Ta skript bo ubil proces vsakih pet minut, če se znova pojavi, da popravi gostiteljski proces za nastavitev težav s sinhronizacijo. Torej sledite podanim korakom za zagon skripta PowerShell.
Opomba: Za zagon skripta boste morali vnesti svoje poverilnice.
1. Pritisnite na tipka Windows, tip PowerShell, in kliknite na Zaženi kot skrbnik.

2. Vnesite naslednje ukaz in pritisnite na Vnesite ključ.
Register-ScheduledJob -Name Kill SettingSyncHost -RunNow -RunEvery 00:05:00 -Credential (Get-Credential) -ScheduledJobOption (New-ScheduledJobOption -StartIfOnBattery -ContinueIfGoingOnBattery) -ScriptBlock { Get-Process | ?{ $_.Name -eq SettingSyncHost -and $_.StartTime -lt ([System. Datum Čas]::Zdaj).Dodaj minute(-5) } | Stop-Proces -Force}

3. končno, znova zaženite računalnik.
Kot lahko vidite, morate pred registracijo opravila v računalniku najprej vnesti poverilnice. Preverite, če je Proces SettingSyncHost se samodejno ustavi po vnosu poverilnic. Če še vedno ne deluje, znova zaženite računalnik in še enkrat preverite.
Opomba: Če ste opravilo že registrirali, vendar ga želite prekiniti, zaženite naslednje ukaz:
Get-ScheduledJob |? Ime -eq Kill SettingSyncHost | Odjava - načrtovano delo
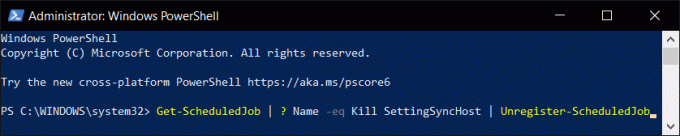
Preberite tudi:Popravite visoko porabo CPU-ja za storitev .NET Runtime Optimization
4. način: prisilno onemogočite SettingSync
Lahko tudi deaktivirate gostitelja SettingSync, da odpravite gostiteljski proces za nastavitev težav s sinhronizacijo. Sledite tem korakom, da prisilno onemogočite SettingSync.
1. Prenesite Onemogoči SettingSync.bat datoteko iz Google Drive.

2. Ko prenesete datoteko, jo z desno miškino tipko kliknite in izberite Zaženi kot skrbnik.
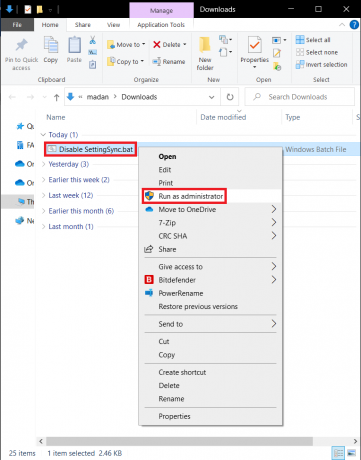
3. Potem preprosto znova zaženite računalnik za odpravo gostiteljskega procesa za opravila Windows težave z visoko porabo diska.
5. način: Posodobite Windows
Microsoft redno izdaja posodobitve za odpravljanje napak in zagotavljanje novih funkcij. Če tega že dolgo niste storili, je priporočljivo, da Windows takoj nadgradite. Ko se te težave odkrijejo, Microsoftovi inženirji nemudoma ponudijo popravke. Preden nadaljujete, še enkrat preverite, ali ste prijavljeni kot skrbnik. Sledite tem korakom, da posodobite Windows, da odpravite gostiteljski proces za nastavitev težave s sinhronizacijo.
1. Pritisnite Tipke Windows + I istočasno zagnati Nastavitve.
2. Kliknite na Posodobitev in varnost ploščice, kot je prikazano.

3. V Windows Update zavihek, kliknite na Preveri za posodobitve gumb.

4A. Če je na voljo nova posodobitev, kliknite Namestiti zdaj in sledite navodilom za posodobitev.

4B. V nasprotnem primeru, če je Windows posodobljen, se bo prikazal Ste na tekočem sporočilo.

Preberite tudi:Kako popraviti visoko porabo procesorja hkcmd
6. način: dovolite postopek prek požarnega zidu
Če ne želite onemogočiti te možnosti, preverite, ali vaš požarni zid blokira ta postopek, ali začasno onemogočite protivirusni program. Po tem preverite, ali težava gostiteljskega procesa za opravila Windows ostaja in poročajte. Sledite tem korakom, da odpravite gostiteljski proces za nastavitev težave s sinhronizacijo.
1. možnost: Dovoli proces v požarnem zidu Windows
1. Pritisnite na tipka Windows, tip Nadzorna plošča v Iskalna vrstica Windowsin kliknite Odprto.

2. Tukaj, nastavite Ogled po: > Velike ikone in kliknite na Požarni zid Windows Defender nadaljevati.

3. Nato kliknite na Dovoli aplikacijo ali funkcijo prek požarnega zidu Windows Defender.

4A. Išči in dovoli Proces gostitelja prek požarnega zidu tako, da označite označena potrditvena polja Zasebno in Javno

4B. Druga možnost je, da kliknete na Spremeni nastavitve, potem Dovoli drugo aplikacijo... gumb za brskanje in dodajanje Proces gostitelja na seznam. Nato potrdite polja, ki ustrezajo temu.
5. Na koncu kliknite v redu da shranite spremembe.
2. možnost: onemogočite protivirusni program tretjih oseb (če je na voljo)
1. Pomaknite se do Protivirusna ikona v Opravilna vrstica in z desno miškino tipko kliknite nanjo.

2. Zdaj izberite Avast nadzor nad ščiti možnost.

3. Izberite katero koli od danih opcije glede na vaše udobje:
- Onemogočite za 10 minut
- Onemogočite za 1 uro
- Onemogoči, dokler se računalnik ne zažene znova
- Trajno onemogoči

4. Potrdite poziv, prikazan na zaslonu in znova zaženite računalnik.
Opomba: Lahko greste v meni Antivirus in kliknete na VKLOPITI da ponovno aktivirate ščit.

Pogosto zastavljena vprašanja (FAQ)
Q1. Kako lahko ustavim gostiteljski proces, da lahko nastavim sinhronizacijo?
Ans. Sledite tem postopkom, da ustavite gostiteljski proces za sinhronizacijo na vašem računalniku. Sinhronizirajte svoje nastavitve tako, da odprete Meni Start> Nastavitve> Računi> Sinhroniziraj svoje nastavitve. S pritiskom na preklopni gumb lahko izklopite nastavitve sinhronizacije.
Q2. Kakšen je postopek sinhronizacije, ki ga uporablja gostitelj?
Ans. SettingSyncHost.exe je gostiteljski proces za konfiguriranje sinhronizacije na vašem računalniku. Uporablja se za sinhronizacijo vseh nastavitev vašega računalnika z vsemi drugimi napravami.
Q3. Kaj je namen programa SettingSyncHost EXE?
Ans. SettingSyncHost.exe je sistematičen postopek, ki omogoča sinhronizacijo nastavitev računalnika z drugimi napravami. Ozadje, brskalniki, OneDrive, Xbox, in pošta storitve aplikacij so primeri nastavitev.
Q4. Kako izklopim gostiteljski proces storitev Windows?
Ans. Če vidite, da je gostiteljski proces Windows uporablja veliko CPE, ga ne deaktivirajte, ker je to eden najpomembnejših procesov sistema Windows.
Priporočeno:
- Popravite, da se Discord nenehno zruši
- Kako ustvariti bližnjice na namizju v sistemu Windows 11
- Popravite Windows PC se ne bo povezal s televizorjem
- Kako preveriti, koliko VRAM-a imam v sistemu Windows 10
Upamo, da so bile te informacije koristne in da ste lahko popravili gostiteljski proces za nastavitev sinhronizacije težava. Sporočite nam, katera metoda vam je najbolj ustrezala. Če imate kakršna koli vprašanja ali pripombe, jih pustite v polju za komentarje.


