7 neverjetnih nasvetov za Unified Remote Full za Android
Miscellanea / / February 08, 2022

Prej sem vam govoril o Unified Remote za iOS in Android in kako ga lahko uporabite za nadzor skoraj vsega v računalniku kar iz telefona. Unified Remote 3.0 ima veliko moč in kot sem omenil v prejšnjem članku, plačana aplikacija za Android dobi veliko naprednih možnosti, ki jih nadgradnja iPhonea ne.
Če nadzirate predvajanje Spotify ali izklopite računalnik iz telefona z uporabo brezplačno aplikacijo ni bil dovolj impresiven, plačan Unified Remote Full aplikacija (3,99 USD) še olajša uporabo vašega računalnika na daljavo.

Omogoča vam dostop do več kot 40 daljincev (za različne aplikacije in sistemske namene), bližnjic za določena oddaljena dejanja v predal za obvestila in prilagodljiv pripomočki. Dobiš tudi sposobnost, da zaženite ukaze s svojim glasom in še veliko več. Zato se brez odlašanja poglobimo v to, zakaj je plačljiva aplikacija za Android tako odlična in kako jo lahko kar najbolje izkoristite.
1. Hitra dejanja – Bližnjice v predalu za obvestila
Pojdi do Hitra dejanja iz stranske vrstice in videli boste posnetek kontrolnikov, ki so na voljo v predalu za obvestila. Vedno bodo na voljo: imate lahko na primer en kontrolnik iz
Moč oddaljeno poleg Spotify Advanced ukrepanje na daljavo. Če želite dodati bližnjico, naredite naslednje.Korak 1: Dotaknite se Uredi in nato + gumb v spodnji vrstici. Nato tapnite na + gumb v bližnjicah in izberite Gumb.
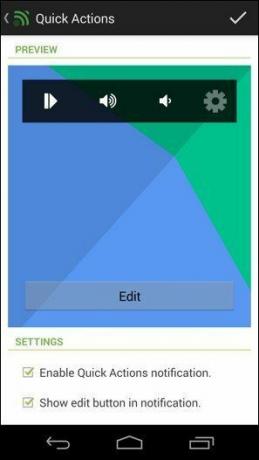
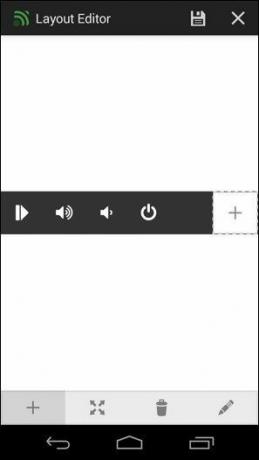
2. korak: Dotaknite se Spremeni ikono in izberite ikono, ki jo je mogoče prepoznati z dejanjem. uporabljam Moč ikono, ker želim izklopiti svoj računalnik.


3. korak: Izberite Spremeni dejanje z iste strani. Če želite začeti dejanje, izberite Oddaljeno delovanje, če želite zagnati daljinski upravljalnik, izberite Odprite Remote. Nato pritisnite naslednji.
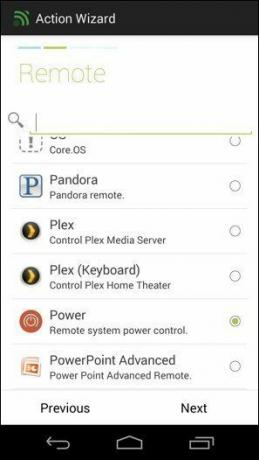
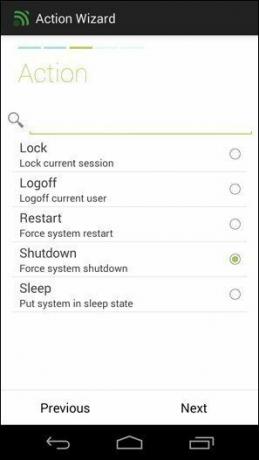
4. korak: Tukaj boste videli vse daljinske upravljalnike. Izberite daljinski upravljalnik, ki izvaja želeno dejanje. Zadetek Naslednji in nato izberite omenjeno dejanje. Zadetek Naslednji ponovno pojdite čez povzetek in pritisnite Končano. Shrani gumb s pritiskom na kljukica ikono, nato pritisnite Shrani na naslednjem zaslonu in znova pritisnite kljukica ikono, da shranite celotno vrstico za hitra dejanja.
To je veliko dela, da, vendar je enostavno, ko je dejanje dodeljeno.
2. Dodajanje prilagodljivih pripomočkov
Pojdite na domači zaslon in aktivirajte pripomoček. Pri različnih telefonih je drugače. Če imate na zalogi Android, boste morali povleči pripomočke iz Predal za aplikacije; drugi bodo morda morali dolgo pritisniti na začetnem zaslonu za možnosti.
Izberite Unified Remote poln med možnostmi in nato izberite želeno velikost. Izbirate lahko med 1×1 za eno bližnjico do 4×6 za 16 od njih. Izberite tistega, ki ga želite, in prišli bomo do urejevalnika pripomočkov (začetek s 4×1 je dobra ideja). Dotaknite se Uredi ključ, nato pa pisalo in nato gumb, v katerega želite dodati funkcionalnost.
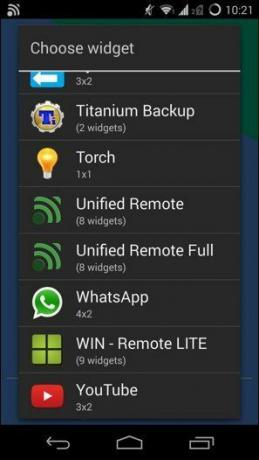
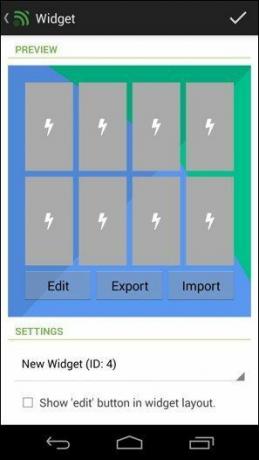
Zdaj boste zagnali Urejevalnik lastnosti, enak tistemu, v katerem smo se srečali Hitra dejanja nad. Postopek dodajanja akcije je enak. Izberite dejanje ali daljinski upravljalnik, ga prilagodite, shranite in vrnili se boste v območje pripomočkov.
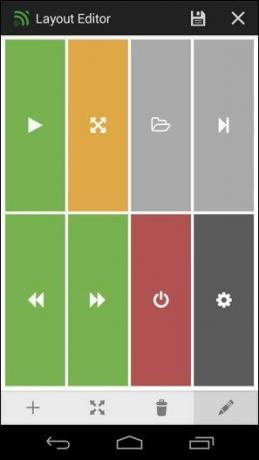
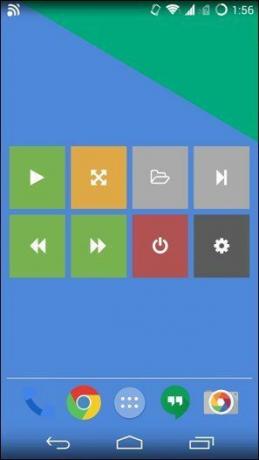
Od tam izberite Shrani gumb in končno kljukico, da shranite pripomoček. Gradnik lahko pozneje prilagodite (podprtih je več pripomočkov), tako da izberete Pripomoček iz stranske vrstice. Na zaklenjeni zaslon lahko dodate tudi pripomočke.
Ko prilagajate pripomočke, ne pozabite barvno kodirati različnih funkcij. Na primer, imam predvajanje/pavza za iTunes in Spotify v enem pripomočku, vendar sem jih barvno označil drugače. iTunes je siv, Spotify pa zelen. To so barve iz logotipa aplikacij, tako da jih je mogoče takoj prepoznati.
Naprej in nori s svojimi pripomočki! So zelo močni, dokler se spomnite, da je treba stvari organizirati.
3. Hitra stikala
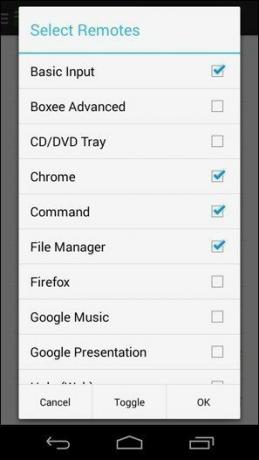
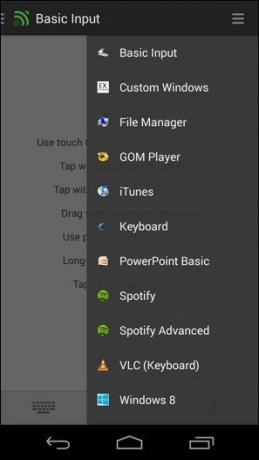
Quick Switcher je stranska vrstica, do katere lahko dostopate z desnega roba. Vstavite najbolj uporabne daljinske upravljalnike – na ta način bo preklapljanje med njimi enostavno. To lahko storite iz Nastavitve -> Hitro preklop in nato preverite daljince.
4. Glasovna dejanja
Ko že govorimo o hitrem izvajanju stvari, si oglejte Glasovna dejanja. Je kot miniaturni Asistent Google za Unified Remote. Ne naredi veliko, vendar lahko na primer preklopite na daljinski upravljalnik tako, da izgovorite njegovo ime (na primer »Spotify advanced«) ali celo zaženite dejanje (»Spotify play«, »Power shutdown«, »iTunes stop« itd.) samo s pritiskom na ikono mikrofona od spodaj bar.
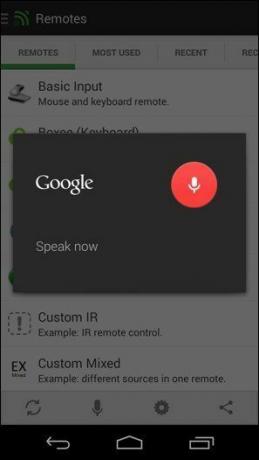

Trenutno je res omejen in do njega ne morete dostopati iz pripomočkov. V prihodnosti bi rad imel več možnosti, da bom lahko v celoti nadzoroval svoj računalnik s telefona samo z glasom. Hej, moški lahko sanja?
5. Napredni daljinci
Celotna različica aplikacije Unified Remote ni samo napolnjena z nekaj deset ekskluzivnimi daljinskimi napravami, ampak ima tudi veliko naprednih daljinskih upravljalnikov. Daljinski upravljalniki, ki vam omogočajo še večji nadzor. Najboljši primer je Spotify Advanced, kjer lahko popolnoma nadzorujete predvajanje iz aplikacije Spotify na vašem računalniku, od predvajanja seznama predvajanja do iskanja pesmi.
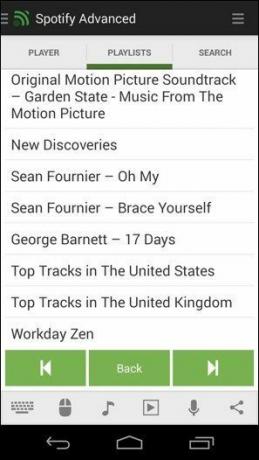
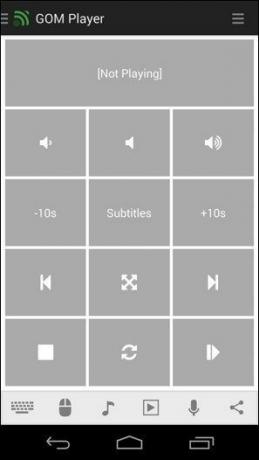
Edini dobri zvočniki v moji sobi so pritrjeni na moje namizje in niso vrste Bluetooth. Ta daljinski upravljalnik pomeni, da lahko začnem predvajanje, ko se poležavam na stolu ali po prebujanju, ne da bi mi bilo treba vstati iz postelje. Da, lahko uporabljam aplikacijo za oddaljeno namizje, vendar je to veliko bolje.
Povezano: Če želite pretakati pesmi iz nečesa, kot je Spotify, namesto iz vaše osebne glasbene zbirke, preberite naš vodnik o funkcijah Spotifyja in kako priti do brezplačnega pretakanja glasbe katero koli državo na svetu.
6. Veliko in veliko daljincev
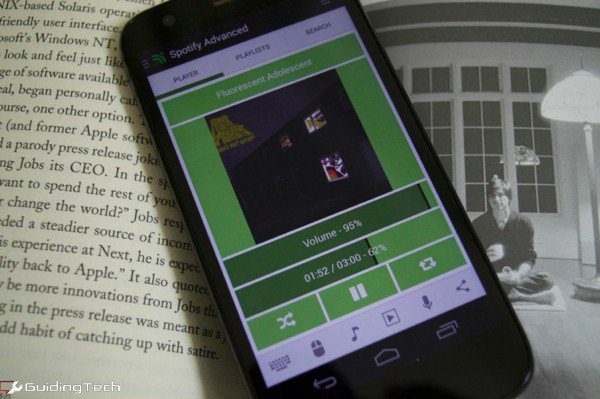
Kot sem že omenil, je veliko daljincev. Ni vam treba uporabiti vseh. Toda igrajte se z njimi in dodajte uporabne na ploščo Quick Switch.
7. NFC in IR daljinski upravljalnik
Unified Remote Full podpira NFC oznake. Torej, če imate telefon s podporo za NFC, lahko kupite nekaj poceni oznak NFC in jih prilepite po vašem domu. Lahko jih konfigurirate za zagon dejanj. Dodajte enega pri vratih za vklop ali izklop računalnika, enega poleg postelje za nadzor Spotify ali karkoli drugega, kar vam pride na misel.
Če imate vodilni telefon, kot je HTC One oz Galaxy S5, ki ima vgrajen IR Blaster, lahko uporabite aplikacijo za upravljanje televizorja. Nastavitev traja nekoliko več časa, a ko končate, vam ne bo treba nikoli iskati daljinskega upravljalnika za TV globoko v kavču.
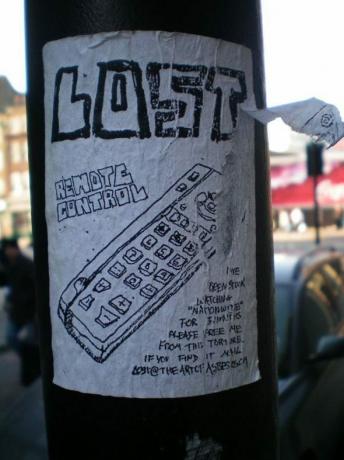
Torej kar naprej. Osvobodite se težav z izgubljenimi daljinskimi upravljalniki in sramotnimi pesmimi, za katere si želite, da jih nikoli ne uvrstite na svoj seznam predvajanja. Pridružite se Unified Remote Nation in nikoli več vam ne bo treba vstati s kavča!
Nazadnje posodobljeno 3. februarja 2022
Zgornji članek lahko vsebuje pridružene povezave, ki pomagajo podpirati Guiding Tech. Vendar to ne vpliva na našo uredniško integriteto. Vsebina ostaja nepristranska in pristna.



