Kako zaščititi datoteke ali mape z geslom v računalniku Mac
Miscellanea / / February 08, 2022
Včasih morda delate z občutljivimi dokumenti in drugimi datotekami, za katere ne želite, da si jih ogledajo tavajoče oči. Najboljši način, da preprečite dostop do vaših datotek drugim uporabnikom v vašem računalniku, je, da jih zaščitite z geslom.

Veliko ljudi se tega ne zaveda, vendar je na vašem Macu mogoče zaščititi z geslom posamezne dokumente in večje skupine datotek (kot tudi na drugih platformah.) Posamezne dokumente je mogoče zaščititi z geslom s skrito funkcijo v Pages, medtem ko lahko kopica datotek živi v z geslom zaščitenem pogonu, shranjenem neposredno na vašem Macu. Tako je, te funkcije so na voljo brez kakršne koli programske opreme ali nakupov.
Zaščitite posamezne dokumente s stranmi
Če vam ni mar za zaščito velikih skupin datotek ali česar koli izven standardnih dokumentov z geslom, lahko za opravljanje dela uporabite aplikacijo Apple's Pages za posamezne datoteke. Pages je Applov urejevalnik besedil, ki je priložen vsakemu Macu, zato zanj ni treba porabiti denarja
programsko opremo, kot je Microsoft Word.
V Pages preprosto začnite nov dokument ali odprite obstoječega. Preden ga nameravate zapreti ali shraniti, kliknite mapa v menijski vrstici. Nato premaknite miško navzdol na Nastavi geslo… in ga kliknite.

To vas bo pozvalo, da ustvarite geslo za ta dokument. Vnesite isto geslo v Preverite polje. Čeprav je le izbirno, priporočamo tudi, da pripravite namig za geslo, če pozabite geslo. Ko končate, se ne morete vrniti v ta dokument brez poznavanja gesla.
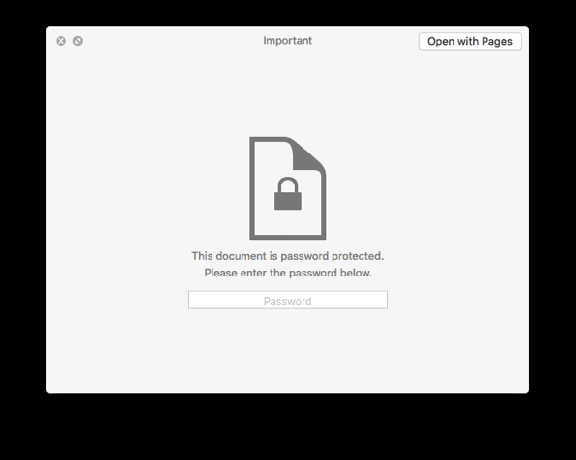
Ko ste pripravljeni, kliknite Nastavi geslo. Ko shranite dokument in ga najdete v Finderju, boste opazili, da ima ikona zdaj ključavnico, ki označuje, da je zaščiten z geslom. Ko ga boste v prihodnje poskušali odpreti, boste pozvani, da vnesete geslo, ki ste ga nastavili.
Opomba: Brez gesla za dokument si nihče ne more ogledati ali spremeniti vašega dokumenta z eno izjemo. Dokument lahko v Finderju preimenujete brez gesla. Vsebina dokumenta ostaja nedostopna tudi po preimenovanju, vendar upoštevajte, da je sam naslov dokumenta vedno mogoče spremeniti.
Ustvarite sliko diska, zaščiteno z geslom
Če želite z geslom zaščititi velike skupine datotek, več različnih vrst datotek ali več map, je bolje, da ustvarite eno veliko slika diska, zaščitena z geslom za shranjevanje vsega. To je v bistvu kot ustvarjanje virtualnega trdega diska, ki živi na vašem dejanskem trdem disku. Ni vam treba priključiti nobene zunanje naprave.
Opomba: Prepričajte se, da imate še nekaj prostega prostora, ki ga lahko namenite podobi diska, preden jo ustvarite. Količina, ki jo potrebujete, je odvisna od količine datotek, ki jih želite shraniti. Če morate samo shraniti dokumente, pomislite na megabajte. Na splošno bi moralo biti približno 100 MB dovolj. Če morate z geslom zaščititi skupine slik ali videoposnetkov, raje razmislite o 1 GB ali 2 GB prostora za shranjevanje.

Če želite ustvariti sliko, zaščiteno z geslom, boste morali uporabiti Pripomoček za disk aplikacijo na vašem Macu. Odprite ga iz Aplikacije mapo v Finderju ali jo preprosto poiščite s Spotlight. Od tu kliknite mapa v menijski vrstici, Nova slika in potem Prazna slika… To bo ustvarilo prazno sliko iz nič.

Poimenujte sliko diska in izberite lokacijo za shranjevanje. Nato pod glavnimi polji imate možnosti za prilagajanje. V ustrezno polje vnesite velikost. (Če niste prepričani glede velikosti, za zdaj poskusite s 100 MB in preverite, kako vam to ustreza.) Ohranite format na privzeto. OS X Extended (v dnevniku).
Za vrsto šifriranja izberite 128-bitno šifriranje AES (priporočeno) možnost. Tukaj boste pozvani, da nastavite svoje geslo, zato izberite nekaj varnega, a dovolj enostavnega, da si ga zapomnite.

Po tem pustite vse ostalo nespremenjeno: »Ena particija – Zemljevid particije GUID« za Predelne stene in "branje/pisanje slike diska" za Format slike.
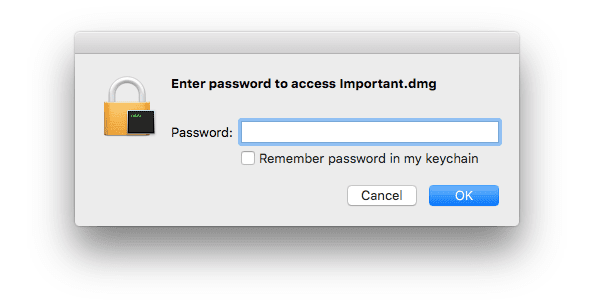
Zdaj boste želeli odpreti sliko diska tako, da jo dvokliknete Finder in vnesete svoje geslo. Vsako datoteko ali mapo, ki jo želite zaščititi, premaknite v sliko diska. Kliknite na Izvrzi gumb v stranski vrstici Finderja, ko končate za izhod.
Dovolj zavarovani?
Ko boste naslednjič želeli dostopati do teh datotek, bo slika diska zahtevala, da vnaprej vnesete geslo. Pridružite se nam na forumih, če imate vprašanja.
Nazadnje posodobljeno 3. februarja 2022
Zgornji članek lahko vsebuje pridružene povezave, ki pomagajo podpirati Guiding Tech. Vendar to ne vpliva na našo uredniško integriteto. Vsebina ostaja nepristranska in pristna.

Napisal
George Tinari piše o tehnologiji že več kot sedem let: vodniki, navodila, novice, ocene in še več. Običajno sedi pred svojim prenosnikom, je, posluša glasbo ali glasno poje ob omenjeni glasbi. Lahko ga spremljate tudi na Twitterju @gtinari, če potrebujete več pritožb in sarkazma na časovnici.



