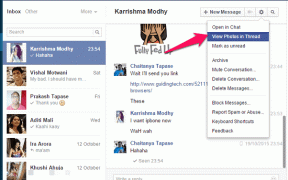Potezi za zagon Asistenta Google dodajte drug zaganjalnik
Miscellanea / / February 10, 2022
Večina današnjih naprav Android, ki je bila predstavljena s serijo Nexus, ima možnost uporabe povlečenja navzgor Funkcija Asistenta Google. Povlecite s prstom navzgor z dna katerega koli zaslona, da ga zaženete v napravi. Čeprav se strinjam, da je Asistent Google v zadnjih nekaj mesecih postal skoraj popoln paket aplikacije, ki je ni mogoče preprosto prezreti z uporabo takšne neverjetna zagonska gesta samo za eno aplikacijo bi se nekaterim zahtevnim uporabnikom lahko zdela potrata.

Torej, za slednjo skupino bralcev je danes morda srečen dan. V članku bom govoril o zanimivi aplikaciji z imenom Zaganjalnik gumbov Domov, s katerim lahko preglasite privzeto vlečenje za zagon aplikacije Google Now z zaganjalnikom aplikacij po meri, ki ga lahko popolnoma prilagodite. Aplikacija najbolje deluje z napravami, ki imajo mehke tipke s tremi gumbi, kot sta serija Xperia Z in Moto G.
Zaganjalnik gumbov Domov za Android
Ko namestite Zaganjalnik gumbov Domov, samo poskusite zagnati Asistenta Google v svoji napravi s potezo s potegom. Tokrat vas bo Android pozval, da izberete privzeto aplikacijo za dejanje z Home Launcher kot eno od možnosti. Ne pozabite izbrati
Vedno možnost pri izbiri.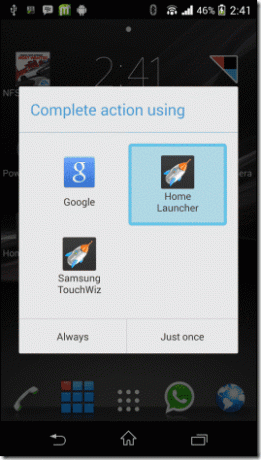
Ko to storite, lahko zaganjalnik konfigurirate po želji. Privzeto boste videli aplikacijo Iskanje Google dodano na ploščo. Tapnite meni s tremi pikami na zaganjalniku, da začnete konfigurirati aplikacijo.
Če želite začeti, tapnite gumb aplikacije, da prikažete seznam aplikacij v vaši napravi. Zdaj morate samo dodati aplikacije, ki jih želite prikazati na plošči zaganjalnika. Poskrbite, da boste dodali samo tisto, kar je pomembno. Če želite eno odstraniti s seznama, samo dolgo tapnite aplikacijo in izberite možnost odstranitve.
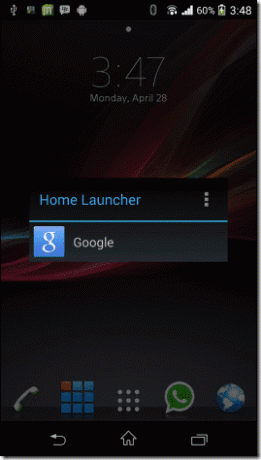
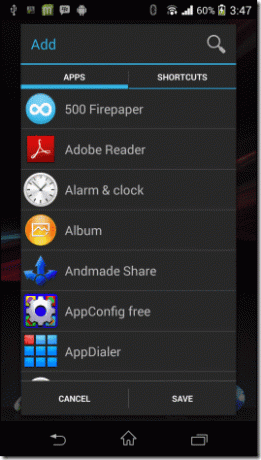
To so bile torej zelo osnovne funkcije aplikacije. Zavihke lahko dodate v zaganjalnik z uporabo menija z nastavitvami in kategorizirate aplikacije glede na zanimanja. Ustrezna kategorizacija pomaga tudi pri preprostem odkrivanju aplikacij. Ko dodate nov zavihek, ga dolgo pritisnite, da ga preimenujete.
Obstaja veliko pogledov, v katerih lahko razporedite aplikacije v zaganjalniku. Aplikacije lahko navedete z njihovim imenom ali pa samo pokažete njihove majhne ali velike ikone, da prihranite prostor. Ena neverjetna stvar pri aplikaciji je, da lahko vse svoje nastavitve shranite v Google Drive in jih po potrebi obnovite.
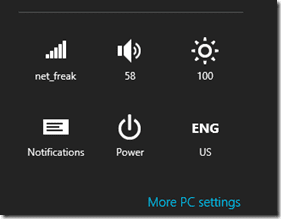
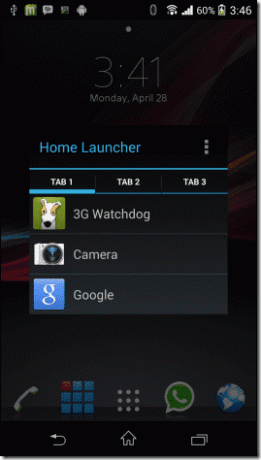
Nazadnje, za uporabnike, ki jim je videz pomemben, lahko v aplikaciji aktivirate preglednost. Ko aktivirate prosojnost, lahko z drsnikom nadzorujete odstotek učinka prosojnosti. Privzeto so aplikacije razvrščene po abecednem vrstnem redu, vendar jih lahko prilagodite z možnostjo ročnega razvrščanja, ki se nahaja v meniju s tremi pikami.
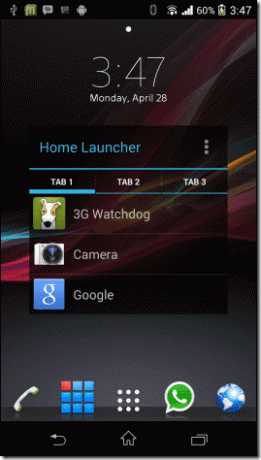
Video navodila
Zaključek
Torej je bilo to skoraj vse, kar je bilo treba vedeti o domačem zaganjalniku. Preizkusite ga, da hitro zaženete svoje aplikacije s skoraj katerega koli zaslona in nam sporočite, kaj menite o tem.
Prav tako ne pozabite pogledati našega članka o tem, kako lahko uporabite levi in desni rob naprave za izvajanje hitrih sistemskih dejanj s preprostimi potezami.
Nazadnje posodobljeno 3. februarja 2022
Zgornji članek lahko vsebuje pridružene povezave, ki pomagajo podpirati Guiding Tech. Vendar to ne vpliva na našo uredniško integriteto. Vsebina ostaja nepristranska in pristna.