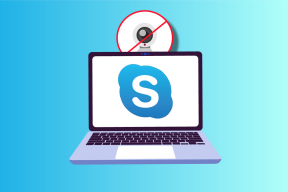Kako kar najbolje izkoristiti Snapseed za Android: 1. del
Miscellanea / / February 12, 2022
Ko gre za orodje za urejanje fotografij za pametni telefon, je težko izstopati iz množice. Konkurenca je velika, s aplikacije, kot je Instagram in Hipstamatic, ki ponujata izboljšave slike z enim dotikom z uporabo različnih filtrov. To pomeni, da bi morala biti aplikacija za urejanje fotografij malo nad ostalimi, da bi pritegnila uporabnika.
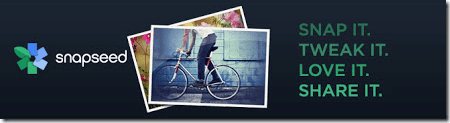
Mogočne smo že pregledali orodje za urejanje fotografij (Android) iz Aviaryja. Več kot je bolje, zato bomo danes govorili o tem Snapseed, še eno zmogljivo in neverjetno orodje za urejanje fotografij za Android. Brez odlašanja, začnimo s tem, kako lahko uporabimo aplikacijo izboljšati in preoblikovati naše običajne posnetke fotoaparata.
Opomba: Ko gre za urejanje fotografij, ima Snapseed ogromno funkcij tako za začetnike kot za napredne uporabnike. Zato smo se odločili, da objavo razdelimo na dva dela. V tem bomo naredili pregled in kako obvladati nekaj osnovnega urejanja z orodjem. V naslednjem članku se bomo podrobneje poglobili v napredne funkcije.
Snapseed za Android
Ko prvič zaženete aplikacijo po namestitvi, vas bo pozdravila vzorčna slika. To sliko lahko uporabite, da se preizkusite v aplikaciji in dobite vtis, kako orodje deluje. Najboljši način za uporabo aplikacije je vrtenje zaslona telefona glede na fotografijo, ki jo poskušate urediti. Če urejate ležečo fotografijo, samo zavrtite telefon, pri čemer je samodejno vrtenje zaslona vklopljeno. Tako lahko za urejanje uporabite največjo površino zaslona.
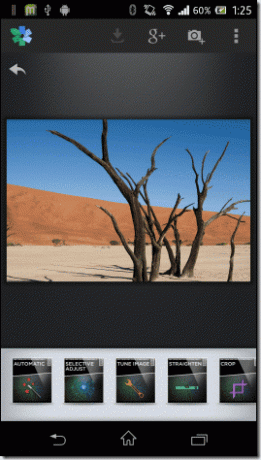
Če želite pred začetkom dodati svojo osebno fotografijo, lahko to storite tako, da kliknete gumb za dodajanje v zgornjem desnem kotu zaslona. Poleg uvoza fotografij iz galerije lahko uporabnik uporablja tudi kamero naprave in neposredno uvozi sliko. Aplikacija ponuja veliko možnosti urejanja, ki jih lahko uporabnik uporabi za blago do podrobno urejanje. Samodejni način omogoča enostavno prilagajanje vaše fotografije z enim dotikom.
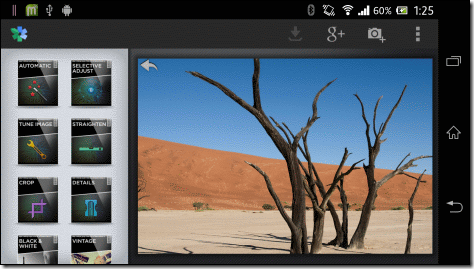
Osnovno urejanje
V osnovnem razdelku za urejanje bomo govorili o prvih treh modulih aplikacije: Samodejno, Selektivna prilagoditev in Nastavite sliko.
Samodejni način
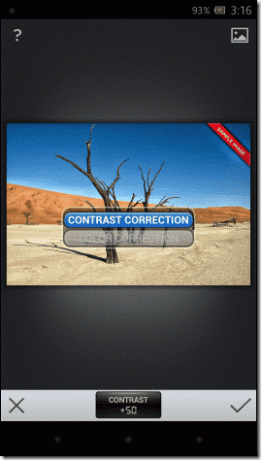
V tem načinu lahko samo popravite barvo in kontrast fotografije. Dotaknite se fotografije in povlecite s prstom navzgor ali navzdol, da izberete med barvo ali kontrastom. Ko izberete podrobnosti, ki jih želite obdelati, samo povlecite s prstom v levo ali desno po fotografiji, da povečate ali zmanjšate vrednost. Ko končate, tapnite kljukico, da obdelate fotografijo.
Selektivna prilagoditev
Včasih ne želite uporabiti učinka na celotno sliko in namesto tega samo osvetlite določeno območje ali zmanjšate kontrast na določenem delu. Snapseed je dovolj zmogljiv, da poskrbi za takšne selektivne prilagoditve, vendar je delo z njim nekoliko zapleteno, zato pozorno preberite, da boste natančno razumeli, kako deluje.


Ko ste v načinu selektivnega prilagajanja, tapnite znak plus na dnu slike, da označite točko na fotografiji. Velikost območja urejanja lahko povečate ali zmanjšate s ščipanjem na fotografiji in lahko vidite območje pod rdečim prekrivanjem.
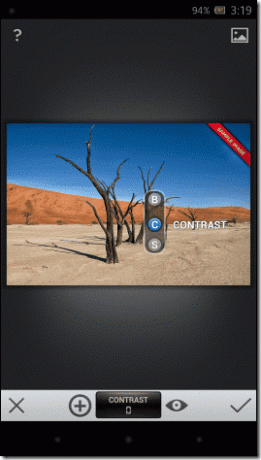
Ko izberete območje, izberite način, na katerem želite delati, tako da povlečete prst navzgor ali navzdol in nato povlečete levo ali desno, da prilagodite vrednost. Na fotografiji lahko ustvarite toliko točk, kot jih potrebujete, in si jih vse ogledate z gumbom za oko, ki se nahaja tik ob gumbu za selektivno prilagajanje.
Nastavite sliko

Pri uglašeni sliki lahko prilagodite svetlost, ambient, kontrast, nasičenost, senco in toplino fotografije. Tako kot kateri koli drug način morate način izbrati tako, da povlečete navzgor in navzdol, nato pa vrednost prilagodite tako, da povlečete levo in desno.
Poravnajte in obrežite
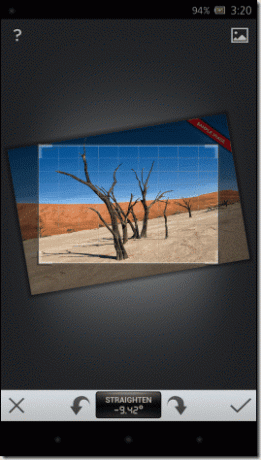
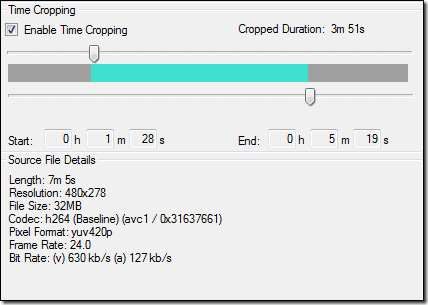
Razen osnovnih izboljšav in finih nastavitev slike lahko aplikacijo uporabite za njihovo ravnanje in obrezovanje. Med obrezovanjem lahko uporabnik izbere eno od številnih razpoložljivih razmerij stranic, obdrži izvirnik ali samo uporabi prosto ročno obrezovanje. Ko urejate fotografijo, preprosto kliknite kljukico v spodnjem desnem kotu, da shranite spremembe. Ko uporabnik shrani sliko, bo shranjena kot nova slika v galeriji.
Zaključek
S Snapseendom še zdaleč nismo končali. Kot smo že omenili, bomo v drugem delu te serije obravnavali več funkcij Snapseeda. Ne pozabite se pridružiti, ko odkrijemo ostale funkcije aplikacije in preverimo, kako lahko s Snapseedom uporabimo posebne učinke na naše fotografije.
Nazadnje posodobljeno 10. februarja 2022
Zgornji članek lahko vsebuje pridružene povezave, ki pomagajo podpirati Guiding Tech. Vendar to ne vpliva na našo uredniško integriteto. Vsebina ostaja nepristranska in pristna.