Popravite Windows 10, ki se je zataknil pri pripravi varnostnih možnosti
Miscellanea / / November 28, 2021
Uporabniki poročajo o novi težavi, pri kateri se Windows 10 naloži na modri zaslon z napisom »Priprava varnostnih možnosti« in ne boste mogli uporabljati tipkovnice in obtičali boste na tem zaslonu. Ta težava ima zgodovino, ki sega daleč nazaj v Windows 7, vendar na srečo obstaja kar nekaj rešitev, za katere se zdi, da to težavo odpravijo. Na splošno je sporočilo o napaki Windows 10 Preparing Security Options prikazano na zaslonu dobrodošlice ali odjava izven zaslona.
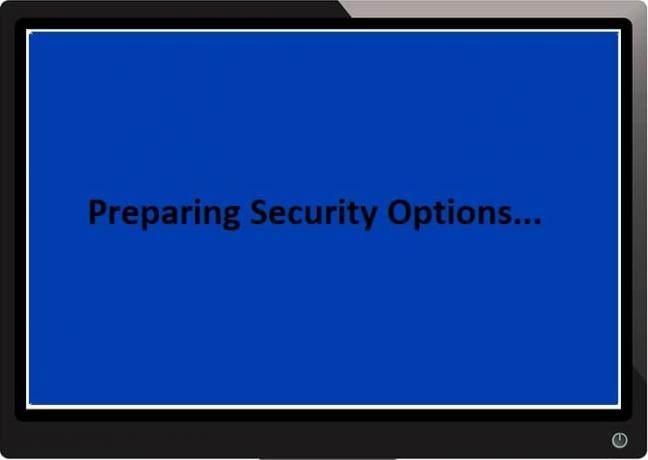
Za to sporočilo o napaki ni posebnega vzroka, saj bi nekateri rekli, da gre za virus, drugi bi rekli, da je a težava s strojno opremo, vendar je ena stvar zagotovo, da Microsoft te težave ne priznava, ker je krivda v njih konec. Torej, ne da bi izgubljali čas, poglejmo, kako popraviti Windows 10, ki se je zataknil pri pripravi varnostnih možnosti, s pomočjo spodaj navedenega vodnika za odpravljanje težav.
Vsebina
- Popravite Windows 10, ki se je zataknil pri pripravi varnostnih možnosti
- 1. način: Izvedite obnovitev sistema
- 2. način: ročno odstranite nedavno nameščene posodobitve
- 3. način: onemogočite hiter zagon
- 4. način: Zaženite SFC in CHKDSK
- 5. način: Zaženite samodejno/zagonsko popravilo
- 6. način: Znova zgradite BCD
- 7. način: Znova zaženite storitev Windows Update
- 8. način: onemogočite storitev upravitelja poverilnic
- 9. način: Preimenujte SoftawareDistribution
- 10. način: Ponastavite Windows 10
Popravite Windows 10, ki se je zataknil pri pripravi varnostnih možnosti
Opomba: Preden nadaljujete, se prepričajte, da ste odstranili vse zunanje naprave USB. tudi, ustvarite obnovitveno točko samo v primeru, da gre kaj narobe.
1. način: Izvedite obnovitev sistema
1. Pritisnite tipko Windows + R in vnesite sysdm.cpl nato pritisnite enter.

2. Izberite Zaščita sistema zavihek in izberite Obnovitev sistema.

3. Kliknite Naprej in izberite želeno Točka za obnovitev sistema.

4. Sledite navodilom na zaslonu, da dokončate obnovitev sistema.
5. Po ponovnem zagonu boste morda lahko Popravite Windows 10, ki se je zataknil pri pripravi varnostnih možnosti.
2. način: ročno odstranite nedavno nameščene posodobitve
1. Pritisnite tipko Windows + I, da odprete nastavitve, nato kliknite na Posodobitev in varnost.

2. Na levi strani izberite Windows Update nato kliknite na "Oglejte si zgodovino nameščenih posodobitev“.

3. Zdaj kliknite na Odstranite posodobitve na naslednjem zaslonu.

4. Na koncu na seznamu nedavno nameščenih posodobitev dvokliknite na najnovejšo posodobitev, da jo odstranite.

5. Znova zaženite računalnik, da shranite spremembe.
3. način: onemogočite hiter zagon
1. Pritisnite tipko Windows + R, nato vnesite control in pritisnite Enter, da odprete Nadzorna plošča.

2. Kliknite na Strojna oprema in zvok nato kliknite na Možnosti napajanja.

3. Nato v levem oknu izberite “Izberite, kaj počnejo gumbi za vklop.“

4. Zdaj kliknite na “Spremenite nastavitve, ki trenutno niso na voljo.“

5. Počisti »Vklopite hitri zagon« in kliknite Shrani spremembe.

4. način: Zaženite SFC in CHKDSK
1. Odprite ukazni poziv. Ta korak lahko uporabnik izvede z iskanjem 'cmd' in nato pritisnite Enter.

2. Zdaj vnesite naslednje v cmd in pritisnite enter:
Sfc /scannow. sfc /scannow /offbootdir=c:\ /offwindir=c:\windows

3. Počakajte, da se zgornji postopek konča in ko končate, znova zaženite računalnik.
4. Nato teci CHKDSK za odpravljanje napak datotečnega sistema.
5. Pustite, da se zgornji postopek zaključi in znova zaženite računalnik, da shranite spremembe.
5. način: Zaženite samodejno/zagonsko popravilo
1. Vstavite zagonski namestitveni DVD za Windows 10 in znova zaženite računalnik.
2. Ko ste pozvani, da pritisnete katero koli tipko za zagon s CD-ja ali DVD-ja, pritisnite katero koli tipko za nadaljevanje.

3. Izberite svoje jezikovne nastavitve in kliknite Naprej. Kliknite Popravi vaš računalnik v spodnjem levem kotu.

4. Na zaslonu za izbiro možnosti kliknite Odpravljanje težav.

5. Na zaslonu Odpravljanje težav kliknite Napredna možnost.

6. Na zaslonu Napredne možnosti kliknite Samodejno popravilo ali popravilo ob zagonu.

7. Počakajte do Samodejna/zagonska popravila sistema Windows dokončan.
8. Znova zaženite in uspešno ste Popravite Windows 10, ki se je zataknil pri pripravi varnostnih možnosti.
Preberite tudi: Kako popraviti, da samodejno popravilo ni moglo popraviti vašega računalnika.
6. način: Znova zgradite BCD
1. Z zgornjim načinom odprite ukazni poziv z namestitvenim diskom Windows.

2. Zdaj vnesite naslednje ukaze enega za drugim in za vsakim pritisnite enter:
bootrec.exe /FixMbr. bootrec.exe /FixBoot. bootrec.exe /RebuildBcd

3. Če zgornji ukaz ne uspe, vnesite naslednje ukaze v cmd:
bcdedit /export C:\BCD_Backup. c: zagon CD-ja. atribut bcd -s -h -r. ren c:\boot\bcd bcd.old. bootrec /RebuildBcd

4. Na koncu zaprite cmd in znova zaženite Windows.
5. Zdi se, da ta metoda Popravite Windows 10, ki se je zataknil pri pripravi varnostnih možnosti če pa vam ne gre, nadaljujte.
7. način: Znova zaženite storitev Windows Update
1. Zaženite računalnik v varnem načinu z uporabo katero koli od naštetih metod.
2. Pritisnite tipko Windows + R in vnesite storitve.msc in pritisnite Enter.

3. Poiščite naslednje storitve:
Storitev inteligentnega prenosa v ozadju (BITS)
Kriptografska storitev
Windows Update
MSI Installer
4. Z desno miškino tipko kliknite vsakega od njih in nato izberite Lastnosti. Poskrbite za njihovo Vrsta zagona je nastavljeno na Aavtomatsko.

5. Zdaj, če je katera od zgornjih storitev ustavljena, ne pozabite klikniti Začnite pod Stanje storitve.
6. Nato z desno tipko miške kliknite storitev Windows Update in izberite Ponovni zagon.

7. Kliknite Uporabi, nato V redu in nato znova zaženite računalnik, da shranite spremembe.
Poglej, če lahko Popravite Windows 10, ki se je zataknil pri pripravi varnostnih možnosti, če ne, nadaljujte z naslednjo metodo.
8. način: onemogočite storitev upravitelja poverilnic
1. Zaženite računalnik v varnem načinu z uporabo katero koli od naštetih metod.
2. Pritisnite tipko Windows + R in vnesite storitve.msc in pritisnite Enter.

3. Z desno miškino tipko kliknite Storitev upravitelja poverilnic in nato izberite Lastnosti.

4. Nastavite Vrsta zagona do Onemogočeno iz spustnega menija.
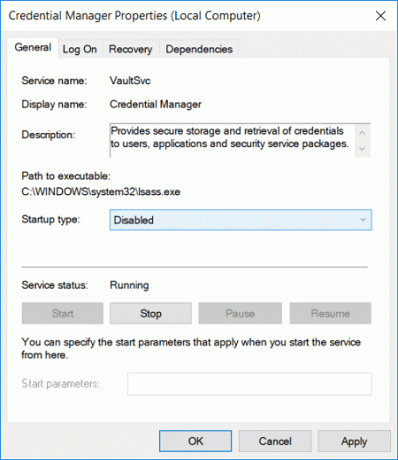
5. Kliknite Uporabi, nato pa V redu.
6. Znova zaženite računalnik, da shranite spremembe.
9. način: Preimenujte SoftawareDistribution
1. Zaženite v varnem načinu z uporabo katero koli od naštetih metod nato pritisnite tipko Windows + X in izberite Ukazni poziv (Admin).
2. Zdaj vnesite naslednje ukaze, da ustavite storitve Windows Update Services, in nato za vsakim pritisnite Enter:
net stop wuauserv
net stop cryptSvc
net stop bits
net stop msiserver

3. Nato vnesite naslednji ukaz za preimenovanje SoftwareDistribution Folder in nato pritisnite Enter:
ren C:\Windows\SoftwareDistribution SoftwareDistribution.old
ren C:\Windows\System32\catroot2 catroot2.old

4. Na koncu vnesite naslednji ukaz, da zaženete storitve Windows Update Services, in za vsakim pritisnite Enter:
net start wuauserv
net start cryptSvc
neto startni bit
net start msiserver

5. Znova zaženite računalnik, da shranite spremembe in preverite, ali lahko Popravite Windows 10, ki se je zataknil pri pripravi varnostnih možnosti.
10. način: Ponastavite Windows 10
1. Nekajkrat znova zaženite računalnik, dokler ne začnete Samodejno popravilo.

2. Izberite Odpravljanje težav > Ponastavi ta računalnik > Odstrani vse.

3. V naslednjem koraku boste morda morali vstaviti namestitveni medij Windows 10, zato poskrbite, da je pripravljen.
4. Zdaj izberite svojo različico sistema Windows in kliknite samo pogon, na katerem je nameščen Windows > odstrani moje datoteke.

5. Kliknite na Gumb za ponastavitev.
6. Sledite navodilom na zaslonu, da dokončate ponastavitev.
Priporočeno:
- Popravite napako Windows Defender Update z napako 0x80070643
- Popravi Če se predvajanje kmalu ne začne, poskusite znova zagnati napravo
- Kako načrtovati samodejni izklop sistema Windows 10
- Popravite, da pogon CD ali DVD ne bere diskov v sistemu Windows 10
To je to, kar ste uspešno Popravite Windows 10, ki se je zataknil pri pripravi varnostnih možnosti če pa imate še vedno kakršna koli vprašanja v zvezi s to objavo, jih lahko postavite v razdelku za komentarje.



