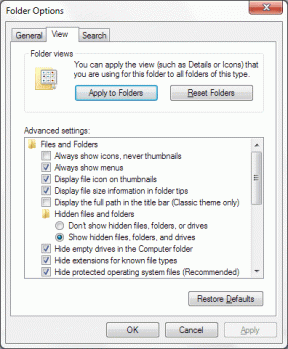Kako odstraniti nered in organizirati namizje z ograjami
Miscellanea / / February 11, 2022
Pred nekaj dnevi smo vam pokazali, kako FSL Launcher odstranjuje nered na namizju. To je odlično orodje, vendar obstaja ena majhna težava. V zaganjalniku FSL moramo ikone namizja premakniti znotraj orodja in ga moramo vsakič zagnati, da kliknemo ikono namizja. Uporablja lasten vmesnik za upravljanje nereda na namizju, namesto da bi to delal na samem namizju.
Danes bomo govorili o zmogljivejšem orodju, ki popelje organizacijo namizja na višjo raven. Znano je kot Ograje. Naredi vsebnik za ikone na namizju in jih razporedi v skupine.
Po namestitvi vas bo pozval, da uporabite katero koli od vgrajenih postavitev. Samodejno ustvari nove ograje in poskuša organizirati ikone v njih. Te ograje lahko izbrišete ali preimenujete ali ustvarite svoje. Vse, kar morate narediti, da naredite ograjo, je na namizju z desnim gumbom miške narisati kvadrat (ali pravokotnik).

Ko spustite desni gumb miške, se prikaže povezava z napisom »tukaj ustvari novo ograjo«. Kliknite nanjo in poimenujte ograjo. Zdaj povlecite svoje ikone vanj. Ustvarite jih, kolikor jih želite, in združite ikone v njih (kot sem naredil na zgornjem posnetku zaslona). Postavitev lahko izberete tudi tako, da obiščete Konfiguriraj ograje – > Ograje – > postavitev.
Preimenovanje lahko izvedete z desnim klikom. Možnost »Konfiguriraj ograje« najdete na strani kontekstni meni. Na voljo so različne druge možnosti. Barvo ozadja ograj lahko prilagodite glede na preglednost, svetlost, odtenek in nasičenost.
Izberete lahko tudi označevanje ograj. Na voljo so tri možnosti: nikoli ne prikaži, z miško in vedno (drugo možnost sem izbral za boljšo organizacijo ikon).
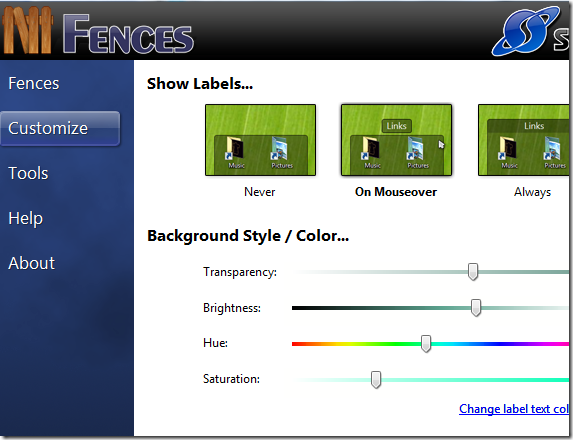
Čarobni del tega orodja je funkcija dvojnega klika. Dvokliknite namizje in skrijete vse ikone. Spet dvakrat kliknite, da so vidni. Za prikaz ali skrivanje ikon z desnim klikom ni treba uporabiti »Pokaži ikone na namizju«.
Obstaja tudi funkcija »Posnetki ali varnostne kopije«, da naredite varnostno kopijo ograj, ki ste jih ustvarili. Predhodno sta na voljo dva posnetka: vnaprej nameščen posnetek in posnetek prve uporabe.
Lahko naredi varnostno kopijo vašega trenutnega namizja in jo shrani za prihodnjo uporabo. Če menite, da vaša nastavitev ni ustrezna, se lahko vrnete na prejšnjo nastavitev s klikom na posnetek. Pred preklopom vas pozove, da shranite trenutno nastavitev.
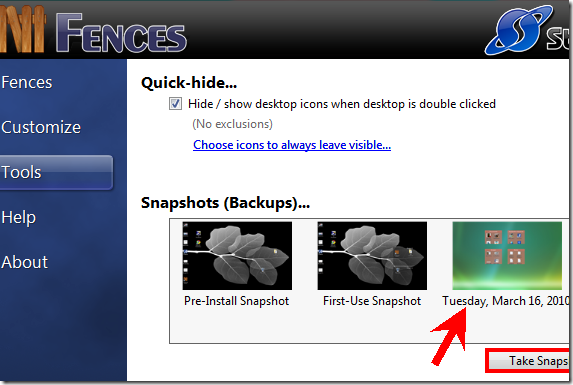
Na splošno je to orodje, ki ga morate imeti, če je na namizju nered. Ne samo, da ga razbremeni, ampak ga naredi tudi privlačnega.
Vam je všeč to orodje? Ali uporabljate kaj drugega za organizacijo namizja? Delite svoje izkušnje v komentarjih.
Nazadnje posodobljeno 5. februarja 2022
Zgornji članek lahko vsebuje pridružene povezave, ki pomagajo podpirati Guiding Tech. Vendar to ne vpliva na našo uredniško integriteto. Vsebina ostaja nepristranska in pristna.