Kako uporabljati Time Machine na Macu za varnostno kopiranje v OS X
Miscellanea / / February 11, 2022
Če na svoj Mac shranite karkoli, kar je še najmanj pomembno – fotografije, dokumente, karkoli, morate to varnostno kopirati. seveda lahko uporabite Dropbox, Amazon Cloud Drive ali Backblaze, vendar je ena najpreprostejših možnosti vgrajena prav v OS X. Imenuje se Časovni stroj.

Vse, kar resnično morate storiti, je kupiti poceni zunanji trdi disk (1 TB običajno stane 60–100 $), ga priključite na svoj Mac in enkrat zaženete aplikacijo Time Machine. Po tem bo OS X poskrbel za vse namesto vas. Kako točno? Pa ugotovimo.
Kako deluje časovni stroj?
Ko je Time Machine nastavljen in povezan z zunanjim pogonom, bo naredil več varnostnih kopij. Time Machine bo vsako uro varnostno kopiral nove stvari, poleg tega pa bo hranil dnevno varnostno kopijo za pretekli mesec in tedenske varnostne kopije nekaj mesecev.

Nenehno dodaja nove stvari, tako da tukaj ni ponavljajočih se varnostnih kopij. Poleg tega, če zmanjka prostora za shranjevanje, bo Time Machine samo izbrisal najstarejše varnostne kopije. Če kupujete zunanji trdi disk, se prepričajte, da je vsaj dvakrat večji od trdega diska ali SSD v vašem Macu.
Povezano: Naučite se o 8 načinov za sprostitev prostora na vašem Macu.
Kako vklopiti varnostno kopiranje Time Machine
Preden začnete, priključite zunanji pogon prek USB-ja ali Thunderbolta. Zdaj pa pojdi na Sistemske nastavitve bodisi z uporabo Apple meni ali z uporabo Iskanje v središču pozornosti.

Tukaj poiščite Časovni stroj možnost in kliknite na ikono.

Na levi boste videli preklop. Samo kliknite nanj, da vklopite Time Machine.

To bo odprlo meni, ki prikazuje vse trde diske in particije, s katerimi lahko uporabljate Time Machine. Če uporabljate AirPort Express ali Time Capsule, bi ga morali videti tudi tukaj. Če ne, izberite zadnjo možnost, da jo nastavite.
V mojem primeru že imam pripravljeno particijo za klice Časovni stroj HD (glej, kako naredite to z zunanjim trdim diskom tukaj). Samo to bom izbral in kliknil Uporabi Disk.
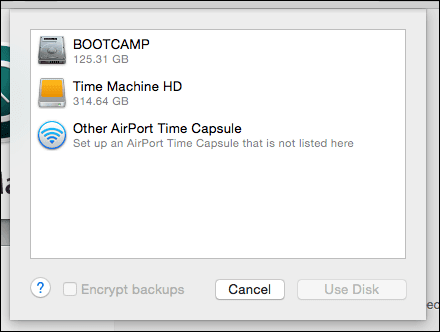
To je to, v nekaj sekundah se bo samodejno začel postopek varnostnega kopiranja.
Ali bi morali šifrirati varnostne kopije? Velja pravilo, da če lahko šifrirate, ga morate. Še posebej, če bodo vaše varnostne kopije nosile pomembne podatke. Če šifrirate varnostno kopijo, so možnosti, da bi nekdo naletel na vaš trdi disk in lahko iz njega izvlekel vaše podatke, izjemno majhne. Čeprav morate vedeti, da prvo šifriranje pogona zahteva veliko časa. Lahko bi bile ure.
Kako izključiti mape iz varnostne kopije
Če ne želite, da se varnostno kopira nobena določena mapa, odprite datoteko Časovni stroj ponovno aplikacijo in kliknite Opcije.
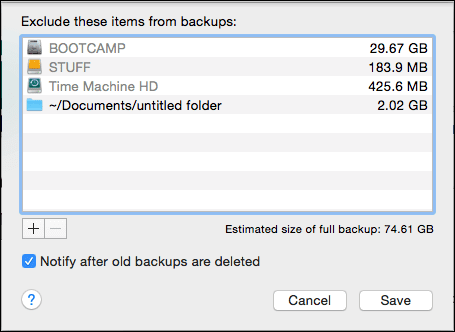
Tukaj izberite + ikono in izberite mapo/datoteko, ki jo želite izključiti. Kliknite Shrani in ste končali.

Kako obnoviti datoteke iz časovnega stroja
Vse varnostne kopije na svetu vam ne bodo pomagale, če jih dejansko ne morete obnoviti. Časovni stroj je v tem pogledu dobro opremljen. Preprosto lahko izberete eno datoteko in jo obnovite ali obnovite celotno varnostno kopijo, če gre kaj narobe z vašim Mac računalnikom.
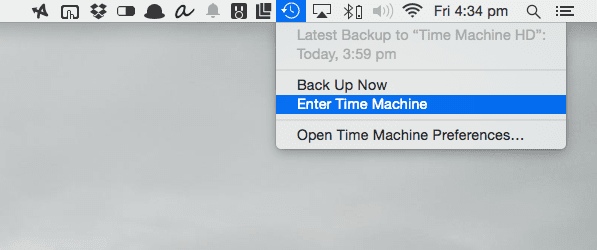
Če želite obnoviti posamezne datoteke, boste morali iti na Okno Time Machine in izberite datoteko, ki jo želite obnoviti. In edini način, da pridete tja, je s klikom na Časovni stroj možnost v menijski vrstici in izbiro Vstopite v Časovni stroj.

Če želite omogočiti ikono Time Machine v menijski vrstici, pojdite v okno z nastavitvami Time Machine in omogočite možnost od spodaj.
Kako obnoviti varnostno kopijo celotnega časovnega stroja
Če želite zamenjati vse na svojem trenutnem trdem disku z varnostno kopijo Time Machine, boste morali to storiti v zagonskem meniju.
Ko vklopite svoj Mac, držite tipko Cmd + R ključi. Zdaj boste vstopili na zaslon, ki pravi Pripomočki za OS X.
Od tu izberite Obnovi iz varnostne kopije Time Machine in kliknite Nadaljuj.
Na naslednji strani izberite Obnovite svoj sistem in kliknite Nadaljuj. Izberite svojo varnostno kopijo Time Machine, kliknite Nadaljuj v naslednjih dveh menijih in to je to.
Če uporabljate popolnoma prazen trdi disk, je mogoče tudi neposredno zagnati varnostno kopijo Time Machine. Preprosto držite Možnost med zagonom in izberite pogon v meniju.

Zdaj pa se sprosti
Vedeti, da so vaši podatki varni, je dober občutek, kajne? Veste, kaj je še boljši občutek? Imeti več varnostnih kopij. O tej strategiji in še več smo razpravljali v našem Najboljši vodnik za OS X Yosemite kar bi moral preverite tukaj.
Nazadnje posodobljeno 3. februarja 2022
Zgornji članek lahko vsebuje pridružene povezave, ki pomagajo podpirati Guiding Tech. Vendar to ne vpliva na našo uredniško integriteto. Vsebina ostaja nepristranska in pristna.



