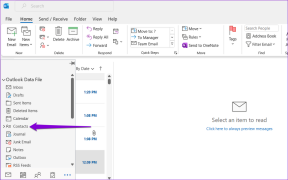Zahteva za popravek deskriptorja naprave ni uspela (neznana naprava USB)
Miscellanea / / November 28, 2021
Če priključite zunanjo napravo USB na Windows 10 in prejmete sporočilo o napaki, ki pravi »USB ni prepoznan. Zahteva za deskriptor naprave ni uspela", potem ste na pravem mestu, saj bomo danes videli, kako odpraviti to napako. Glavna težava je, da zaradi tega sporočila o napaki ne boste mogli dostopati do svoje naprave USB. Če kliknete obvestilo o napaki ali greste v upravitelja naprav, nato z desno tipko miške kliknite na okvarjeno napravo in izberite V lastnostih boste videli sporočilo o napaki »Zadnja naprava USB, ki ste jo povezali s tem računalnikom, ni delovala in Windows ne prepozna to.”

Tu je treba opozoriti še na to, da bo naprava, ki je pokvarila delovanje, označena kot »Neznana naprava USB (zahteva deskriptorja naprave ni uspela)« z rumenim trikotnikom, ki bo potrdil, da vaša naprava ne deluje pravilno ali USB ni prepoznan, saj je označen kot Unknown USB Naprava. Torej, ne da bi izgubljali čas, poglejmo, kako popraviti neznano napravo USB (zahteva deskriptorja naprave ni uspela) s pomočjo spodaj navedene vadnice.
Vsebina
- Kaj je Napaka, zahteva deskriptorja naprave ni uspela?
- Vzroki za napako pri zahtevi deskriptorja naprave
- Zahteva za popravek deskriptorja naprave ni uspela (neznana naprava USB)
- 1. način: spremenite nastavitve selektivne zaustavitve USB
- 2. način: uporabite orodje za odpravljanje težav s strojno opremo in napravami
- 3. način: Odstranite neznane gonilnike USB
- 4. način: onemogočite hiter zagon
- 5. način: Posodobite generično zvezdišče USB
- 6. način: Odstranite napajalnik, da popravite napravo USB, ki ni prepoznana
- 7. način: Posodobite BIOS na najnovejšo različico
Kaj je Napaka, zahteva deskriptorja naprave ni uspela?
Deskriptor naprave USB je odgovoren za shranjevanje informacij, povezanih z različnimi napravami USB, in za prepoznavanje teh naprav USB v prihodnosti, ko so povezane s sistemom. Če USB ni prepoznan, deskriptor naprave USB ne deluje pravilno v sistemu Windows 10, zato se boste soočili z napako Device Descriptor Request Request Failed. Glede na konfiguracijo sistema se lahko soočite z enim od naslednjih sporočil o napaki:
USB naprava ni prepoznana. Zadnja naprava USB, ki ste jo povezali s tem računalnikom, je pokvarila delovanje in Windows ne prepozna. Ena od naprav USB, priključenih na ta računalnik, je pokvarila delovanje in Windows je ne prepozna. Poskusite znova povezati napravo. Če ga Windows še vedno ne prepozna, vaša naprava morda ne deluje pravilno. Neznana naprava USB (zahteva za deskriptor naprave ni uspela) koda 43. USB\DEVICE_DESCRIPTOR_FAILURE

Vzroki za napako pri zahtevi deskriptorja naprave
- Zastareli, poškodovani ali nezdružljivi gonilniki naprav USB
- Virus ali zlonamerna programska oprema je poškodovala vaš sistem.
- Vrata USB so okvarjena ali ne delujejo pravilno
- BIOS ni posodobljen, kar bi lahko povzročilo to težavo
- USB naprava je morda poškodovana
- Windows ne najde opisa naprave USB, ki jo morda uporabljate
Zahteva za popravek deskriptorja naprave ni uspela (neznana naprava USB)
Poskrbite za ustvarite obnovitveno točko samo v primeru, da gre kaj narobe.
1. način: spremenite nastavitve selektivne zaustavitve USB
1. Z desno tipko miške kliknite na ikona baterije v opravilni vrstici in izberite Možnosti napajanja.

2. Zraven vašega trenutno aktivnega načrta napajanja kliknite na Spremenite nastavitve načrta.

3. Zdaj kliknite Spremenite napredne nastavitve napajanja.

4. Najti Nastavitve USB in nato kliknite na Ikona plus (+). da bi ga razširili.
5. Spet razširite Nastavitve selektivne zaustavitve USB in se prepričajte, da izberete Onemogočeno tako za »Na baterijo« kot za »Priključeno«.

6. Kliknite Uporabi, ki mu sledi v redu in Ponovno zagnan vaš računalnik, da shranite spremembe.
2. način: uporabite orodje za odpravljanje težav s strojno opremo in napravami
1. Pritisnite Tipka Windows + R nato vtipkajte Nadzor in pritisnite enter, da odprete nadzorno ploščo.

2. Zdaj znotraj nadzorne plošče tip iskalnega polja orodje za odpravljanje težav in izberite Odpravljanje težav.

4. Po tem kliknite na Konfigurirajte povezavo naprave Spodaj Strojna oprema in zvok in sledite navodilom na zaslonu.

5. Če je težava najdena, kliknite Uporabite ta popravek.
Poglejte, če ste sposobni Zahteva za popravek deskriptorja naprave ni uspela (neznana naprava USB), če ne pa nadaljujte.
3. način: Odstranite neznane gonilnike USB
1. Pritisnite Tipka Windows + R nato vtipkajte devmgmt.msc in pritisnite enter, da odprete Upravitelj naprav.

2. V upravitelju naprav se razširi Krmilniki za univerzalno serijsko vodilo.

4. Povežite svojo napravo, ki je Windows ne prepozna.
5. Videli boste an Neznana naprava USB (zahteva deskriptorja naprave ni uspela) z rumenim klicajem pod Krmilniki za univerzalno serijsko vodilo.
6. Zdaj z desno miškino tipko kliknite nanjo in izberite Odstrani.
Opomba:To storite za vse naprave pod Krmilniki za univerzalno serijsko vodilo ki imajo rumen klicaj.

7. Znova zaženite računalnik, in gonilniki bodo samodejno nameščeni.
4. način: onemogočite hiter zagon
1. Pritisnite tipko Windows + R in vnesite nadzor in pritisnite Enter, da odprete Nadzorna plošča.

2. Kliknite na Strojna oprema in zvok nato kliknite na Možnosti napajanja.
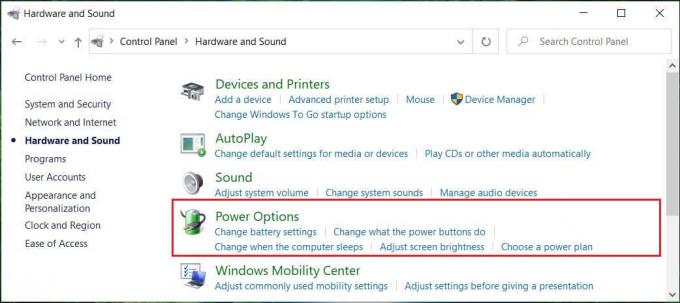
3. Nato v levem oknu izberite "Izberite, kaj počnejo gumbi za vklop."

4. Zdaj kliknite na "Spremeni nastavitve, ki trenutno niso na voljo."

5. Počisti »Vklopite hitri zagon« in kliknite Shrani spremembe.

6. Znova zaženite računalnik, da shranite spremembe in preverite, ali lahko Zahteva za deskriptor naprave popravi ni uspela (neznana naprava USB).
5. način: Posodobite generično zvezdišče USB
1. Pritisnite Tipka Windows + R nato vtipkajte devmgmt.msc in Enter, da odprete upravitelja naprav.

2. Razširi Krmilniki za univerzalno serijsko vodilo.
3. Z desno miškino tipko kliknite Splošno zvezdišče USB in izberite "Posodobi gonilnik."

4. Zdaj izberite Prebrskaj moj računalnik za programsko opremo gonilnika.

5. Kliknite na. Naj izberem s seznama gonilnikov na svojem računalniku.

6. Izberite Splošno zvezdišče USB s seznama gonilnikov in kliknite Naslednji.

7. Počakajte, da Windows konča namestitev, nato kliknite Zapri.
8. Ne pozabite slediti korakom od 4 do 8 za vse "Generis USB Hub” je prisoten pod krmilniki univerzalnega serijskega vodila.
9. Če je težava še vedno odpravljena, sledite zgornjim korakom za vse naprave, navedene spodaj Krmilniki za univerzalno serijsko vodilo.

Ta metoda bo morda lahko odpravila neuspešno zahtevo deskriptorja naprave (neznana naprava USB), če ne, nadaljujte.
6. način: Odstranite napajalnik, da popravite napravo USB, ki ni prepoznana
Če iz nekega razloga vaš prenosnik ne dovaja napajanja v vrata USB, je možno, da vrata USB sploh ne bodo delovala. Če želite odpraviti težavo z napajanjem prenosnega računalnika, morate popolnoma izklopiti sistem. Nato odstranite napajalni kabel in nato odstranite baterijo iz prenosnika. Sedaj držite gumb za vklop 15-20 sekund in nato znova vstavite baterijo, vendar ne priključite napajalnika. Vklopite sistem in preverite, ali lahko Zahteva za deskriptor naprave popravi ni uspela (neznana naprava USB).

7. način: Posodobite BIOS na najnovejšo različico
Izvajanje posodobitve BIOS-a je kritična naloga in če gre kaj narobe, lahko resno poškoduje vaš sistem; zato je priporočljiv strokovni nadzor.
1. Prvi korak je, da prepoznate svojo različico BIOS-a, pritisnite Tipka Windows + R nato vnesite "msinfo32” (brez narekovajev) in pritisnite enter, da odprete System Information.

2. Enkrat Sistemska informacija Odpre se okno, poiščite različico/datum BIOS-a, nato zapišite proizvajalca in različico BIOS-a.

3. Nato pojdite na spletno mesto svojega proizvajalca, npr. v mojem primeru je Dell, zato bom šel Dellovo spletno mesto in nato vnesite serijsko številko mojega računalnika ali kliknite možnost samodejnega zaznavanja.
4. Zdaj bom s prikazanega seznama gonilnikov kliknil BIOS in bo prenesel priporočeno posodobitev.
Opomba: Med posodabljanjem BIOS-a ne izklapljajte računalnika in ne izključujte vira napajanja, sicer lahko poškodujete računalnik. Med posodobitvijo se bo vaš računalnik znova zagnal in za kratek čas boste videli črn zaslon.
5. Ko je datoteka prenesena, samo dvokliknite datoteko .exe, da jo zaženete.
6. Če ste pravilno izvedli vse zgornje korake, boste morda lahko uspešno posodobili svoj BIOS na najnovejšo različico.
Priporočeno:
- 7 načinov, kako popraviti kritični proces, ki je umrl v sistemu Windows 10
- Odstranite Give access iz kontekstnega menija v sistemu Windows 10
- Popravite, da se aplikacija ni mogla pravilno zagnati (0xc000007b)
To je to, kar ste uspešno Zahteva za popravek deskriptorja naprave ni uspela (neznana naprava USB) če pa imate še vedno kakršna koli vprašanja v zvezi s to vadnico, jih vprašajte v razdelku za komentarje.