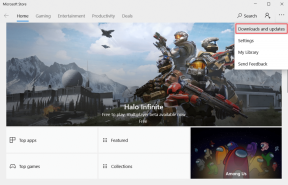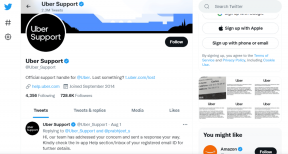19 najboljših nasvetov in trikov za Windows 10
Miscellanea / / February 11, 2022
Minilo je nekaj več kot leto in pol, odkar je bil Windows 10 – operacijski sistem iz Microsofta – uradno predstavljen. In če pogledate tehnični razvoj, se je Windows izjemno spremenil in to je naredil precej lepo. Zdaj imamo povsem drugačno raven funkcij, ki niso samo briljantno, a enako prilagodljivo (seveda z vidika dolgoletnega uporabnika sistema Windows).
Ni bistveno, da vemo vse triki, ki jih ima določeno orodje v svojem arzenalu. Poznavanje nekaj pomembnih je vse, kar potrebujete za a bolj gladka izkušnja.
Lastnosti - velike ali majhne - igrajo veliko vlogo povečanje produktivnosti. In čeprav je bila težka naloga njihovega nabiranja in testiranja, smo to opravili in vložili. Uf!
Čeprav morda poznate nekatere od teh, zakaj bi izkoristili možnost, da ne bi pregledali celotnega članka in zamudili nekaj kul, kajne? Skočimo noter.
Upoštevajte, da je Windows ključ bo označen z Zmaga v tem članku.1. Temna tema
Temna tema Windows je ena od novejših funkcij operacijskega sistema Windows 10. Prihaja v času, ko se je večina od nas naveličala navadnega videza (beri starodavnega). Sprva bi lahko bila temnejša tema
omogočeno samo prek registra, zdaj pa je to mogoče doseči z le nekaj kliki.Pojdite na Nastavitve > Personalizacija > Barve, se pomaknite navzdol in izberite Temno kot način aplikacije.
Temni način pa bi bil večinoma prikazan v oknu z nastavitvami. Toda raziščite druge funkcije tega načina in morda boste na koncu dobili namizje z zelo drugačnim videzom.
2. Spremenite velikost in odpnite ploščice
Všeč so mi ploščice začetnega menija že od takrat, ko so bile prvič predstavljene, saj mi nudijo koristen vpogled v vreme, izrezke pošte, novice, vir Twitter itd. Da bi kar najbolje izkoristili, ta odsek živih ploščic je mogoče prilagoditi na vaše največje zadovoljstvo.
Na primer, če želite, da vaša najljubša ploščica zasede veliko širše mesto, jo kliknite z desno tipko miške in izberite možnost spreminjanja velikosti. Podobno za odstranitev kliknite z desno tipko miške in izberite Odpnite iz Start.
Poleg tega z malo prilagoditvijo Nastavitve aplikacijo, lahko imate skoraj pregleden začetni meni v sistemu Windows 10.
Ko že govorimo o vremenu, ali ste vedeli, da vam bo samo s pritiskom na Win+S prikazano vreme in novice? No, zdaj veš.
3. Prilagajanje menija Start
Ena najboljših stvari pri prilagajanju je, da vam omogoča, da dosežete edinstven videz in Windows ne zaostaja daleč.
Začetni meni je mogoče prilagoditi na več načinov. Takoj od prikaza nedavno dodanih aplikacij do pogosto uporabljenih aplikacij, je vse te mogoče izklopiti/vklopiti, odvisno od vaše izbire.
Prav tako se lahko odločite za celozaslonski prikaz začetnega menija v vsem njegovem sijaju Uporabite začetni celozaslon možnost.
Poleg tega, če želite dobiti v roke eleganten začetni meni, lahko začnete z odstranitvijo vse ploščice in spreminjanje velikosti.
Ali ste vedeli, da je Windows 10 opremljen z Akcijski center ki spremlja vsa vaša obvestila?4. Nadomestni meni Start
Zagotovo morate vedeti, da lahko z desno tipko miške kliknete gumb za začetek za dostop do Meni Power User, a kaj, če ga res hitro potrebujete?
Samo zadeti Win + X in meni se bo pojavil. Meni ima v svojem tobolcu veliko uporabnih aplikacij, npr ukazni poziv, Nadzorna plošča, Center za mobilnost, itd In če se želite s tipkami pomikati, bi morale tipke gor/dol narediti trik.
Še en izvrsten trik za hitro odpiranje orodij je, da pritisnete podčrtano črko. Na primer, če pritisnete P, se odpre Nadzorna plošča.
Tudi Glej: 10 najboljših novih funkcij v posodobitvi Windows 10 Fall Creators, na katere ste čakali5. Zaskoči okna
Impresivna funkcija za večopravilnega v vas. Ta funkcija vam omogoča, da trenutno okno pripnete na eno stran in istočasno odprete drugo na drugi strani. Samo pritisnite Zmaga in puščična tipka desno/levo. Še več, po oknih se lahko pomikate brez klikov.
Ko že govorimo o večopravilnosti, tukaj je hiter pristop za odpiranje pripetih aplikacij,
- Win + 1 — prva aplikacija
- Win + 2 — druga aplikacija in tako naprej.
Ta funkcija je izjemno uporabna za premikanje aktivnih oken, ko imate sistem z več monitorji.
6. Iskanje Cortana
Cortana, osebni pomočnik sistema Windows je močan pomočnik, ki ga lahko primerjamo s podobnimi Applovimi Siri ali Samsungov Bixby ali priljubljeni Google Assistant.
»Microsoftov glasovno aktiviran virtualni pomočnik je več kot le neposredna povezava do Binga (ali katerega koli iskalnika, ki ga želite uporabiti) – ona je, no, pomočnik.", piše CNET o tem čudovitem pomočniku.
In medtem ko lahko naredi skoraj vse petje pesmi (stavim, da tega niste vedeli) za nastavitev opomnikov lahko prilagodite tudi način delovanja Cortane. Ne glede na to, ali gre za vrsto kartic, ki jih želite videti, ali za podatke, do katerih Cortana dostopa, se pod ikono prenosnika skriva cel kup stvari.
Poleg tega Cortana brezhibno obravnava večino ukazov naravnega jezika. Vse kar moraš reči je Živjo Cortana sledi poizvedba in skromni pomočnik bo opravil delo namesto vas. Čeprav sem se soočil s težavo, da Siri razume moj naglas, me je Cortana prav navdušila.
Kul nasvet: Cortana ima uporaben vgrajen slovar. Torej, če želite preizkusiti njene sposobnosti, vnesite opredeliti7. Hitri dostop do datotek in map iz File Explorerja
Ena od funkcij, ki sem jo obupno čakal in končno je Windows 10 uslišal moje molitve. Zdi se mi izvedljivo imeti hiter dostop do nedavno uporabljenih map, vendar smo ljudje in imamo velik sloves, da ne razmišljamo enako.
Torej za tiste, ki bi NE če želite imeti odprt prikaz svojih nedavno dostopnih datotek in map, obstaja precej preprost trik, da jih skrijete.
Pojdite na raziskovalec datotek in kliknite na Pogled > Možnosti in počistite potrditvena polja zasebnost. Raziskovalec datotek bo preklopil na Moj PC poglej.
Odkrijte štiri edinstvene načine, na katere lahko zaklepanje datotek in map v sistemu Windows 10 izvorno.8. Virtualna namizja
Task View, popularno znan kot navidezna namizja (VD), je bil dodan kot glavna funkcija v sistemu Windows 10 in verjemite mi, VD lahko povečajo produktivnost ravni. Z enostavnimi besedami imate v sistemu številna namizja, ki jih lahko preprosto prečkate z nekaj priročnimi bližnjicami na tipkovnici.
Obstaja veliko aplikacij tretjih oseb, ki vam omogočajo VD-je, vendar domača zagotovo presega možnosti, ko gre za stabilnost in dostopnost. Izbira je vaša, kako boste izkoristili ta prostor. Za začetek imate lahko delovno namizje in središče za zabavo.
The TaskView ikono poleg Meni Start, lahko dostopate tudi z naslednjimi bližnjicami.
Bližnjice na tipkovnici za VD,
- Odprite TaskView - Win + Tab
- Novo namizje – Win + Ctrl + D
- Zaprite trenutno namizje - Win + Ctrl + F4
- Pomikanje po VD-jih – Win + Ctrl + desno/levo
9. Bližnjice ukaznega poziva
Prejšnje različice ukazni poziv opravilo delo na profesionalni ravni in preizkusilo vašo potrpežljivost. Ta nova različica sistema Windows je prva iz Microsoftove stabilne, ki vključuje bližnjice na tipkovnici ukazni poziv.
Ni treba posebej poudarjati, da je uporaba teh bližnjic enostavna in brez napora.
Bližnjice na tipkovnici za ukazni poziv- Ctrl + C / V / A – Kopiraj, Prilepi, Izberi vse
- Shift + stran navzgor / stran navzdol
- Ctrl + puščica desno/levo – brskanje po besedilu itd.
10. Zapisovanje v Windows Edge & Calendar Sync.
Danes večinoma raziskujemo po spletu, na koncu pa preberemo na tone člankov. To pomeni tudi izgubiti se v morju objav in ne opraviti nobenega pomembnega dela. Takrat se lahko funkcija pripisov v brskalniku Edge zelo uporablja.
Omogoča vam, da označite določeno področje spletne strani, kamor želite dodati opombo, in jo shranite za kasnejše reference.
Poleg tega Windows 10 ni samo prenovil groznega koledarja, zdaj ga lahko sinhronizirajte osnovno koledarsko aplikacijo s koledarji drugih proizvajalcev v dokaj enostavnem procesu.11. V opravilni vrstici izberite vir zvoka
V sistemu Windows 10, zvočni vir izbirni postopek (če mu lahko rečemo proces) je čeden. To lahko storite kar iz udobja vašega trenutnega okna.
Samo kliknite ikono glasnosti v opravilni vrstici in izberite ustrezen vir. In če ga primerjaš z odpiranjem Lastnosti zvoka okno in nato izbiro vira zvoka, se to zdi kot cakewalk.
12. Posnemite svoj računalnik
prej zajemanje posnetka zaslona oz snemanje posnetka zaslona ni bilo mogoče brez uporabe programske opreme tretjih oseb. Vendar to ne velja za Windows 10. Vse, kar morate storiti, je, da pritisnete Win + G in prikazala se vam bo majhna vrstica z igrami Windows z vsemi potrebnimi možnostmi, z dovoljenjem aplikacije Xbox.
Bližnjice na tipkovnici:
- Win + G+ PrntScr – Posnetek zaslona
- Win + Alt + R - Posnetki zaslona
13. Gesla in PIN za slike
Ker so običajna gesla tako passé.
Resno povedano, vsi poznamo ranljivosti tradicionalnih gesel poza. Zdi se, da so nove možnosti prijave dodaten bonus, saj vam ponujajo alternativno izbiro, da imate sliko ali PIN kot gesla.
In ne samo navadne slike, na sliki boste morali označiti več kot tri točke – to so lahko krog, poteza ali pika na katerem koli naključnem območju.
Ker imajo slike veliko več znakov, jih je veliko varneje uporabiti kot gesla, če ne uporabljate očitnih potez na opaznih mestih (čez nos in ušesa).
14. Blokirajte predloge/oglase
Izmed vseh možnih mest, na katerih lahko Windows oglašuje svoje izdelke, je izbral meni Start. In če se vam zdijo ti predlogi moteči, obstaja enostavna rešitev, da jih blokirate – enkrat za vselej.
Pojdite na personalizacija v meniju z nastavitvami in izklopite Občasno prikažite predloge v Start možnost (pod začetek) in ostanite brez oglasov.
Ko že govorimo o oglasih, naučite se kako zaobiti zaznavanje Adblock na spletnih mestih, ki vas dobesedno bombardirajo z oglasi.15. Najdi mojo napravo
Ste se kdaj soočili z razdraženostjo sledenja izgubljeni napravi ali tihemu telefonu? No, Windows ponuja izbiro, kjer je mogoče slediti zadnji znani lokaciji naprave. Deluje podobno kot pri Googlu Upravitelj naprav.
V primerjavi z sledenje telefona, ima iskanje naprave svoje omejitve. Za prijavo bo potreben vaš Microsoftov račun in ko končate, lahko sledite zadnji znani lokaciji osebnega računalnika. Vendar za razliko od Googlov upravitelj naprav, naprave ne boste mogli izbrisati ali zakleniti.
16. Filtrirajte vsebino odložišča v ukaznem pozivu
Zdaj vam ta ukazni poziv omogoča kopiranje in lepljenje besedila v hipu, obstaja velika verjetnost, da boste na koncu stvari kopirali neposredno iz brskalnika.
Obstajajo enake možnosti, da jih imajo ta besedila posebni znaki ali dodan zavihek. Kaj torej storite z nezaželeno vsebino? Ali jih odstranite ročno? No, to je prestaro.
No, v lastnostih ukaznega poziva je prijetna majhna funkcija, ki samodejno odstrani zavihke in nepodprte posebne znake iz kopiranega besedila (ko je omogočeno).
17. Izberite Tiskalniki
Najnovejša različica sistema Windows omogoča sistemu, da nastavi kateri koli nazadnje uporabljen tiskalnik kot privzetega. Za nekatere uporabnike je lahko tako v dobro kot v škodo. Če je ta nastavitev pretirana, pojdite na nastavitve tiskalnika in ga izklopite.
Sistem ne bo več preklapljal med različnimi tiskalniki in se bo držal privzetega.
Preberi več: Tukaj je opisano, kako lahko kupite najboljši tiskalnik18. Posodobitve aktivne ure
Windows 10 je pripravil to neverjetno funkcijo, ki vam omogoča, da izberete čas, ko ne želite namestiti posodobitev. Omenjeno je kot Aktivne ure in to je omogočeno s primernimi časovnimi razporedi. Pripravite se, da se poslovite od nepravočasnih posodobitev.
Če želite nastaviti aktivne ure, pojdite na Nastavitve > Posodobitev in varnost in kliknite na Aktivne ure.19. Blokiraj obvestila
Računalnik z operacijskim sistemom Windows skoraj nikoli ne preneha, da bi vas razsvetlil o vsaki stvari, pa naj gre za posodobitev Jave, ki je na voljo, ali novo obvestilo. In tako kot jaz, če vas ta funkcija moti, obstaja preprost način, da jo izklopite.
Vse kar morate storiti je, da se odpravite do Nastavitve > Sistem > Obvestila in dejanja in ga izklopite.
Za uporabnike telefonov Android je tukaj nekaj nasvetov o kako nastaviti opomnike za obvestila.Še kaj?
To je bilo nekaj nasvetov in trikov sistema Windows 10. Koliko od teh ste že uporabljali? Že imate priljubljene? Čakali bomo, da se oglasite.
In samo da veste, vas bomo vedno obveščali o vseh najnovejših popravkih, medtem ko čakamo na naslednja velika posodobitev pozneje letos.
Glej naslednje: Kako rešiti zastoj Windows Update v sistemu Windows 10