Uporabite tablični računalnik Android kot razširjeno namizje za računalnik z operacijskim sistemom Windows
Miscellanea / / February 11, 2022
Glede na študijo so ljudje, ki uporabljajo razširjeno namizje 44 % bolj produktivno kot drugi uporabniki. Dva zaslona boljša od enega, tako piše. Pomislil sem, zakaj ga ne bi preizkusil na svojem zavihku Samsung in preveril, ali je v raziskavi kaj resnice. Z miselnostjo, da povečam svojo produktivnost brez vlaganja v sekundarni zaslon, sem začel raziskovati razširitev zaslona Windows na tablični računalnik.
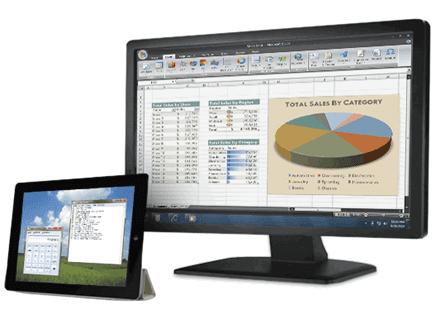
Ko sem preizkusil nekaj orodij, sem se odločil za impresivno aplikacijo, imenovano iDisplay s katerim sem lahko razširil zaslon svojega računalnika prek a Dostopna točka Wi-Fi ali Ad-hoc povezava. In ne samo za Android, z uporabo aplikacije lahko uporabnik svoje namizje podvoji ali razširi tudi na iPad.
Uporaba iDisplaya za razširitev namizja na tablične računalnike Android
Za začetek prenesite in namestite Aplikacija iDisplay na vašem računalniku in tablici. Medtem ko je namizni namestitveni program brezplačen za uporabo, boste morali za aplikacijo za tablične računalnike plačati majhno ceno (4,99 USD). V tem članku bom pokazal, kako povezati tablični računalnik Android z računalnikom z operacijskim sistemom Windows, vendar lahko postopek enostavno ponovite tudi na iPad in Mac.
Opomba: Preden nadaljujemo, vam predlagam, da zaklenete zaslon tablice v ležečem načinu in povežete napravo in računalnik v isto omrežje Wi-Fi.
Ko namestite aplikacije na ustrezne naprave, zaženite namizno aplikacijo. Če imate v sistemu nameščenih več grafičnih kartic, z desno tipko miške kliknite ikono bližnjice iDisplay in izberite Zaženite z grafičnim procesorjem v kontekstnem meniju z desno tipko miške in izberite najboljšo grafično kartico, ki je nameščena v vašem računalniku.
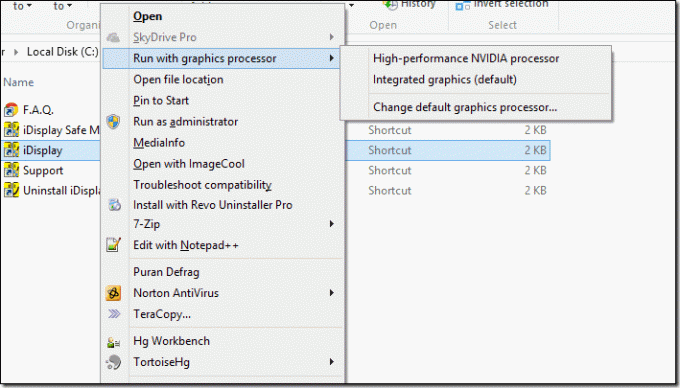
Ko po inicializaciji aplikacije vidite ikono iDisplay v sistemski vrstici, vzemite tablični računalnik in na njem zaženite aplikacijo iDisplay. Če boste imeli srečo, bo aplikacija samodejno zaznala strežnik, ki se izvaja v vašem računalniku, in navedla ime računalnika kot eno od razpoložljivih povezav. Če na seznamu ne vidite naprave, se pomaknite na zavihek Vnesite ročno in vnesite naslov IP skupaj s številko vrat strežnika, ki se izvaja na vašem računalniku.
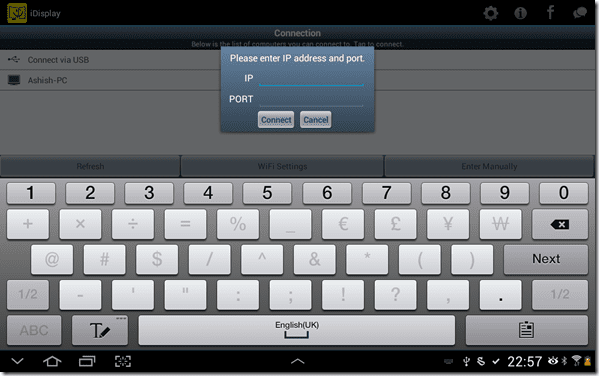
Če želite dobiti naslov IP skupaj s številko vrat, samo premaknite miškin gumb nad ikono iDisplay v opravilni vrstici. Med vzpostavljanjem povezave med napravama lahko zaslon računalnika nekajkrat utripne, preden se prikaže zaslon na sekundarnem izhodu, to je tabličnem računalniku.
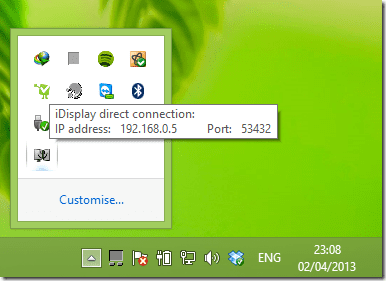
Opomba: Če med izvajanjem aplikacije opazite zrušitev gonilnika za video, poskusite v varnem načinu iDisplay. Namestil bo virtualni gonilnik, ki bi lahko deloval. Če tudi to ne uspe, se poskusite obrniti na razvijalca za rešitev ali celotno vračilo.
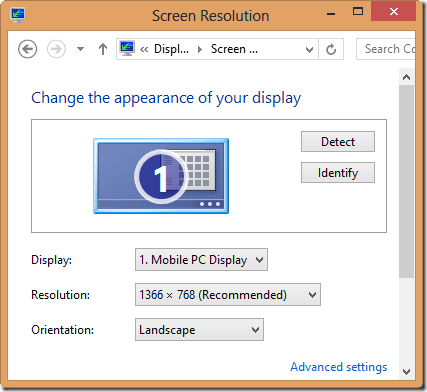
Privzeto bo naprava povezana ne kot razširjen, ampak podvojeni zaslon. Če želite zaslon na tabličnem računalniku pretvoriti v razširjen zaslon, odprite nastavitve grafične kartice in poiščite možnost Nastavite več naprav. Če uporabljate privzete nastavitve zaslona Windows, odprite Nastavitve zaslona z nadzorne plošče in kliknite na povezavo Projekt na sekundarni zaslon. Tukaj spremenite nastavitve zaslona kot razširjeno namizje.
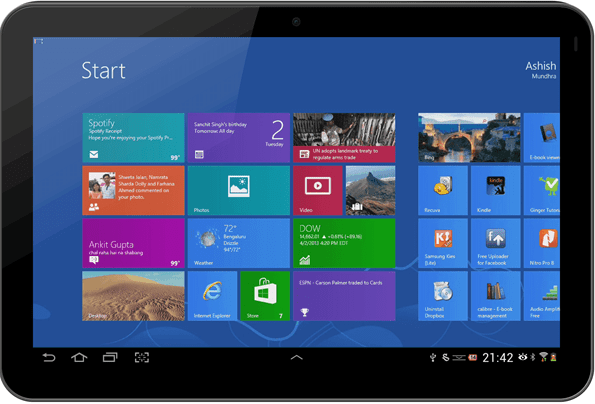
Zaključek
Tako lahko zdaj razširite delovno obremenitev svojega računalnika na tablični računalnik in doživite Windows na zaslonu na dotik. Razširjen zaslon je namenjen samo za lahka dela. Ne poskušajte zagnati videoposnetkov, sicer se lahko zaslonski adapter zruši. Na splošno je iDisplay odlična aplikacija, če pa iščete poceni alternativo za Android, lahko poskusite tudi ScreenSlider avtorja REDFLY. Edina omejitev trenutno je, da ne podpira Windows 8.
Nazadnje posodobljeno 2. februarja 2022
Zgornji članek lahko vsebuje pridružene povezave, ki pomagajo podpirati Guiding Tech. Vendar to ne vpliva na našo uredniško integriteto. Vsebina ostaja nepristranska in pristna.



