Prenesite podatke aplikacije, napredek igre z enega iPhone na drugega
Miscellanea / / February 11, 2022

Ko gre za aplikacije, se mnoge od njih vedno bolj zanašajo na
iCloud ali iTunes za sinhronizacijo podatkov
in/ali napredek med napravami. Če pa ne želite uporabiti nobene od teh ali če bi morda želeli deliti vse svoje podatke iz ene aplikacije ali napredka v recimo igri z nekom drugim (kot je prikazana na spodnjih posnetkih zaslona), potem ste iz sreče.



Ali vsaj tako bi rekel, če ta čudovit trik ne bi obstajal. Z njim se boste naučili, kako enostavno prenesti vse (ali skoraj vse) podatke aplikacij iz ene naprave iPhone ali iOS v drugo s samo računalnik in kabel USB in kar je najpomembneje, ne da bi morali biti obe napravi iOS prijavljeni v isti račun torej.
Prenos podatkov aplikacije v drugo napravo iOS
Preden začnete, se prepričajte, da ste brezplačno prenesli aplikacijo iExplorer s teh povezav: Windows & Mac. Gre za prejšnjo različico aplikacije, razvijalci pa imajo zdaj izboljšano različico, vendar za to novo različico zaračunajo roko in nogo. Zato uporabite zgornje povezave in prihranite denarnico nepotrebnih bolečin.
Ok, gremo.
Korak 1: Vzemite iPhone ali drugo napravo iOS, iz katere želite pridobiti podatke, in jo s kablom USB priključite na računalnik Mac ali Windows.
Ko to storite, odprite aplikacijo iExplorer v računalniku in počakajte, da vaš iPhone zazna.

2. korak: Kliknite puščico poleg imena iPhone-a. Nato odprite aplikacije meni na podoben način. Na vašem iPhoneu boste našli seznam vseh razpoložljivih aplikacij. Poiščite tistega, iz katerega želite prenesti podatke.


3. korak: Odprite mapo aplikacije in se pomaknite navzdol, dokler ne najdete dokumenti mapo v njej. To je mapa, ki vsebuje vse podatke, ki jih želite prenesti. Z desno miškino tipko kliknite to mapo in izberite Izvozi v mapo… iz razpoložljivih možnosti. Ustvarite novo mapo na namizju. Ko ste pozvani, izberite to mapo kot cilj za shranjevanje podatkov (v našem primeru, podatki aplikacije mapo).


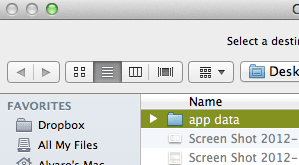
4. korak: Ko je prenos podatkov končan, odklopite napravo iOS z računalnika, priključite napravo iPhone ali iOS, kamor želite prenesti podatke, in počakajte, da jih zazna uporabna aplikacija iExplorer.
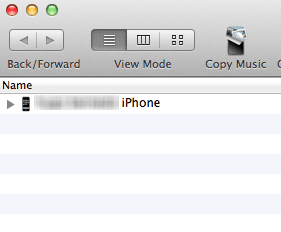
5. korak: Kot ste storili prej, odprite ikono iPhone, ki obdaja, in nato aplikacije menija in se pomikajte, dokler ne pridete do mape z aplikacijo, kamor želite prenesti izvožene podatke.
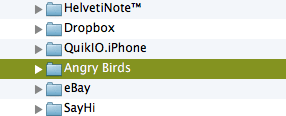
6. korak: Odprite mapo, ki obdaja aplikacijo, in jo poiščite dokumenti mapo. Odprite ga, izberite vse njegove zaprte elemente in jih izbrišite. Potrdite ukaz za brisanje, ko ste pozvani, da to storite.

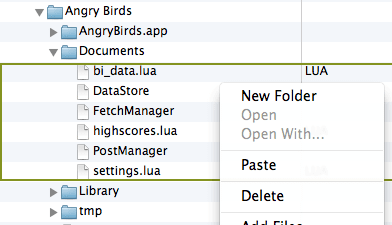
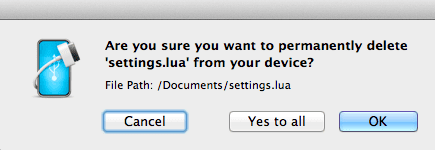
Opomba: Lahko pa tudi podatke v mapi Dokumenti preprosto prepišete s tistim, ki ga imate.
7. korak: Izberite vse podatke znotraj dokumenti mapo, ki ste jo izvozili na namizje, in jo povlecite na dokumenti mapo, ki ste jo pravkar izpraznili v aplikaciji v iExplorerju. Počakajte, da je prenos končan, in izključite vaš iPhone ali drugo napravo iOS.

Kul nasvet: Če vam še vedno manjkajo nekateri podatki, lahko poskusite tudi prenesti Knjižnica mapo.
Končali ste. Zdaj lahko odprete aplikacijo na napravi iOS, kamor ste kopirali podatke, in videli boste, da imajo vsi rezultati, opombe, napredovanje ravni in drugo preneseno brezhibno.
Tukaj je "ciljni" iPhone pred prenosom podatkov aplikacije:
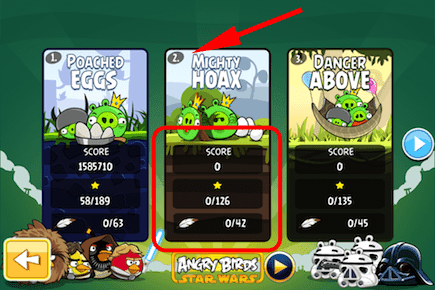

In tukaj je id po zaključku prenosa.

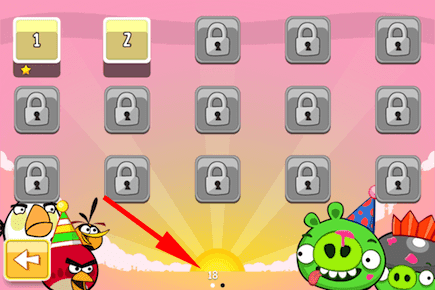
Ne glede na to, ali to izvajate z aplikacijo za beležke, igro ali aplikacijo za opravila, mora delovati enako. Sporočite nam, kako uporabljate ta postopek v komentarjih.
Nazadnje posodobljeno 3. februarja 2022
Zgornji članek lahko vsebuje pridružene povezave, ki pomagajo podpirati Guiding Tech. Vendar to ne vpliva na našo uredniško integriteto. Vsebina ostaja nepristranska in pristna.



