Kako ustvariti obnovitveni pogon v sistemu Windows 10
Miscellanea / / February 12, 2022
Predstavljajte si situacijo, ko se nekega lepega jutra zbudite samo zato, da ugotovite, da je vaš računalnik se preprosto ne zažene. Morda je a sistemska napaka ali poškodovane datoteke. Samo eden tistih dni, ko vaš računalnik potrebuje malo razvajanja od vas. Če imate obnovitveni pogon na vašem računalniku, ki ga je ustvaril OEM, je dobro in dobro. Vendar bi me skrbelo, če ne bi bilo obnovitvenega medija, samo v primeru, da boste morali znova namestiti Windows.

Naj vam danes pokažem, kako ustvariti obnovitveni medij za Windows 10, da se rešite iz takšnih situacij, ne da bi se prepotil.
Zakaj ustvariti obnovitveno particijo?
Obnovitvena particija lahko traja a nekaj GB na vašem trdem disku ali pa mu boste morda morali nameniti 16 GB USB pogon. Lahko pa vas prihrani veliko težav, ko se računalnik naključno ne zažene. Predstavljajte si bolečino, ko bi morali teči k svojim prijateljem, da bi ustvarili zagonsko sliko sistema Windows 10, samo da bi popravili računalnik.

Tudi, če imate obnovitveni medij, ni obvezno, da boste morali popolnoma obrisati sistem. Windows lahko tudi poskusi popraviti obstoječo namestitev. V najslabšem primeru, če boste morali sistem izbrisati, bo nova namestitev imela vse vaše gonilnike vnaprej nameščene in vam bo prihranila veliko časa in truda.
Poglejmo, kako lahko ustvarimo namensko obnovitveno particijo na trdem disku in izmenljivi pogon USB. Možnost ustvarjanja obnovitvenega izmenljivega medija je privzeto na voljo v sistemu Windows 10. Vendar bomo uporabljali aplikacijo drugega proizvajalca, imenovano AOMEI OneKey Recovery da ustvarite namensko obnovitveno particijo.
Ustvarjanje obnovitvenega pogona USB
Odprite meni Start in poiščite Obnovitveni pogon in zaženite aplikacijo. Odpre se nadzorna plošča, kjer boste videli možnost Ustvarite obnovitveni pogon. Kliknite nanjo. Ko kliknete možnost, boste morda morali zahtevati skrbniške pravice.

Ko se postopek obnovitve začne, se prepričajte, da ste označili možnost Varnostno kopirajte sistemske datoteke na obnovitveni pogon. To bo zagotovilo, da lahko celo znova namestite celoten operacijski sistem z obnovitvenega pogona, če ga ne bo mogoče popraviti ali če je vaš trdi disk izginil.
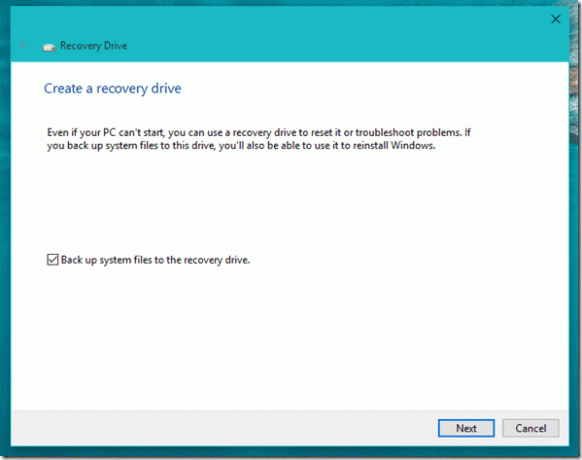
Na koncu vas bo čarovnik prosil, da izberete izmenljivi pogon. Za nalogo uporabite pogon USB z najmanj 8 GB in se prepričajte, da na njem ni pomembnih datotek, saj bo pred postopkom formatiran.

Celoten postopek lahko traja nekaj časa. Ko je končano, ne pozabite nalepiti nalepke na pogon USB. Pripravljeni imate obnovitveni pogon za Windows 10.

Ustvarjanje namenske obnovitvene particije na trdem disku
AOMEI OneKey Recovery je brezplačna aplikacija in obnovitveno particijo ustvarite le z nekaj kliki. Tukaj ni skritih načrtov. Aplikacija je enostavna za uporabo in celo ustvari particijo za uporabnika, če ni prepričan, kako jo ustvariti z upravljanjem sistema Windows.
Ko zaženete aplikacijo, kliknite možnost OneKey System Recovery. Aplikacija vam bo pokazala trenutno strukturo particije in nastale particije, potem ko je ustvarila obnovitveno particijo. Prepričajte se, da je prenosnik priključen na električno vtičnico, saj lahko postopek traja do 2 uri, odvisno od hitrosti procesorja.

Opomba: Obstaja možnost, da ustvarite obnovitveno particijo USB, če nimate dovolj prostora na trdem disku.

Ko je postopek končan, vas bo aplikacija vprašala, kako želite nastaviti zagonski meni za zagon po obnovitvi.
Zaključek
Tako si lahko ustvarite pogon USB, namenjen za obnovitvene medije za Windows 10. Zagotovo bo prišel prav v enem od tistih dni, ko bo šlo na vašem računalniku vse narobe. Če naletite na kakršne koli težave pri ustvarjanju tega medija, ostavite komentar in zagotovo vam bomo sledili.
Nazadnje posodobljeno 2. februarja 2022
Zgornji članek lahko vsebuje pridružene povezave, ki pomagajo podpirati Guiding Tech. Vendar to ne vpliva na našo uredniško integriteto. Vsebina ostaja nepristranska in pristna.



