3 nasveti za popolne predstavitve z uporabo Keynote za iPad
Miscellanea / / February 12, 2022

Če obstaja en vidik, kjer iPad prekaša skoraj vse druge tablice na trgu, je to v tem, kako neverjetno produktiven je lahko. Nekateri najboljši primeri za dokaz tega argumenta so Apple-ov lasten nabor aplikacij iWork, ki omogoča iPadu, da služi kot polnopravni urejevalnik besedil s stranmi ali kot izjemno zmogljiv in enostaven za uporabo upravitelj preglednic zahvaljujoč Numbers.
Vendar pa je še eno področje, kjer je iPad odličen, vendar ga večina lastnikov iPadov ne izkoristi v celoti, so predstavitve. Najboljši primer tega je spet Applova lastna aplikacija za diaprojekcijo, Keynote, ki je izjemno zmogljiva in uporabnikom iPada omogoča, da ne le ustvarijo neverjetne ključne besede, ampak jih tudi predstavijo na najboljši možni način.
In prav to je vidik Keynote, ki vam ga bomo danes pokazali in vas obvestili o nekaj nasvetih, kako kar najbolje izkoristiti programsko opremo za predstavitve Keynote.
pripravljeni? Potem pa začnimo.
1. Onemogoči obvestila
Ko povežete svoj iPad na velik zaslon TV ali drugo napravo za nadaljevanje predstavitve, se bo na zaslonu prikazala vsebina vašega iPada. Vendar, tudi če vstopite v način predstavitve, bo vsa vsebina vašega iPada prikazana na velikem zaslonu, kot je, vključno z obvestili.

Ni treba posebej poudarjati, da ne želite obvestila iMessage s kopico src, ki se kažejo na zaslonu pred vsi med vašim sestankom, zato je najbolje, da se obvestil preprosto popolnoma znebite, vsaj trenutno.
Najboljši način za dosego tega je v vašem iPadu Nastavitve. Tam, pojdi na Ne moti in obrnite Priročnik drsnik VKLOPLJENO.

Če je ta nastavitev omogočena, vaš iPad med predstavitvijo diaprojekcije ne bo prikazoval nobenega opozorila ali obvestila, kar zagotavlja popolnoma gladko izkušnjo.
2. Upravljajte svoje predstavitve Keynote na daljavo
To je morda ena najbolj kul funkcij Keynote na iOS-u. Z njim lahko z napravo iOS upravljate aktivno predstavitev na drugi napravi iOS.
Če želite to narediti, najprej prenesite Keynote v obe napravi. V tem primeru bomo uporabili iPhone za nadzor predstavitve, ki se izvaja na iPadu.
Najprej odprite Keynote na iPadu in nato tapnite Orodja ikona (ključ). Tam, pod Predstavitvena orodja Klikni Dovoli daljinski upravljalnik in nato vklopite Omogoči daljince.



Zdaj na vašem iPhoneu (ki je naprava, ki jo boste uporabljali za nadzor svoje predstavitve) odprite aplikacijo Keynote in nato tapnite majhno ikono daljinskega upravljalnika, ki se prikaže v orodni vrstici, in sledite navodilom, da oba združite naprave.

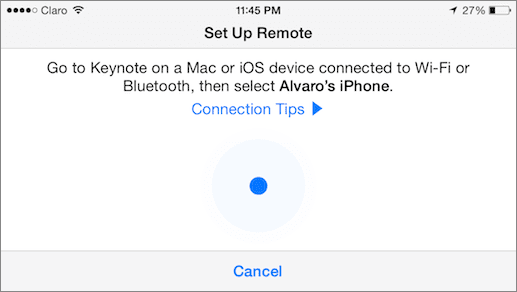


Ko se povežete, boste lahko nadzorovali svojo predstavitev do najmanjših podrobnosti, vključno z možnostjo ogleda vseh prihajajočih diapozitivov, poudarjanja njenih delov in še več.
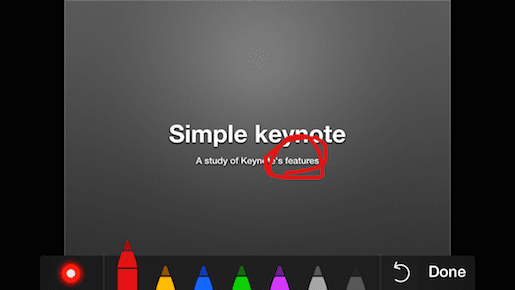

3. Brezšivni laserski kazalci
Tu je še ena čedna funkcija, ki je na voljo v Keynote za iPad, ki se izkaže za izjemno koristno: ko začnete ob predstavitvi imate dostop do skritega laserskega kazalca, ki ga lahko prosto upravljate s prstom na iPadu zaslon.
Če želite aktivirati laserski kazalec, tapnite in pridržite trenutni diapozitiv na vašem iPadu ali iPhoneu, da prikažete orodja za označevanje, nato pa izberite laser na levi. Nato premaknite prst po zaslonu in opazili boste, da se bo postavitev prsta na zaslon iPada spremenila v kul lasersko piko na velikem zaslonu.
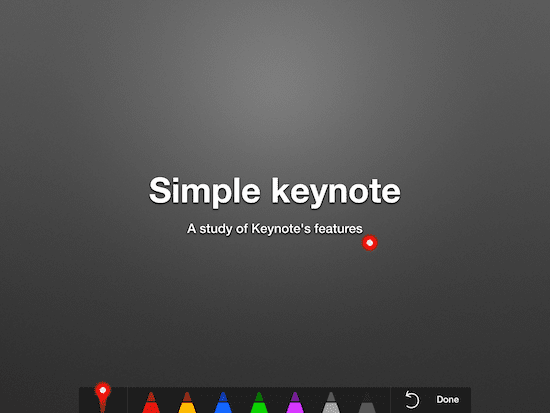
Na splošno, če nameravate kadar koli kmalu predstaviti diaprojekcijo in nameravate uporabiti svoj iPad, so ti Keynote funkcije vam bodo zagotovo olajšale delo, hkrati pa izboljšale celotno izkušnjo za vas občinstvo.
Nazadnje posodobljeno 3. februarja 2022
Zgornji članek lahko vsebuje pridružene povezave, ki pomagajo podpirati Guiding Tech. Vendar to ne vpliva na našo uredniško integriteto. Vsebina ostaja nepristranska in pristna.
ALI SI VEDEL
iPhone 5s je eden najbolj priljubljenih Applovih telefonov, od leta 2013 je bilo prodanih več kot 70 milijonov enot.



