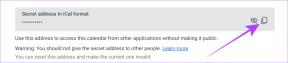Kako kar najbolje izkoristiti Evernote Web Clipper
Miscellanea / / February 12, 2022
Evernote Web Clipper je eno najboljših orodij, če vaše delo vključuje nenehno brskanje po spletu – na primer, ste pisec novic ali člankov (ali pa želite biti dobro obveščeni). Tukaj je opisano, kako kar najbolje izkoristiti to odlično orodje.
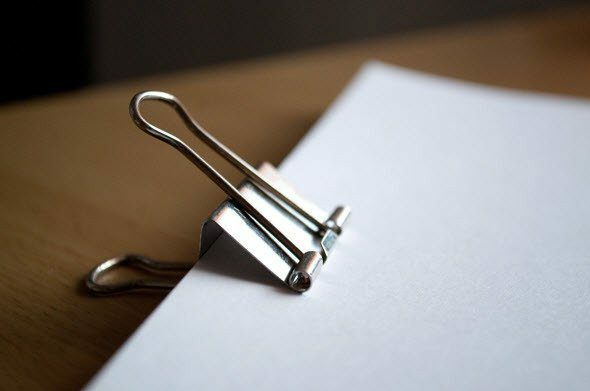
Evernote Web Clipper
Najprej, zakaj je pomembno uporabljati orodje, kot je Evernote Web Clipper? No, ker vam pomaga shraniti vsebino, ki jo boste želeli pregledati pozneje. Prav tako je omenjena vsebina shranjena v vašem Evernote račun, kjer ga lahko preprosto najdete in organizirate.
Te stvari se izvajajo prek razširitve za Chrome, ki je v zadnjem času prejela številne nove in uporabne funkcije, funkcije, ki si jih bomo ogledali.
Začnite z namestitvijo razširitve iz Spletna trgovina Chrome če tega še niste storili. Po namestitvi boste opazili, da imate v Chromovi orodni vrstici nov gumb, gumb, ki je videti kot slon. Ta mali gumb bo od zdaj naprej vaš prijatelj.
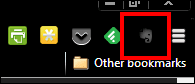
Ko ste brskali po stran, ki jo želite obdržati za poznejši ogled, kliknite na svojega drobnega prijatelja slona in ponudil vam bo nekaj zelo uporabnih možnosti. Oglejmo si najbolj kul.
Shrani kot je potrebno
To je eden najboljših delov. Morda želite samo besedilni del članka, za preprosto branje, brez vseh slik v njem. Shranite lahko samo članek, v poenostavljeni obliki brez vseh grafik, ali celo celotno stran, če želite.
Vendar, če potrebujete samo zaznamek, je tudi to povsem izvedljivo.

Naj bo organiziran
Če ste tisti, ki želi ohraniti svoje podatke ločeno, je ta razširitev odlična za olajšanje organizacije. Web Clipper vam omogoča, da svoje izrezke shranite v poljuben zvezek. Ustvaril sem poseben zvezek samo za svoje spletne izrezke. Ustvarite lahko celo posebne zvezke za delo, osebne izrezke in še veliko več.
Tako je veliko lažje najti svojo vsebino. Shranite lahko tudi neposredno na skupne zvezke. To vam omogoča, da svoja odkritja brskanja preprosto delite z vsemi, ki imajo dostop. Preprosto lahko spremenite zvezek, v katerega shranjujete; samo kliknite puščico poleg naslova aktivnega zvezka.
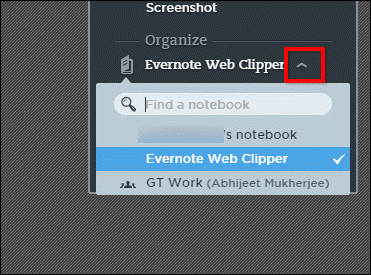
Prav tako lahko dodate oznake in opombe k temu, kar izrezujete, da olajšate iskanje.
Shranite PDF neposredno v Evernote
To je funkcija, ki mi je zelo všeč. Ko si ogledujete PDF v spletu, ga lahko preprosto shranite (ali dodate med zaznamke) v svoj račun Evernote za poznejši ogled. Če kliknete gumb v orodni vrstici v pregledovalniku PDF, boste opazili, da so meniji spremenjeni. Zdaj lahko izrežete sam PDF ali ga dodate med zaznamke.
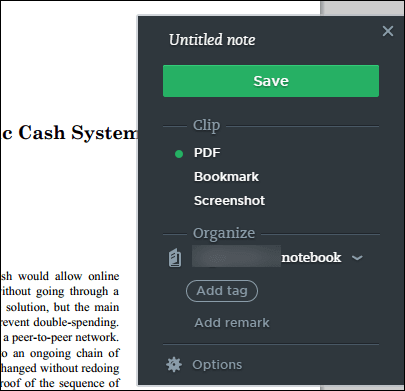
Enostaven dostop
Ni vam treba iti skozi meni orodne vrstice, če želite le nekaj hitro izrezati. Možno je, da z desno tipko miške kliknete stran, ki jo želite izrezati; meni bo vseboval potrebne možnosti.
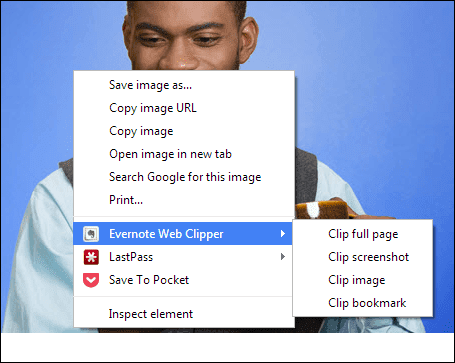
Če imate posebno funkcijo Evernote Web Clipper, ki jo nenehno uporabljate, vedite, da zagotovo obstaja bližnjica za to. Če želite videti, kaj je, kliknite gumb Web Clipper v orodni vrstici Google Chrome in nato kliknite Opcije.

Zdaj pojdite na Bližnjice na tipkovnici zavihek. Prepričan sem, da ima funkcija, ki jo najbolj uporabljate, svojo bližnjico in to je vse, kar si morate zapomniti. Za bolj prilagojeno in priročno izkušnjo lahko uredite tudi bližnjice.

Posnetki zaslona z lastnimi zapiski
Enega najboljših delov sem prihranil za konec. Če v meniju izberete posnetek zaslona, lahko posnamete posnetek zaslona dela strani, ki si ga ogledujete, in ga lahko označite z vsem, kar želite.
Dele slike lahko celo zameglite, poleg tega pa lahko vstavite besedilo ali označite tisto, kar morate upoštevati.
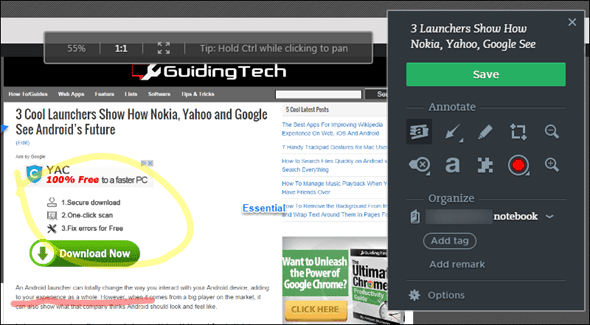
Spodnja črta
Skupaj s samim Evernoteom Evernote Web Clipper ustvari paket, ki ga je težko premagati pri iskanju za orodje za shranjevanje in katalogiziranje člankov, slik in drugih informacij, na katere naletite med brskanjem na spletu.
Nazadnje posodobljeno 3. februarja 2022
Zgornji članek lahko vsebuje pridružene povezave, ki pomagajo podpirati Guiding Tech. Vendar to ne vpliva na našo uredniško integriteto. Vsebina ostaja nepristranska in pristna.