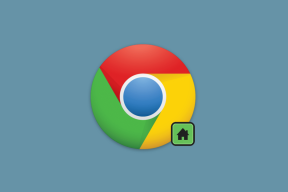Popravite neznano omrežje v sistemu Windows 10
Miscellanea / / November 28, 2021
Internetna povezava je danes bistvena, še bolj pa v sistemu Windows 10. Vse aplikacije so odvisne od internetne povezave za pridobivanje najnovejših posodobitev in zagotavljanje svojih storitev. Ena stvar, ki se uporabnik ne želi zgoditi med uporabo svojega računalnika z operacijskim sistemom Windows 10, je, da ima težave z internetno povezljivostjo.
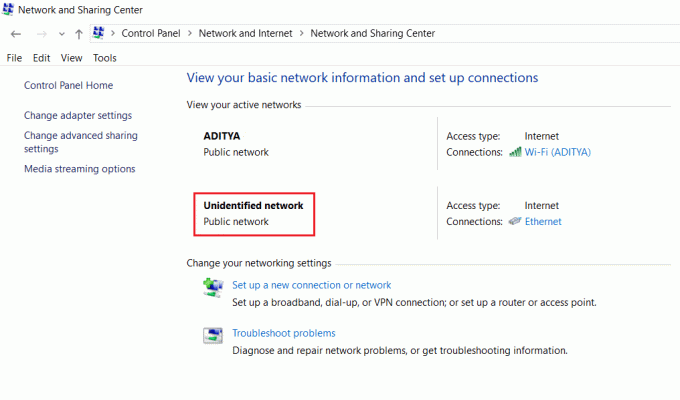
Neidentificirano omrežje je ena izmed pogostih težav v sistemu Windows 10 kjer se zdi, da tudi ko se zdi, da ste se registrirali v omrežju, ni povezave in stanje omrežja kaže, da je povezano z Neidentificirano omrežje. Čeprav se lahko pojavi zaradi okvare strojne opreme, je v večini primerov težava s programsko opremo in jo lahko hitro odpravite. Tukaj je seznam možnih ukrepov, ki jih lahko izvedete odpravite težave z neznanim omrežjem v sistemu Windows 10.
Vsebina
- Popravite neznano omrežje v sistemu Windows 10
- 1. način: Posodobite gonilnike omrežnega adapterja
- 2. način: Izklopite letalski način
- 3. način: Zaženite orodje za odpravljanje težav z omrežjem Windows 10
- 4. način: ročno dodajte naslov IP in naslov strežnika DNS
- 5. način: Ponastavite omrežje in izpraznite predpomnilnik DNS
- 6. način: onemogočite hiter zagon
- 7. način: onemogočite elemente omrežne povezave v sporu
- 8. način: Uporabite eno povezavo ali premostitvene povezave
- 9. način: Nadgradite vdelano programsko opremo usmerjevalnika
- 10. način: Začasno onemogočite protivirusno programsko opremo
Popravite neznano omrežje v sistemu Windows 10
Poskrbite za ustvarite obnovitveno točko samo v primeru, da gre kaj narobe.
Preden nadaljujete s kakršnim koli vnaprejšnjim odpravljanjem težav, lahko preprosto poskusite ta dva preprosta načina za odpravo težave:
1. Preprosto Znova zaženite napravo in upajmo, da v svoji napravi ne boste več videli napak.
2. Drug možen razlog za težavo z neznanim omrežjem je lahko napačno konfiguriran usmerjevalnik ali modem. Torej, da bi rešili težavo, poskusite znova zaženite usmerjevalnik ali modem.

1. način: Posodobite omrežni adapter Dreke
Omrežni adapter je glavna povezava med vašim računalnikom in internetom za vse poslano in prejeto. Če se soočate z omejeno internetno povezljivostjo ali brez dostopa do interneta, je težava posledica tega, ker so gonilniki omrežnega adapterja poškodovani, zastareli ali nezdružljivi z operacijskim sistemom Windows 10. Če želite odpraviti to težavo, morate upoštevati resne metode za odpravljanje težav naveden tukaj.
Če se v sistemu Windows 10 še vedno soočate z neznanim omrežjem, morate prenesti najnovejše gonilnike za omrežni adapter na drugem računalniku in nato namestite te gonilnike v računalnik, na katerem se soočate z težava.
1. Na drugem stroju obiščite spletno mesto proizvajalca in prenesite najnovejše gonilnike omrežnega adapterja za Windows 10. Kopirajte jih na zunanji pogon za shranjevanje in nato v napravo s težavami z omrežjem.
2.Pritisnite Tipka Windows + X nato izberite Upravitelj naprav.

3. Nato na seznamu naprav poiščite omrežno kartico z desno tipko miške kliknite ime adapterja in kliknite na Odstrani napravo.

4. V pozivu, ki se odpre, se prepričajte, da ste označili 'Izbrišite programsko opremo gonilnika za to napravo.' Kliknite na Odstrani.

5.Zaženite namestitveno datoteko, ki ste jo prenesli kot skrbnik. Pojdite skozi postopek nastavitve s privzetimi nastavitvami in vaši gonilniki bodo nameščeni. Znova zaženite računalnik, da shranite spremembe.
2. način: Izklopite letalski način
Če ste omogočili način za letalo in se nato povezali z omrežjem Wi-Fi ali ethernet z omogočanjem omrežja, vam lahko izklop načina za letalo pomaga odpraviti težavo. To je znana težava, ki je bolj razširjena pri posodobitvah ustvarjalcev.
1. Kliknite na Kot letalo simbol oz Ikona Wi-Fi v opravilni vrstici.
2. Nato kliknite ikono poleg načina letenja, da ga onemogočite.

Zdaj se znova povežite z omrežjem in preverite, ali vam je to pomagalo odpraviti težavo.
3. način: Zaženite Windows 10 omrežje Orodje za odpravljanje težav
Vgrajeno orodje za odpravljanje težav je lahko priročno orodje, ko se v sistemu Windows 10 soočate s težavami z internetno povezljivostjo. Lahko poskusite, da odpravite težave z omrežjem.
1. Z desno miškino tipko kliknite na ikona omrežja v opravilni vrstici in kliknite Odpravite težave.

2.Odpre se okno Diagnostika omrežja. Sledite navodilom na zaslonu, da zaženete orodje za odpravljanje težav.

4. način: ročno dodajte naslov IP in naslov strežnika DNS
1. Pritisnite tipko Windows + I, da odprete nastavitve, nato kliknite na Omrežje in internet.

2. Ne pozabite klikniti Status, nato se pomaknite navzdol na dno strani in kliknite na Povezava do centra za omrežje in skupno rabo.

3.Kliknite na Neidentificirano omrežje in kliknite na Lastnosti.

4.Izberite Internetni protokol različice 4 (TCP/IPv4) in ponovno kliknite na Lastnosti gumb.

5.Kliknite Uporabi naslednje za naslov IP in DNS. V ustrezna polja vnesite naslednje.
IP naslov: kot ga je zagotovil skrbnik omrežja. Maska podomrežja: kot jo zagotovi skrbnik omrežja. Privzeti prehod: kot ga je zagotovil skrbnik omrežja. Strežnik DNS: 8.8.8.8. Alternativni strežnik DNS: 8.8.4.4
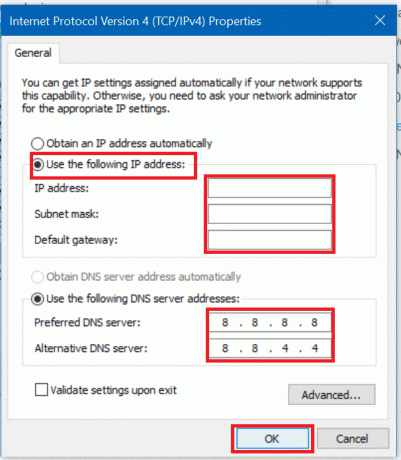
6. Shranite nastavitve in znova zaženite.
5. način: Ponastavite omrežje in izpraznite predpomnilnik DNS
Ponastavitev omrežja in izpiranje predpomnilnika DNS lahko pomaga odpraviti težave, ki jih povzročajo poškodovani vnosi DNS ali napake v konfiguraciji,
1. Z desno tipko miške kliknite gumb Windows in izberite »Ukazni poziv (Admin).“

2. Vnesite naslednje ukaze enega za drugim in po vnosu vsakega ukaza pritisnite Enter:
ipconfig /release. ipconfig /obnovi. netsh winsock ponastavi. netsh int ip ponastavi. ipconfig /flushdns. ipconfig /registerdns. netsh int tcp hevristika nabora onemogočena. netsh int tcp set global autotuninglevel=disabled. netsh int tcp set global rss=enabled. netsh int tcp show global


3. Znova zaženite računalnik, da shranite spremembe in pripravljeni boste.
6. način: onemogočite hiter zagon
Hitri zagon združuje lastnosti obeh Hladna ali popolna zaustavitev in mirovanje. Ko izklopite računalnik z omogočeno funkcijo hitrega zagona, zapre vse programe in aplikacije, ki se izvajajo v vašem računalniku, in odjavi vse uporabnike. Ampak jedro Windows se naloži in se izvaja sistemska seja, ki opozori gonilnike naprav, da se pripravijo na mirovanje, t.j. shrani vse trenutne aplikacije in programe, ki se izvajajo v vašem računalniku, preden jih zaprete. zato izklop hitrega zagona bo povzročilo pravilno zaustavitev vseh naprav in ponovni zagon. To bi morda lahko odpravite težavo z neznanim omrežjem v sistemu Windows 10.

7. način: onemogočite elemente omrežne povezave v sporu
1. Z desno miškino tipko kliknite na Wi-Fi ali Ethernet ikono v opravilni vrstici in izberite Odprite nastavitve omrežja in interneta.

2.Pod Spremenite nastavitve omrežja, kliknite na Spremenite možnosti adapterja.

3. Z desno tipko miške kliknite svojo omrežno povezavo in nato kliknite na Lastnosti.

4.Če vidite sporne predmete ali dodatne predmete, kliknite nanje in nato kliknite na Gumb za odstranitev.
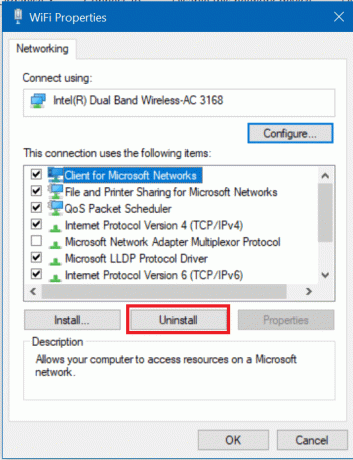
5. Znova zaženite računalnik, da shranite spremembe, in to bi moralo biti zmožno odpravite težavo z neznanim omrežjem v sistemu Windows 10, če pa ne, nadaljujte z naslednjo metodo.
8. način: Uporabite eno povezavo ali premostitvene povezave
Če hkrati uporabljate ethernet in brezžično povezavo, je to lahko razlog za težavo. Ali prekinete eno povezavo ali uporabite metodo mostnih povezav. Če želite to narediti, se morate pomakniti do centra za omrežje in skupno rabo.
1.Odpri Center za omrežje in skupno rabo z uporabo metode 4.

2. Kliknite na Spremenite možnosti adapterja.

3. Za uporabo mostnih povezav morate izbrati vse razpoložljive povezave, z desno miškino tipko kliknite na njih in izberite mostne povezave možnost.
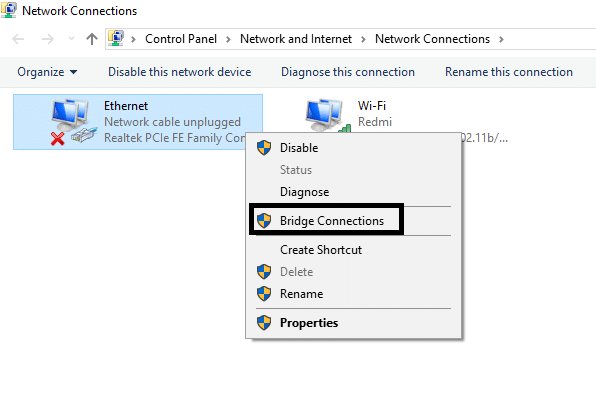
Ko končate postopek, lahko reši vašo težavo na vaši napravi. Če pa ne želite nadaljevati z mostnimi povezavami, lahko onemogočite eno povezavo in uporabite samo eno povezavo za povezavo z internetom.
9. način: Nadgradite vdelano programsko opremo usmerjevalnika
Če ste že poskusili vse na tem seznamu brez učinka, je morda težava z vašim usmerjevalnikom. Čeprav morda ni fizične okvare, lahko težavo odpravite, če gre za težavo s programsko opremo. Preklop najnovejše vdelane programske opreme na usmerjevalniku bo verjetno najbolj koristna rešitev v takem primeru.
Najprej pojdite na spletno mesto proizvajalca usmerjevalnika in prenesite najnovejšo vdelano programsko opremo za svojo napravo. Nato se prijavite v skrbniško ploščo usmerjevalnika in se pomaknite do orodja za posodobitev vdelane programske opreme pod sistemskim delom usmerjevalnika ali modema. Ko najdete orodje za posodobitev vdelane programske opreme, natančno sledite navodilom na zaslonu in se prepričajte, da nameščate pravilno različico vdelane programske opreme.
Opomba:Priporočamo, da nikoli ne prenašate posodobitev vdelane programske opreme s strani tretjih oseb.

Če želite ročno posodobiti vdelano programsko opremo usmerjevalnika, sledite spodnjim korakom:
1. Najprej ugotovite IP naslov vašega usmerjevalnika, to je na splošno omenjeno pod napravo usmerjevalnika.
2. Na trgu je na voljo toliko znamk usmerjevalnikov in vsaka znamka ima svoj način posodabljanja Vdelana programska oprema, zato morate poiskati navodila za posodobitev vdelane programske opreme vašega usmerjevalnika z iskanjem Google.
3. Uporabite lahko spodnji iskalni izraz glede na znamko in model usmerjevalnika:
Znamka in številka modela brezžičnega usmerjevalnika + »posodobitev vdelane programske opreme«
4. Prvi rezultat, ki ga boste našli, bo uradna stran za posodobitev vdelane programske opreme.
Opomba:Priporočamo, da nikoli ne prenašate posodobitev vdelane programske opreme s strani tretjih oseb.
5. Obiščite to stran in prenesite najnovejšo vdelano programsko opremo.
6. Po prenosu najnovejše vdelane programske opreme sledite navodilom za posodobitev na strani za prenos.
Ko je nadgradnja vdelane programske opreme končana, odklopite vse naprave in jih izklopite, jih znova povežite in zaženite naprave skupaj z usmerjevalnikom, da preverite, ali je to odpravilo težavo.
10. način: Začasno onemogočite protivirusno programsko opremo
Včasih lahko protivirusni program povzroči Neidentificirano omrežje v sistemu Windows 10 in da se prepričate, da tukaj ni tako, morate onemogočiti protivirusni program za omejen čas, da lahko preverite, ali se napaka še vedno pojavlja, ko je protivirusni program izklopljen.
1. Z desno miškino tipko kliknite na Ikona protivirusnega programa iz sistemske vrstice in izberite Onemogoči.

2. Nato izberite časovni okvir, za katerega Protivirusni program bo ostal onemogočen.

Opomba: Izberite najmanjši možni čas, na primer 15 minut ali 30 minut.
3. Ko končate, se znova poskusite povezati z omrežjem WiFi in preverite, ali je napaka odpravljena ali ne.
Če se še vedno soočate s Neznana težava z omrežjem v sistemu Windows 10, morda imate pokvarjeno omrežno kartico ali poškodovan usmerjevalnik/kabel. Če jih fizično zamenjate z nadomestnimi, je lahko dobra ideja, da opozorite na pokvarjen predmet in ga nato zamenjate.
Priporočeno:
- Popravite zamrznitev ali ponovni zagon sistema Windows zaradi težav s strojno opremo
- Popravi ERR_CERT_COMMON_NAME_INVALID v Chromu
- 11 nasvetov za izboljšanje počasnega delovanja sistema Windows 10
- Kaj je datoteka XLSX in kako odpreti datoteko XLSX?
Upam, da so bili zgornji koraki v pomoč in zdaj vam bo to uspelo Popravite neznano omrežje v sistemu Windows 10 če pa imate še vedno kakršna koli vprašanja v zvezi s tem vodnikom, jih vprašajte v razdelku za komentarje.