Popravi Microsoft Teams se nenehno znova zažene
Miscellanea / / November 28, 2021
Microsoft Teams je zelo priljubljena organizacijska aplikacija, ki temelji na produktivnosti, ki jo podjetja uporabljajo za več namenov. Vendar pa napaka med uporabo vodi do težave »Microsoftove ekipe se znova zaženejo«. To je lahko zelo neprijetno in uporabnikom oteži izvajanje drugih operacij. Če se soočate z isto težavo in želite najti način, kako jo odpraviti, je tukaj popoln vodnik, kako to storiti popraviti Microsoft Teams se nenehno znova zažene.

Vsebina
- Kako popraviti Microsoft Teams se nenehno znova zažene
- Zakaj se Microsoft Teams znova zažene?
- 1. način: Zaključite procese Microsoft Teams
- 2. način: znova zaženite računalnik
- 3. način: onemogočite protivirusno programsko opremo
- 4. način: počistite datoteke predpomnilnika
- 5. način: posodobite Office 365
- 6. način: Popravite Office 365
- 7. način: Ustvarite nov uporabniški račun
- 8. način: Znova namestite Microsoft Teams
Kako popraviti Microsoft Teams se nenehno znova zažene
Zakaj se Microsoft Teams znova zažene?
Tukaj je nekaj razlogov za to napako, tako da obstaja jasnejše razumevanje obravnavane težave.
- Zastarel Office 365: Če Office 365 ni bil posodobljen, lahko povzroči, da se Microsoft Teams nenehno znova zažene in se zruši, ker je Microsoft Teams del Office 365.
- Poškodovane namestitvene datoteke: Če so namestitvene datoteke Microsoft Teams poškodovane ali manjkajo, lahko povzroči to napako.
- Shranjene datoteke predpomnilnika: Microsoft Teams ustvari datoteke predpomnilnika, ki se lahko poškodujejo, kar vodi do napake »Microsoft Teams se znova zažene«.
Zdaj pa podrobno razpravljamo o metodah, kako popraviti Microsoft Teams, ki se nenehno znova zažene v vašem računalniku.
1. način: Zaključite procese Microsoft Teams
Tudi po tem, ko zapustite Microsoft Teams, lahko pride do napake v enem od procesov v ozadju aplikacije. Sledite tem korakom, da končate takšne procese, da odstranite morebitne napake v ozadju in odpravite omenjeno težavo:
1. V operacijskem sistemu Windows iskalna vrstica, Išči Upravitelj opravil. Odprite ga s klikom na najboljše ujemanje v rezultatih iskanja, kot je prikazano spodaj.

2. Nato kliknite na Več podrobnosti v spodnjem levem kotu Upravitelj opravil okno. Če se gumb Več podrobnosti ne prikaže, preskočite na naslednji korak.
3. Nato kliknite na Procesi in izberite Microsoft Teams pod aplikacije oddelek.
4. Nato kliknite na Končaj nalogo v spodnjem desnem kotu zaslona, kot je prikazano spodaj.

Znova zaženite aplikacijo Microsoft Teams in preverite, ali je težava odpravljena. Če se težava ponovi, pojdite na naslednjo metodo.
2. način: znova zaženite računalnik
Sledite tem korakom, da znova zaženete računalnik in se znebite morebitnih hroščev iz pomnilnika operacijskega sistema.
1. Kliknite na ikona Windows v spodnjem levem kotu zaslona ali pritisnite gumb Windows na tipkovnici.
2. Nato kliknite na Moč ikono in nato kliknite na Ponovni zagon.

3. Če ne najdete ikone za napajanje, pojdite na namizje in pritisnite "Alt+F4” skupaj, kar bo odprlo “Zaustavite Windows“. Izberite Ponovni zagon iz možnosti.
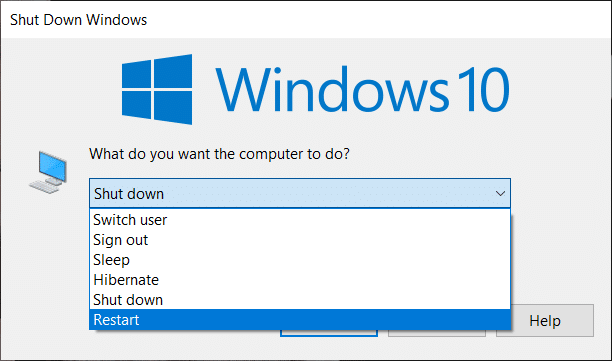
Ko se računalnik znova zažene, bo težava Microsoft Teams morda odpravljena.
Preberite tudi:Popravite, da mikrofon Microsoft Teams ne deluje v sistemu Windows 10
3. način: onemogočite protivirusno programsko opremo
Obstaja verjetnost, da vaša protivirusna programska oprema blokira nekatere funkcije aplikacije Microsoft Teams. Iz tega razloga je pomembno, da v računalniku onemogočite takšne programe, kot so:
1. Odprite Protivirusna aplikacija, in pojdite na Nastavitve.
2. Poiščite Onemogoči gumb ali kaj podobnega.
Opomba: Koraki se lahko razlikujejo glede na to, katero protivirusno programsko opremo uporabljate.

Če onemogočite protivirusno programsko opremo, boste rešili spore z Microsoft Teams in popravite, da se Microsoft Teams nenehno zruši in težave pri ponovnem zagonu.
4. način: počistite datoteke predpomnilnika
Sledite spodnjim korakom, da počistite datoteke predpomnilnika Teams, ki so shranjene v vašem računalniku. To lahko popravi, da se Microsoft Teams nenehno znova zažene v vašem računalniku.
1. Išči teci v operacijskem sistemu Windows iskalna vrstica in kliknite nanjo. (ali) s pritiskom na “Tipka Windows + R” skupaj bo odprla Zaženi.
2. Nato v pogovorno okno vnesite naslednje in nato pritisnite Vnesite tipko, kot je prikazano.
%AppData%\Microsoft
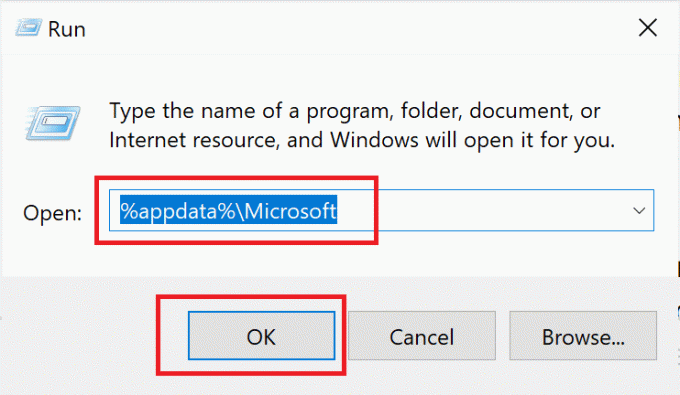
3. Nato odprite Ekipe mapo, ki se nahaja v Microsoftov imenik.
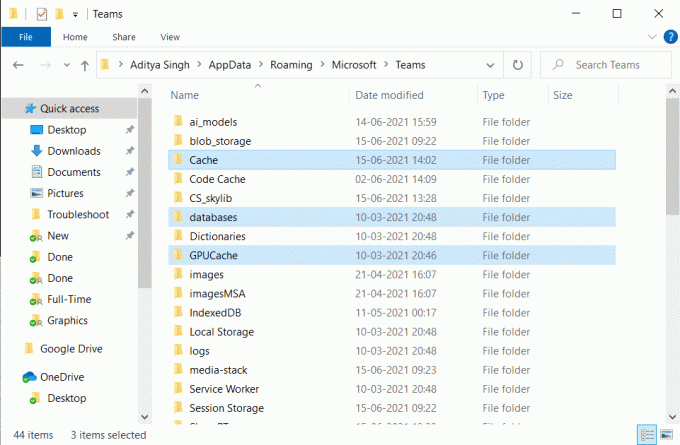
4. Tukaj je seznam map, ki jih boste morali izbrišite enega za drugim:
predpomnilnik aplikacije\cacheblob_storagepodatkovnih bazpredpomnilnikGPUcacheIndeksdDBLokalna shrambatmp
5. Ko so vse zgoraj omenjene datoteke izbrisane, znova zaženite računalnik, da shranite spremembe.
Če se težava ponovi, pojdite na naslednjo metodo, kjer bomo posodobili Office 365.
Preberite tudi:Kako nastaviti status Microsoft Teams kot vedno na voljo
5. način: posodobite Office 365
Če želite odpraviti težavo Microsoft Teams Keeps Restarting, boste morali posodobiti Office 365, ker lahko zastarela različica povzroči takšne težave. Sledite tem korakom:
1. Poiščite a Beseda v operacijskem sistemu Windows Iskalna vrstica, nato pa ga odprite s klikom na rezultat iskanja.
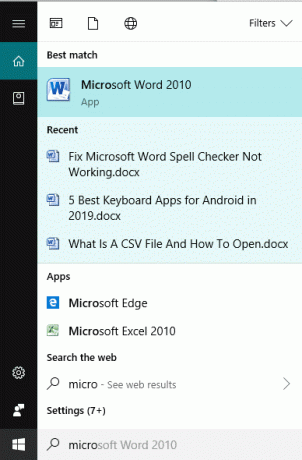
2. Nato ustvarite novo Wordov dokument s klikom na Novo. Nato kliknite Prazen dokument.
3. Zdaj kliknite na mapa z zgornjega traku in preverite zavihek z naslovom račun oz Office račun.
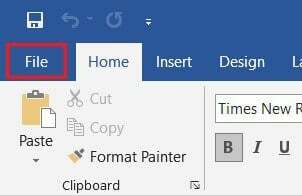
4. Ko izberete Račun, pojdite na informacije o izdelku razdelek, nato kliknite Možnosti posodobitve.
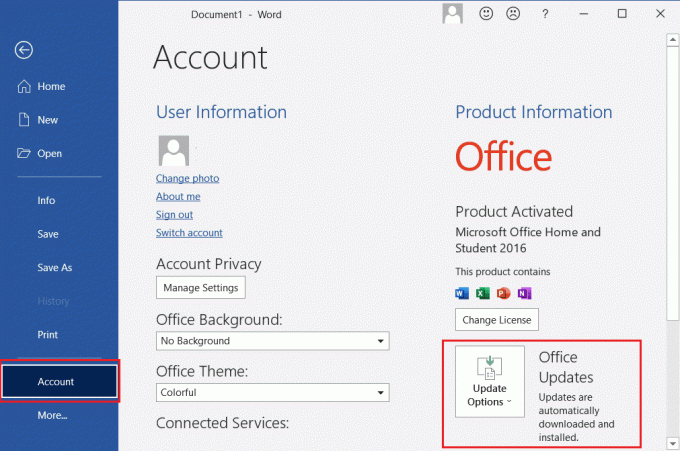
5. Pod Možnosti posodobitve kliknite na Posodobi zdaj. Vse čakajoče posodobitve bo namestil Windows.
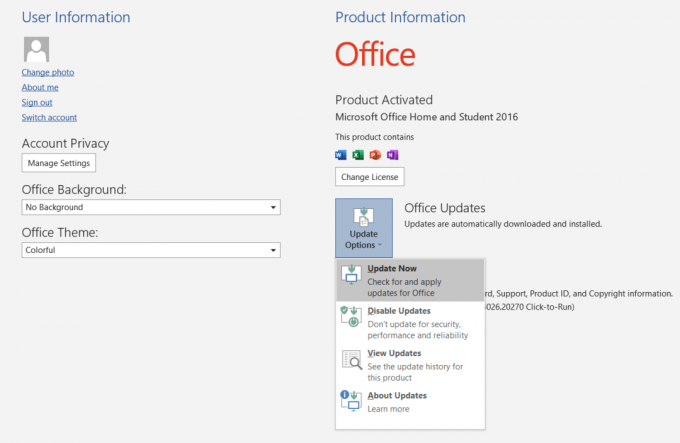
Ko so posodobitve končane, odprite Microsoft Teams, saj bo težava zdaj odpravljena. Ali pa nadaljujte z naslednjo metodo.
6. način: Popravite Office 365
Če posodobitev Office 365 po prejšnji metodi ni pomagala, lahko poskusite popraviti Office 365, da odpravite težavo pri ponovnem zagonu Microsoft Teams. Samo sledite tem korakom:
1. V operacijskem sistemu Windows iskalna vrstica, Išči Dodajte ali odstranite programe. Kliknite na prvi rezultat iskanja, kot je prikazano.

2. Poiščite Office 365 ali Microsoft Office v Poiščite ta seznam iskalna vrstica. Nato kliknite na MicrosoftPisarna nato kliknite na Spremeni.
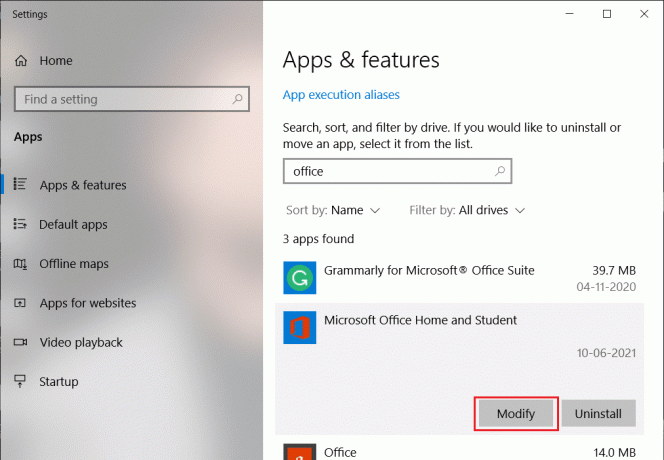
3. V pojavnem oknu, ki se zdaj prikaže, izberite Spletno popravilo nato kliknite na Popravilo gumb.
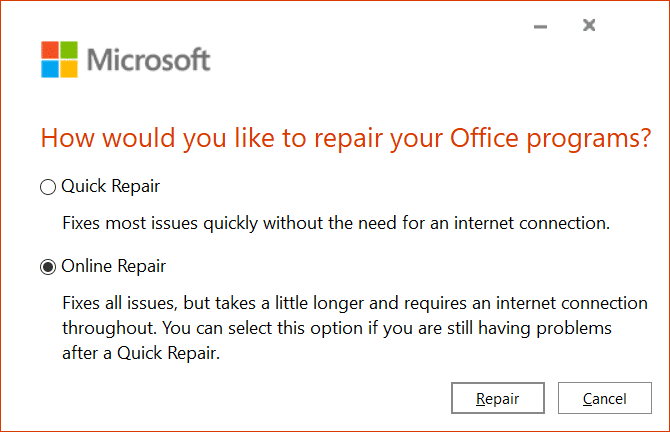
Ko je postopek končan, odprite Microsoft Teams in preverite, ali je metoda popravila rešila težavo.
Preberite tudi:Kako prenesti Microsoft Office na nov računalnik?
7. način: Ustvarite nov uporabniški račun
Nekateri uporabniki so poročali, da je ustvarjanje novega uporabniškega računa in uporaba Office 365 v novem računu pomagalo odpraviti omenjeno težavo. Sledite tem korakom, da poskusite ta trik:
1. Išči upravljati račune v Iskalna vrstica Windows. Nato kliknite na prvi rezultat iskanja, da se odpre Nastavitve računa.
2. Nato pojdite na Družina in drugi uporabniki zavihek v levem podoknu.
3. Nato kliknite na Dodajte nekoga drugega v ta računalnik z desne strani zaslona.
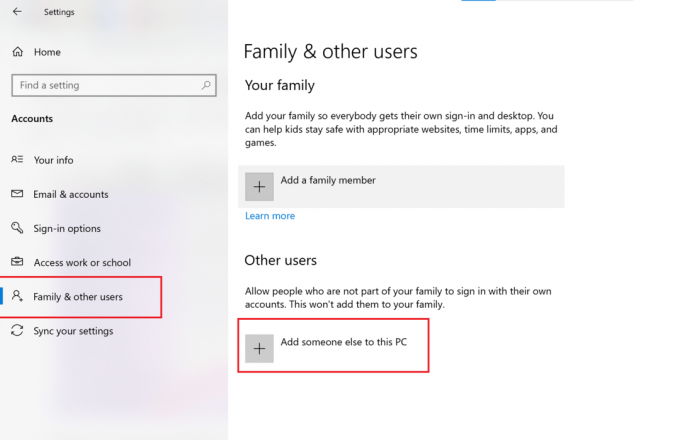
4. Nato sledite navodilom na zaslonu, da ustvarite nov uporabniški račun.
5. Prenesite in namestite Microsoft Office in Teams na novem uporabniškem računu.
Nato preverite, ali Microsoft Teams deluje pravilno. Če se težava še vedno pojavlja, pojdite na naslednjo rešitev.
8. način: Znova namestite Microsoft Teams
Težava je lahko v tem, da so v aplikaciji Microsoft Teams poškodovane datoteke ali napačne kode. Sledite korakom za odstranitev in odstranitev poškodovanih datotek, nato pa znova namestite aplikacijo Microsoft Teams, da odpravite težavo s tem, da se Microsoft Teams nenehno zruši in znova zažene.
1. Odprto Dodajte ali odstranite programe kot je bilo pojasnjeno prej v tem priročniku.
2. Nato kliknite na Poiščite ta seznam bar v Aplikacije in funkcije odsek in vrsta Microsoft Teams.
3. Kliknite na Ekipe aplikacijo, nato kliknite na Odstrani, kot je prikazano spodaj.
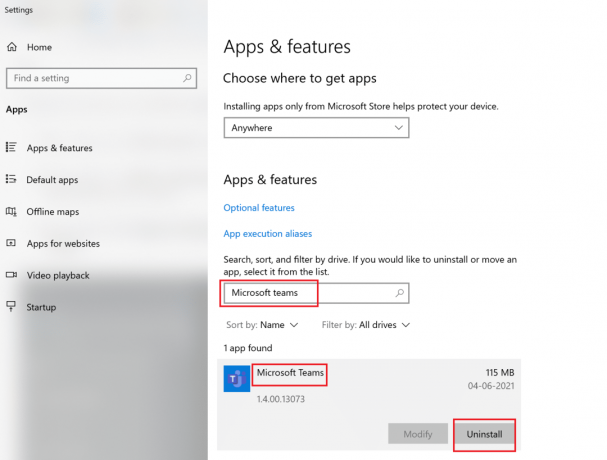
4. Ko je aplikacija odstranjena, jo implementirajte 2. metoda da odstranite vse datoteke predpomnilnika.
5. Nato obiščite Spletno mesto Microsoft Teams, nato pa kliknite na Prenesite za namizje.
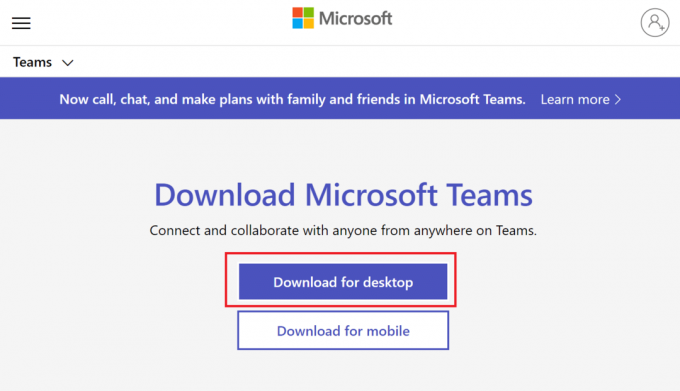
6. Ko je prenos končan, kliknite na prenesena datoteka da odprete namestitveni program. Sledite navodilom na zaslonu za namestite Microsoft Teams.
Priporočeno:
- Odpravite napako pri aktivaciji Office 365. Nismo mogli vzpostaviti stika s strežnikom
- Kaj je način Microsoft Teams Together?
- Kako popraviti, da se zaslon Androida ne vrti
- Popravi Ta kopija sistema Windows ni pristna napaka
Upamo, da vam je bil ta priročnik koristen in da ste ga lahko popravili Microsoft Teams se znova zažene napaka. Če imate kakršna koli vprašanja ali pripombe v zvezi s tem člankom, jih lahko spustite v razdelek za komentarje.



