Popravite pri PlayStationu »Prišlo je do napake« ob prijavi
Miscellanea / / November 28, 2021
Kode napak so znano nadležne, toda odsotnost kode napake je lahko veliko bolj jezna. Napako, ki ste jo prejeli na svoji konzoli ali drugi napravi, je relativno enostavno odpraviti s preprostim spletnim iskanjem kode napake. Toda v tem primeru uporabniku ni na voljo veliko informacij o napaki.
Ta brezimna napaka je lahko pogost obiskovalec vaše konzole PlayStation 4, saj se pojavi z nekoliko zloveščem sporočilom »Prišlo je do napake« in nobenih drugih informacij. Ta napaka se običajno pojavi med zagonom vašega PS4 ali poskusom prijave v svoj profil PSN. Občasno se lahko prikaže, ko spreminjate nastavitev računa, zelo redko pa med igranjem.
V tem članku bomo pregledali več načinov za rešitev napake PlayStation brez kode napake.

Vsebina
- Kako popraviti PlayStation »Prišlo je do napake« (brez kode napake)?
- 1. način: Preverite in posodobite podatke o računu PSN
- 2. način: Ustvarite nov račun PSN z novim e-poštnim naslovom
- 3. način: Prijavite se v svoj račun z druge konzole
- 4. način: spremenite nastavitev zasebnosti na »Nihče«
- 5. način: spremenite nastavitev sistema domenskih imen (DNS).
- 6. način: Odklopite napajalni kabel
- 7. način: Omogočite ali znova omogočite preverjanje v dveh korakih
Kako popraviti PlayStation »Prišlo je do napake« (brez kode napake)?
Čeprav se zdi ta napaka nejasna in nejasna, obstaja nekaj jasnih in enostavnih načinov, da jo odpravite. Prilagoditev nastavitve računa PSN bo pomagala večini, medtem ko bodo drugi morda morali poskusiti uporabiti svoj račun na drugi konzoli. Preprosto odklop napajalnega kabla ali sprememba nastavitve DNS je prav tako izvedljiva rešitev. Vsaka od spodaj navedenih metod je dokaj preprosta in hitra, tako da se lahko preprosto vrnete k igranju svoje najljubše igre.
1. način: Preverite in posodobite podatke o računu PSN
PlayStation Network (PSN) račun shranjuje in sinhronizira vaše osebne podatke ter vam omogoča spletno nakupovanje za prenos iger, filmov, glasbe in demonstracij.
Napaka je najverjetneje posledica tega, da ste hiteli začeti z igranjem na novo kupljeni konzoli, ne da bi najprej preverili svoj račun PSN. Preverjanje in posodabljanje podatkov o vašem računu je lahko v pomoč pri izogibanju tej kodi napake in vam pomaga pridobiti dostop do določenih vidikov omrežja.
Sledite spodnjim korakom, da posodobite in preverite podatke o računu PSN, da odpravite to težavo.
Korak 1: V računalniku ali telefonu odprite e-poštni predal. Prepričajte se, da se prijavite na isti e-poštni naslov, ki je bil uporabljen za nastavitev računa PSN.
2. korak: V mapi »Prejeto« poiščite pošto, ki jo je poslal PlayStation. To lahko enostavno storite z iskanjem »Sony' ali 'Igralna postaja« v iskalni vrstici.
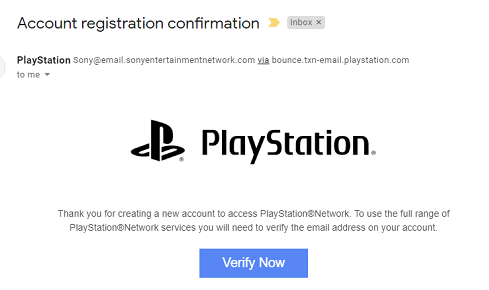
Pošta bo zahtevala potrditev vašega e-poštnega naslova, če želite to narediti, preprosto kliknite povezavo, priloženo v e-pošti. Ko potrdite, te napake ne bi smeli več dobiti.
Opomba: Če je od ustvarjanja vašega računa PSN minilo veliko časa, je povezava morda potekla. V tem primeru se lahko prijavite Spletno mesto PlayStation in zahtevaj novo povezavo.
2. način: Ustvarite nov račun PSN z novim e-poštnim naslovom
Težave v strežniku PlayStation Network lahko povzročijo, da uporabnik ne more preveriti svojega računa. Z ustvarjanjem in prijavo v nov račun boste zagotovo odpravili morebitne napake. Če ste pravkar kupili novo konzolo, to ne bi bilo veliko, saj ne boste izgubili nobenega napredka. Pred uporabo preverite nov račun pravočasno in pravilno.
1. Zaženite svoj PlayStation in se pomaknite do razdelka »Nov uporabnik«. Pritisnite 'Ustvarite uporabnika« ali »Uporabnik 1« na zaslonu za prijavo v PlayStation. To bo ustvarilo lokalnega uporabnika na sami PlayStation in ne računa PSN.
2. Izberite »Naslednji«, ki mu sledi »Niste v omrežju PlayStation Network? Ustvari račun'.

3. Zdaj kliknite »Prijavite se zdaj’.
4. S pritiskom na gumb »Preskoči« lahko neposredno nadaljujete z igranjem igre brez povezave. Ne pozabite, da se lahko pozneje prijavite za PSN, če se pomaknete do svojega avatarja na začetnem zaslonu svoje konzole.
5. Pomaknite se do profila uporabnika 1, če svoj PlayStation uporabljate prvič. Svoje podatke boste morali vnesti pravilno in resnično, pritisnite »Naslednji’ na vsakem novem zaslonu.
6. Poleg osebnih podatkov boste morali vnesti tudi svoje nastavitve, da prilagodite nastavitve računa. Ti vključujejo skupno rabo, pošiljanje sporočil in nastavitve prijateljev.
7. Če ste mlajši od 18 let, boste lahko igrali samo v načinu brez povezave. Če želite omogočiti spletni način, potrebujete dovoljenje odrasle osebe. Močno vam odsvetujemo vnos napačnega datuma rojstva za dostop do spletnega načina, če ste mladoletni, saj je to v nasprotju s pogoji uporabe naprave.
8. Če ste starejši od 18 let, mora biti pri vnosu plačilnega sredstva vneseni naslov enak naslovu, ki je bil uporabljen na računu vaše kartice. To bo preprečilo nadaljnje napake in težave.
9. Med vnosom e-poštnega naslova se prepričajte, da je to tisti, v katerega ste prijavljeni, saj boste prejeli a povezava za preverjanje kmalu. Če ne najdete e-pošte ekipe PlayStation, enkrat preverite mapo neželene pošte ali neželene pošte. Poiščite pošto tako, da v iskalno vrstico vnesete »Sony« ali »PlayStation«. Sledite povezavi, da ustvarite novo Spletna ID z vpisom imena in priimka. Ne pozabite, da bo ime javno in vidno drugim.
Če še vedno ne najdete e-pošte, izberite »Pomagaj«, da znova spremenite svoj e-poštni naslov ali prosite vaš PlayStation, da ponovno pošlje pošto. Izberite »Prijava s Facebookom«, da svoj PSN povežete s svojim Facebook računom.
3. način: Prijavite se v svoj račun z druge konzole
Če poznate nekoga, ki ima tudi konzolo PlayStation 4, je ta metoda v pomoč. Za popravite težavo PlayStation An Error Hascurred, začasno se prijavite v konzolo nekoga drugega. Podatke o računu lahko delite z zaupanja vrednim prijateljem in ga prosite, naj se odjavi iz svojega in se za nekaj časa prijavi v vaš.

Priporočamo, da ste med postopkom fizično prisotni in se sami prijavite v račun, saj je to najvarnejši način, da zagotovite, da podatki o računu in geslo niso ogroženi. Čez nekaj časa se odjavite iz svojega računa s te konzole in se prijavite v svojo konzolo ter preverite, ali to odpravlja težavo.
Priporočeno:7 načinov za odpravo zamrznitve in zaostajanja pri PS4 (PlayStation 4).
4. način: spremenite nastavitev zasebnosti na »Nihče«
Imetniki računov lahko preprosto omejijo, kako vidni so drugim uporabnikom omrežja PlayStation Network, tako da spremenijo svoje nastavitve zasebnosti. To je rešitev za celoten niz težav, vendar so nekateri uporabniki poročali, da je to potencialna rešitev za vaš trenutni. Spreminjanje nastavitev zasebnosti v »Nihče« je vredno poskusiti, saj lahko to trajno odpravi to težavo. Ta način spreminjanja nastavitev je dokaj enostaven in preprost.
1. Vklopite konzolo in se pomaknite do »Domov' meni. Dotaknite se ikone zobnika, da odprete »Nastavitve«.
2. Ko ste v meniju Nastavitve, kliknite »PlayStation Network«. V podmeniju kliknite »Upravljanje računa« in nato »Nastavitve zasebnosti’. Tukaj boste morda morali vnesti geslo za PlayStation ID.
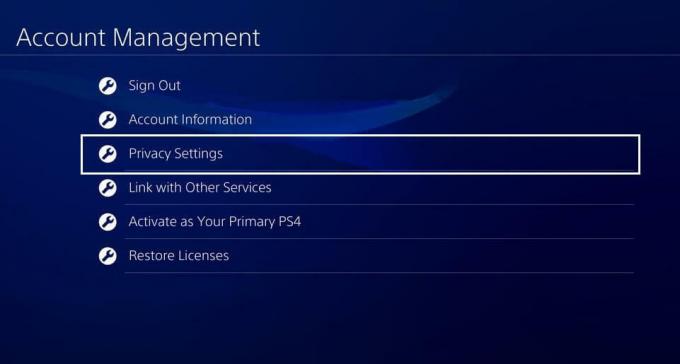
3. Eno za drugo ročno izberite funkcije, za katere želite spremeniti nastavitve zasebnosti, in jih spremenite v »Nihče’. Na primer, pod "Sharing Your Experience" boste našli "Dejavnosti in trofeje", v katerih boste našli možnost, da jo spremenite v "Nihče’. Enako velja za »Povezovanje s prijatelji«, pod katerim lahko spremenite nastavitve v »Prijatelji prijateljev«, »Zahteve za prijatelje«, »Iskanje« in »Igralci, ki jih morda poznate«. Enako nadaljujte za "Zaščita vaših podatkov", "Možnost sporočil" in "Upravljanje seznama prijateljev".
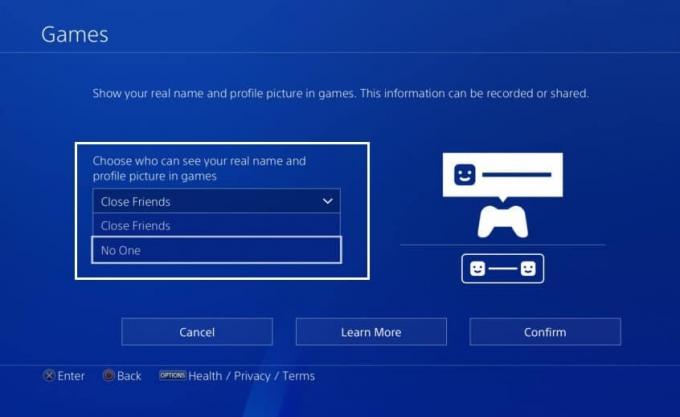
4. Zdaj se vrnite v glavni meni in znova zaženite konzolo PlayStation, da preverite, ali lahko odpravite težavo PlayStation An Error Hascurd.
5. način: spremenite nastavitev sistema domenskih imen (DNS).
Sistem domenskih imen (DNS) deluje kot telefonski imenik za internet. Do informacij, ki so na voljo na spletu, lahko dostopamo prek različnih imen domen (na primer, zdaj boste uporabljali »troubleshooter.xyz«). Spletni brskalniki komunicirajo z uporabo naslovov internetnega protokola (IP). DNS prevede domeno v naslove IP, tako da lahko vaš brskalnik dostopa do interneta in drugih spletnih virov.
Spreminjanje in prilagajanje vaše internetne povezave je lahko ključno pri preprečevanju te napake. To bo spremenite naslov DNS lastne internetne povezave na odprt naslov DNS, ki ga je izdelal posebej Google. To bi lahko odpravilo težavo, in če se ne, vam bo preprosto iskanje v Googlu pomagalo najti pravi naslov Open DNS.
6. način: Odklopite napajalni kabel
Če prejmete to napako, medtem ko poskušate igrati svojo igro in poleg nje ni dodatne kode napake, je spodnji način najboljši način za rešitev težave. Veliko uporabnikov je ugotovilo, da je ta rešitev v pomoč pri različnih igrah, zlasti v igrah, kot je Tom Clancy's Rainbow Six Siege.
1. Ko se napaka pojavi na vaši konzoli, se pomaknite do menija Nastavitve in poiščite možnost »Upravljanje računa«. Pritisnite »Odjava«, da se odjavite iz računa.
2. zdaj, popolnoma izklopite konzolo PlayStation 4.
3. Ko je konzola popolnoma izklopljena, z zadnje strani konzole, nežno izvlecite napajalni kabel.

4. Pustite konzolo izklopljeno nekaj časa, 15 minut bo pomagalo. Napajalni kabel previdno vstavite nazaj v PS4 in ga ponovno vklopite.
5. Znova se prijavite v svoj račun takoj, ko se konzola zažene, in preverite, ali lahko odpravite težavo PlayStation An Error Hascurd.
7. način: Omogočite ali znova omogočite preverjanje v dveh korakih
Nekaj uporabnikov je poročalo, da je onemogočanje in ponovno omogočanje varnostnega postopka preverjanja v dveh korakih popolna in enostavna rešitev. Če še ni omogočena, potem samo omogočite možnost.
Sistem preverjanja v dveh korakih ščiti uporabnika pred neželenimi prijavami, tako da poskrbi, da lahko samo vi dostopate do svojega računa v omrežju PlayStation Network. V bistvu, vsakič, ko je v vašem sistemu zaznana nova prijava, boste prejeli besedilno sporočilo s potrditveno kodo, ki jo je treba vnesti, medtem ko se poskušate prijaviti.
Preberite tudi:Kako prenesti Microsoft Office na nov računalnik?
Postopek za spreminjanje nastavitve preverjanja v dveh korakih je preprost, sledite spodnji metodi.
1. korak: Pojdite na »Vodenje računa' možnosti v meniju Nastavitve. Kliknite »Informacije o računu« in nato »Varnost« v podmeniju. Če je že omogočena, kliknite možnost »Stanje« in v spustnem meniju izberite »Neaktivno« in nato »Potrdi«. Znova zaženite napravo in jo znova omogočite.
2. korak: Prijavite se s podatki o računu (če se še niste). Poiščite »Nastavite zdaj«, ki se nahaja pod »Preverjanje v dveh korakih« in kliknite nanj.
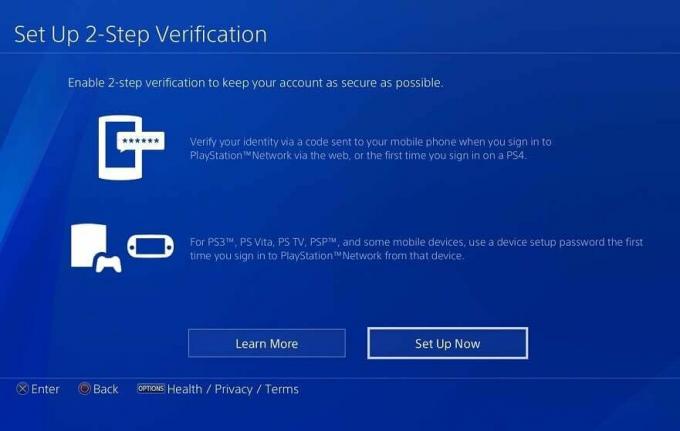
3. korak: V pojavnem oknu previdno vnesite številko mobilnega telefona in pritisnite 'Dodaj’. Ko bo vaša številka dodana, boste na telefon prejeli potrditveno kodo. Vnesite to kodo na zaslonu PS4.
4. korak: Nato boste odjavljeni iz svojega računa in dobili boste zaslon za potrditev. Preberite informacije na zaslonu in se pomaknite naprej. Nato kliknite 'V REDU'.



