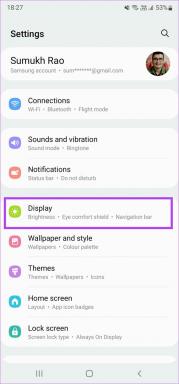Popravite HP-jev prenosni računalnik, ki se ne povezuje z Wi-Fi
Miscellanea / / November 28, 2021
Ste pravkar kupili povsem nov prenosnik HP, vendar ne zazna Wi-Fi? Ni treba panike! To je pogosta težava, s katero se soočajo številni uporabniki Hewlett Packard (HP) in jo je mogoče hitro odpraviti. Ta težava se lahko pojavi tudi v vaših starih prenosnih računalnikih HP. Zato smo se odločili, da sestavimo ta priročnik za odpravljanje težav za naše ljubljene bralce, ki uporabljajo prenosne računalnike Windows 10 HP. Izvedite te preizkušene metode, da dobite ločljivost za HP-jev prenosni računalnik, ki se ne povezuje z napako Wi-Fi. Prepričajte se, da sledite rešitvi, ki ustreza ustreznemu razlogu za to težavo. Torej, začnemo?

Vsebina
- Kako odpraviti težavo s prenosnim računalnikom Windows 10 HP, ki se ne povezuje z Wi-Fi.
- 1. način: Zaženite orodje za odpravljanje težav v sistemu Windows
- 2. način: posodobite Windows
- 3. način: Spremenite nastavitve proxyja Wi-Fi
- 4. način: Izklopite način varčevanja z baterijo.
- 5. način: onemogočite varčevanje z energijo za brezžični adapter
- 6. način: Ponastavite omrežne nastavitve
- 7. način: Ponastavite konfiguracijo IP in vtičnice Windows.
- 8. način: Ponastavite samodejno nastavitev TCP/IP
- 9. način: Posodobite omrežni gonilnik
- 10. način: onemogočite navidezni adapter Microsoft Wi-Fi Direct
- 11. način: Znova namestite gonilnik brezžičnega omrežnega adapterja
- Metoda 11A: prek upravitelja naprav
- Metoda 11B: prek HP Recovery Manager
Kako odpraviti težavo s prenosnim računalnikom Windows 10 HP, ki se ne povezuje z Wi-Fi
Obstaja veliko razlogov, zakaj se morda ne boste mogli povezati z brezžično povezavo, kot so:
- Zastareli omrežni gonilniki – Ko pozabimo posodobiti naše omrežne gonilnike ali zagnati gonilnike, ki niso združljivi s trenutnim sistemom, se lahko pojavi ta težava.
- Pokvarjeno/NezdružljivoWindows – Če je trenutni operacijski sistem Windows poškodovan ali nezdružljiv z gonilniki omrežja Wi-Fi, se lahko pojavi omenjena težava.
- Nepravilne sistemske nastavitve – Včasih prenosniki HP ne zaznajo težave z omrežjem Wi-Fi zaradi nepravilnih sistemskih nastavitev. Na primer, če je vaš sistem v načinu varčevanja z energijo, bi onemogočil kakršno koli brezžično povezavo z napravo.
- Nepravilne omrežne nastavitve – Morda ste med vzpostavljanjem povezave z brezžičnim omrežjem vnesli napačno geslo. Tudi najmanjše spremembe naslova proxyja lahko povzročijo to težavo.
1. način: Zaženite orodje za odpravljanje težav v sistemu Windows
Osnovna orodja za odpravljanje težav v sistemu Windows 10 lahko odpravijo večino težav.
1. Pritisnite na Windows tipko in kliknite na ikona zobnika da odprete Windows Nastavitve.
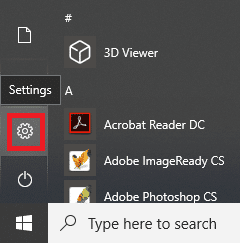
2. Kliknite na Posodobitev in varnost, kot je prikazano.
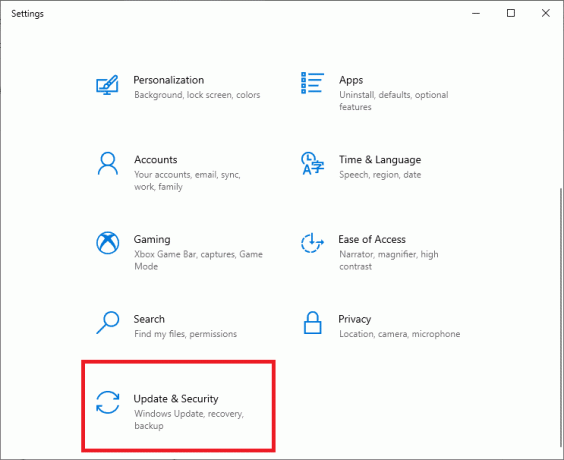
3. Zdaj kliknite na Odpravljanje težav na levi plošči. Nato kliknite na Dodatna orodja za odpravljanje težav na desni plošči, kot je prikazano spodaj.

4. Nato izberite Internetne povezave in kliknite Zaženite orodje za odpravljanje težav.
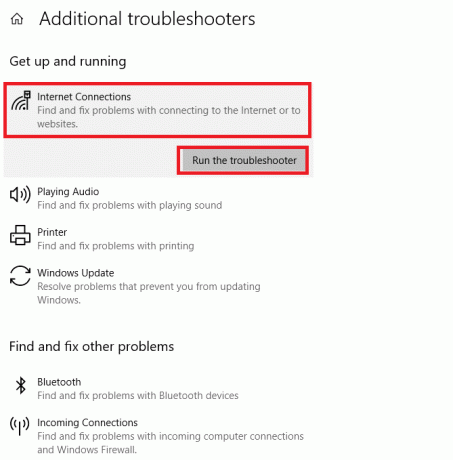
Windows bo samodejno našel in odpravil težave z internetno povezljivostjo.
Preberite tudi:Kako omejiti internetno hitrost ali pasovno širino uporabnikov WiFi
2. način: posodobite Windows
Vaš prenosnik morda le deluje v zastarelem oknu, ki ne podpira vaše trenutne brezžične povezave, zaradi česar se prenosni računalnik HP ne poveže z Wi-Fi v sistemu Windows 10. Posodabljanje operacijskega sistema Windows in aplikacij mora biti del vaše običajne rutine, da se izognete pogostim napakam in napakam.
1. Pritisnite na tipka Windows in tip Nastavitve Windows Update, nato kliknite na Odprto.

2. Tukaj kliknite na Preveri za posodobitve.

3A. Prenesite in namestite posodobitve, če so na voljo.

3B. Če vaš sistem nima čakajoče posodobitve, se prikaže zaslon Ste na tekočem, kot je prikazano.

3. način: Spremenite nastavitve proxyja Wi-Fi
Pogosto lahko napačne omrežne nastavitve usmerjevalnika ali prenosnika povzročijo, da se HP-jev prenosni računalnik ne poveže z Wi-Fi.
Opomba: Te nastavitve ne veljajo za povezave VPN.
1. Kliknite na Iskalna vrstica Windows in tip nastavitev proxyja. Nato udari Vnesite da ga odpreš.

2. Tukaj ustrezno nastavite nastavitve proxyja. Ali pa vklopite Samodejno zaznavanje nastavitev možnost, saj bo samodejno dodala zahtevane nastavitve.
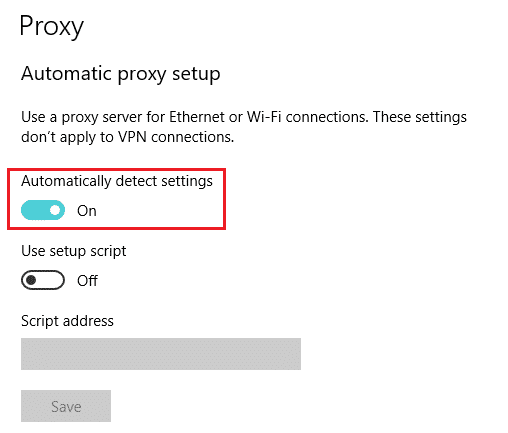
3. Znova zaženite usmerjevalnik Wi-Fi in prenosni računalnik. To bi vašemu prenosniku pomagalo pri zagotavljanju pravilnega proxyja vašemu usmerjevalniku. Po drugi strani bi usmerjevalnik prenosniku lahko zagotovil močno povezavo. S tem reševanje težav z vhodnimi nastavitvami, če obstajajo.
TudiPreberite:Popravi Windows ni mogel samodejno zaznati nastavitev proxyja tega omrežja
4. način: Izklopite način varčevanja z baterijo
Za uspešno povezovanje in delovanje Wi-Fi je pomembno, da je sistem popolnoma funkcionalen. Včasih lahko nekatere nastavitve, kot je varčevanje z baterijo, povzročijo, da se prenosni računalnik HP ne poveže z Wi-Fi.
1. Pritisnite Tipke Windows + I istočasno odpreti Windows Nastavitve.
2. Kliknite na sistem, kot je poudarjeno spodaj.
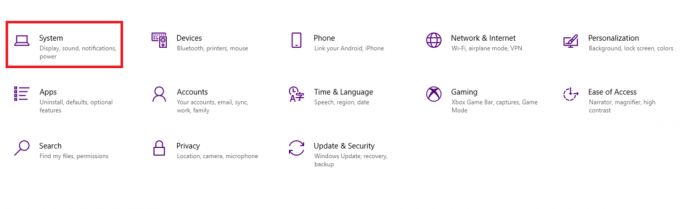
3. Kliknite na baterija v levem podoknu.
4. Tukaj izklopite možnost z naslovom Če želite bolje izkoristiti baterijo, ko je prazna, omejite obvestila in dejavnost v ozadju.
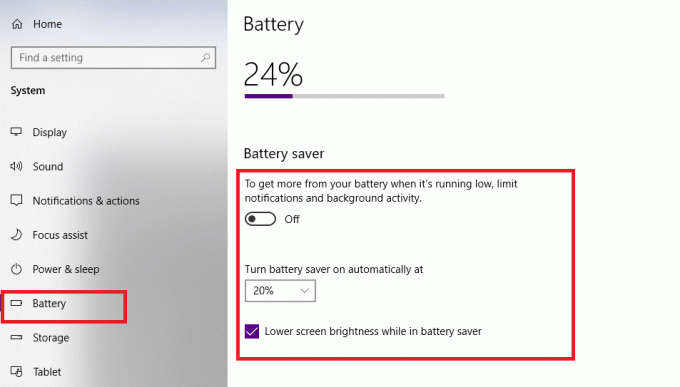
5. način: onemogočite varčevanje z energijo za brezžični adapter
Včasih Windows samodejno omogoči način varčevanja z energijo za omrežni adapter za varčevanje z energijo v primerih, ko je baterija prazna. To bo povzročilo, da se brezžični adapter izklopi in povzroči, da se prenosni računalnik HP ne poveže z Wi-Fi.
Opomba: Ta metoda bo delovala samo, če je varčevanje z energijo za Wi-Fi privzeto vklopljeno.
1. Z desno tipko miške kliknite na Ikona Start in izberite Omrežne povezave, kot je prikazano.
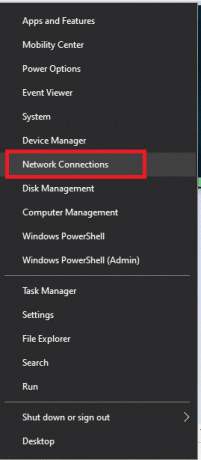
2. Kliknite na Spremenite možnosti adapterja Spodaj Spremenite nastavitve omrežja.

3. Nato z desno miškino tipko kliknite Wifi, nato pa izberite Lastnosti.
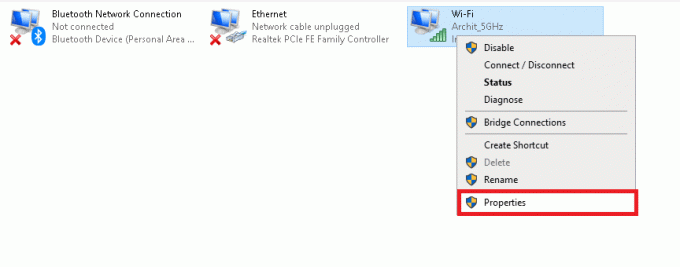
4. V Lastnosti Wi-Fi okna, kliknite na Konfiguriraj … gumb, kot je prikazano.

5. Preklopite na Upravljanje napajanja zavihek
6. Počistite polje poleg Dovolite računalniku, da izklopi to napravo, da prihranite energijo možnost. Kliknite v redu da shranite spremembe.

6. način: Ponastavite omrežne nastavitve
Običajno bo ponastavitev omrežnih nastavitev rešila težave s prenosnim računalnikom HP, ki se ne povezuje z Wi-Fi, kot sledi:
1. Pritisnite Tipke Windows + I skupaj odpreti Nastavitve sistema Windows.
2. Kliknite na Omrežje in internet možnost, kot je poudarjeno.

3. Pomaknite se navzdol in kliknite Ponastavitev omrežja na dnu zaslona.

4. Nato kliknite Ponastavi zdaj.

5. Ko je postopek uspešno zaključen, bo vaš računalnik z operacijskim sistemom Windows 10 ponovni zagon.
7. način: Ponastavite konfiguracijo IP in vtičnice Windows
Z vnosom nekaterih osnovnih ukazov v ukazni poziv boste lahko brez težav ponastavili konfiguracijo IP in se povezali z Wi-Fi.
1. Pritisnite tipka Windows in tip cmd. Pritisnite Enter ključ za zagon ukazni poziv.

2. Izvedite naslednje ukazov s tipkanjem in pritiskom Vnesite po vsakem:
netsh winsock ponastavinetsh int ip ponastaviipconfig /releaseipconfig /obnoviipconfig /flushdns.

To bo ponastavilo omrežje in vtičnice Windows.
3. Ponovni zagon vaš prenosnik z operacijskim sistemom Windows 10 HP.
Preberite tudi:WiFi nima napake veljavne konfiguracije IP-ja? 10 načinov, kako to popraviti!
8. način: Ponastavite samodejno nastavitev TCP/IP
Če vam nobena od zgornjih metod ni pomagala, poskusite ponastaviti samodejno nastavitev IP, kot je razloženo spodaj:
1. Kliknite na Iskalna vrstica Windows in tip cmd. Nato kliknite Zaženi kot skrbnik.

2. Izvedite dano ukazov v ukazni poziv, kot prej:
netsh int tcp hevristika nabora onemogočenanetsh int tcp set global autotuninglevel=disablednetsh int tcp set global rss=enabled
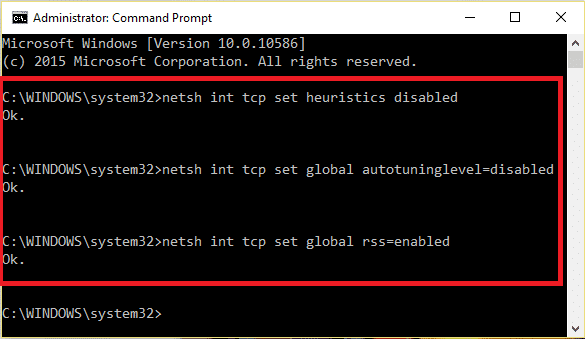
3. Zdaj vnesite ukaz: netsh int tcp show global in zadel Vnesite. To bo potrdilo, ali so bili prejšnji ukazi za onemogočanje samodejnega nastavljanja uspešno zaključeni ali ne.
4. Ponovni zagon vaš sistem in preverite, ali je težava odpravljena. Če ne, poskusite z naslednjim popravkom.
Preberite tudi:Windows ni mogel najti gonilnika za vaš omrežni adapter [REŠENO]
9. način: Posodobite omrežni gonilnik
Posodobite omrežni gonilnik, da odpravite težavo s prenosnim računalnikom HP, ki se ne povezuje z Wi-Fi. Sledite spodnjim korakom, da to storite:
1. Pojdi do Iskalna vrstica Windows in tip upravitelja naprav. Nato kliknite Odprto, kot je prikazano.

2. Dvokliknite na Omrežni adapterji da bi ga razširili.
3. Z desno miškino tipko kliknite svoj gonilnik brezžičnega omrežja (npr. Brezžični omrežni adapter Qualcomm Atheros QCA9377) in izberite Posodobite gonilnik, kot je prikazano spodaj.

4. Nato kliknite na Samodejno iskanje gonilnikov za samodejno prenos in namestitev najboljšega razpoložljivega gonilnika.

5A. Zdaj se bodo gonilniki posodobili in namestili na najnovejšo različico, če ne bodo posodobljeni.
5B. Če so že v posodobljeni fazi, se prikaže sporočilo Najboljši gonilniki za vašo napravo so že nameščeni bo prikazano.

6. Kliknite na Zapri gumb za izhod iz okna in ponovni zagon računalnika.
10. način: onemogočite navidezni adapter Microsoft Wi-Fi Direct
Preberite naš vodnik naprej Kako onemogočiti WiFi Direct v sistemu Windows 10 tukaj.
11. način: Znova namestite gonilnik brezžičnega omrežnega adapterja
HP-jevim uporabnikom sta na voljo dva načina, da s ponovno namestitvijo omrežnih gonilnikov odpravijo HP-jev prenosni računalnik Windows 10, ki ne zazna težave z Wi-Fi.
Metoda 11A: prek upravitelja naprav
1. Kosilo Upravitelj naprav in se pomaknite do Omrežni adapterji kot po 9. metoda.
2. Z desno miškino tipko kliknite svoj gonilnik brezžičnega omrežja (npr. Brezžični omrežni adapter Qualcomm Atheros QCA9377) in izberite Odstranite napravo, kot je prikazano spodaj.

3. Poziv potrdite s klikom na Odstrani gumb po preverjanju Izbrišite programsko opremo gonilnika za to napravo možnost.

4. Pojdite na Uradno spletno mesto HP.
5A. Tukaj kliknite na Naj HP zazna vaš izdelek gumb, da omogoči samodejno predlaganje prenosov gonilnikov.

5B. Druga možnost je, da vnesete svoj prenosnik serijska številka in kliknite na Pošlji.

6. Zdaj izberite svoje operacijski sistem in kliknite Gonilnik-omrežje.
7. Kliknite na Prenesi gumb glede na Omrežni gonilnik.

8. Zdaj pa pojdi na Prenosi mapo za zagon .exeza namestitev prenesenega gonilnika.
Metoda 11B: prek HP Recovery Manager
1. Pojdi do Meni Start in poiščite HP Recovery Manager, kot je prikazano spodaj. Pritisnite Vnesite da ga odpreš.
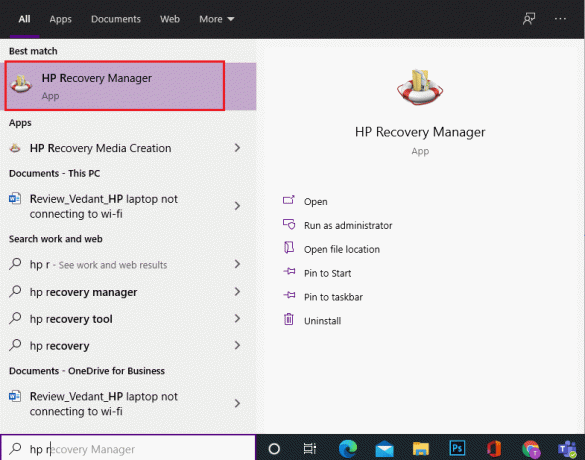
2. Dovoli napravo, da spremenite svoj računalnik.
3. Kliknite na Ponovno namestite gonilnike in/ali aplikacije možnost.
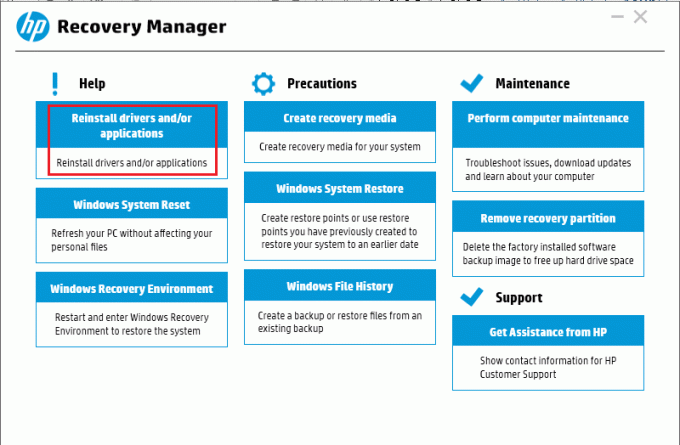
4. Nato kliknite na Nadaljuj.
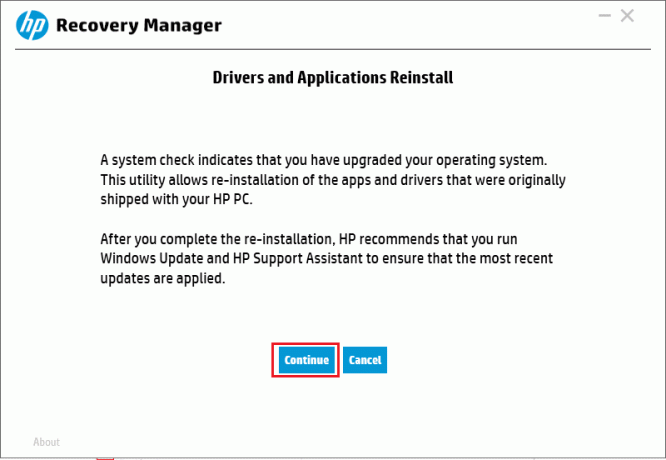
5. Označite polje za primerno brezžično omrežjevoznik (npr. Gonilnik za brezžične gumbe HP) in kliknite na Namesti.
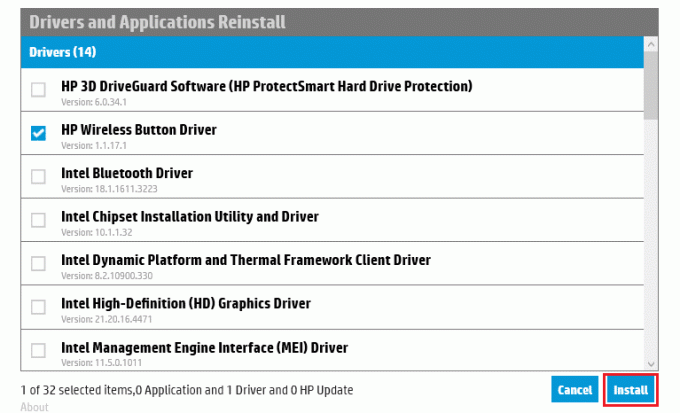
6. Ponovni zagon računalnik po namestitvi gonilnika. Ne bi se smeli več soočati s težavami s povezljivostjo Wi-Fi.
Priporočeno:
- Kako odstraniti podvojene datoteke v Google Drive
- Kako povečati glasnost v sistemu Windows 10
- Kako povečati hitrost interneta WiFi v sistemu Windows 10
- Zakaj je Windows 10 zanič?
V času pandemije smo vsi delali ali študirali od svojih domov. V tem članku ste se naučili, kako popravite HP-jev prenosni računalnik, ki ne zazna ali se ne poveže z Wi-Fi težava. Vljudno nam sporočite svoje povratne informacije v našem spodnjem razdelku za komentarje. Hvala, ker ste se ustavili!