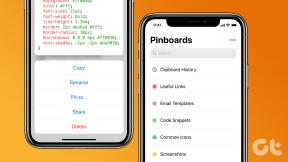Kako ustvariti animirani GIF iz posnetka zaslona
Miscellanea / / February 14, 2022
Animirani GIF-ji so danes povsod po internetu in družbenih medijih, vendar večina ljudi res ne ve, kako jih narediti. Če veste, kako ga pravilno narediti, se verjetno zavedate, da pravzaprav ni vse tako enostavno, še posebej, ko z uporabo zapletenih aplikacij, kot je Photoshop. (Seveda ima iPhone 6s Live Photos naredite postopek nekoliko manj dolgočasen.)

Ena od rešitev tega problema je uporaba aplikacije, ki snema, kaj je na zaslonu vašega računalnika, in shrani posnetek kot animirani GIF. To pomeni, da bi lahko pretvorite karkoli, od računalniških vadnic do premikanja videoposnetkov v GIF, zato vam ni treba ročno pretvarjati videoposnetkov v animirane okvirje GIF.
Pri tem vam lahko zelo pomaga brezplačna aplikacija za Windows ali Mac, imenovana LICEcap.
Pretvorite posnetke zaslona v animirane GIF-e
Najprej prenesite brezplačno aplikacijo LICEcap. To storite tako, da obiščete Spletno mesto Cockos Incorporated
in se pomikajte, dokler ne pridete do povezav za prenos za Windows ali OS X.Ko namestite program, ga zaženite in ugotovite, da je videti kot čudno, prozorno okno. Seveda, to je z razlogom. Karkoli je v tem oknu, bo LICEcap posnel in spremenil v animirani GIF.
Preden začnete snemati, raziščite nekatere možnosti, ki jih lahko uredite vnaprej. Na dnu okna lahko uredite dimenzije slikovnih pik posnetka ter najvišji FPS ali sličic na sekundo. To določa, kako gladko se bo GIF predvajal.
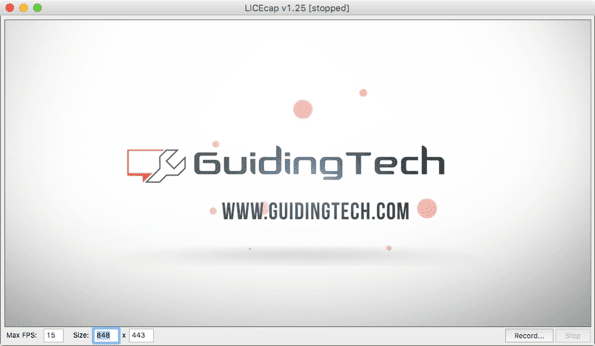
Nasvet: Če povlečete kot okna, da spremenite njegovo velikost, se bodo dimenzije slikovnih pik samodejno spremenile na novo velikost okna.
Ko ste pripravljeni, kliknite Zapis… za dokončanje nekaterih nastavitev pred začetkom snemanja. V pogovornem oknu lahko izberete ime datoteke in predčasno shranite lokacijo ter druge možnosti, kot je prikaz naslovnega okvirja ali kliki z miško. Aplikacija lahko tudi samodejno ustavi snemanje po določenem številu sekund, kar lahko omogočite proti dnu okna.

Ko kliknete shrani, LICEcap bo samodejno začel snemati želeno območje po treh sekundah predhodnega predvajanja. To je nenavadna izbira uporabniškega vmesnika, zato se pripravite, da se bo hitro začela. Kliknite Pavza med, če se želite na kratko ustaviti ali preurediti položaj okna. V nasprotnem primeru, ko je snemanje končano, kliknite Ustavi se.
Tako, da bi na mestu shranjevanja morali videti nov animirani GIF točno tisto, kar ste posneli na zaslonu. Oglejte si ustvarjanje z dovoljenjem YouTube kanal Guiding Tech.
Nazadnje posodobljeno 2. februarja 2022
Zgornji članek lahko vsebuje pridružene povezave, ki pomagajo podpirati Guiding Tech. Vendar to ne vpliva na našo uredniško integriteto. Vsebina ostaja nepristranska in pristna.

Napisal
George Tinari piše o tehnologiji že več kot sedem let: vodniki, navodila, novice, ocene in še več. Običajno sedi pred svojim prenosnikom, je, posluša glasbo ali glasno poje ob omenjeni glasbi. Lahko ga spremljate tudi na Twitterju @gtinari, če potrebujete več pritožb in sarkazma na časovnici.