Kako dostopati do odložišča na vašem iPhoneu: 3 preprosti načini
Miscellanea / / April 05, 2023
Ko kopirate vsebino v svoj iPhone, se ta doda v odložišče. Vendar, če ste se kdaj vprašali, kako lahko dostopate do tega odložišče, ni eksplicitnega načina za to. Vendar obstaja nekaj rešitev, ki vam lahko pomagajo pri preprostem in učinkovitem dostopu do odložišča na vašem iPhoneu.

Lahko uporabite Aplikacija Notes ali namensko bližnjica za dostop do vsebine odložišča na vašem iPhoneu. Vedeti pa morate, da lahko kopirate in prilepite samo eno stvar naenkrat. Če pa vztrajate do konca, vam bomo pokazali tudi, kako lahko dostopate do več elementov v odložišču z uporabo aplikacije tretje osebe. Torej, začnimo z osnovami.
Kje je odložišče v iPhonu
Če se pogosto sprašujete: »Zakaj naletim na izraze, kot je »kopiraj v odložišče«, vendar ne vidim možnosti za odpiranje prekletega odložišča?«, smo razočarani. Vedeti morate, da je odložišče iPhone le storitev v ozadju, ki si zapomni vsebino, ki ste jo kopirali, in vam omogoča, da jo prilepite. Poleg tega ni posebne aplikacije ali storitve, ki bi jo bilo mogoče odpreti za ogled vsebine odložišča.
Vendar pa imamo nekaj rešitev, ki vam lahko pomagajo priti do odložišča. Kot bonus vam bomo tudi pokazali, kako kopirate in si ogledate več elementov odložišča hkrati. Začnimo.
3 načini za iskanje odložišča v iPhonu
Tukaj so trije preprosti načini za dostop do zgodovine odložišča na vašem iPhoneu.
1. Za ogled odložišča uporabite aplikacijo Notes
Uporaba aplikacije Notes je odličen način ne le za dostop, ampak tudi za shranjevanje kopirane vsebine iz odložišča. Evo kako.
Korak 1: Ko vsebino kopirate v odložišče, odprite aplikacijo Notes.
2. korak: Dotaknite se ikone svinčnika, da ustvarite novo opombo.


3. korak: Dolgo pritisnite na novo odprt zapisek in tapnite Prilepi.
4. korak: Zdaj boste našli prilepljeno vsebino odložišča. Zdaj tapnite Končano, da isto shranite v Notes.
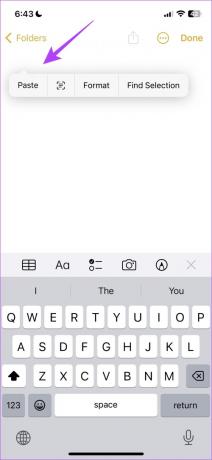
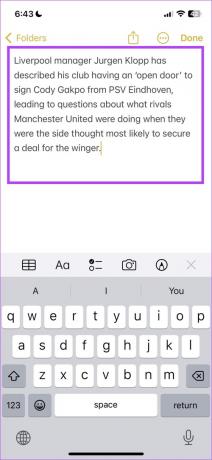
Nato si oglejmo bližnjico, ki vam omogoča dostop do vsebine odložišča.
2. Oglejte si odložišče z aplikacijo Bližnjice
Za dostop do njegove vsebine s privzeto tipkovnico lahko uporabite že razvito bližnjico do odložišča.
Korak 1: Odprite aplikacijo Bližnjice.
2. korak: Dotaknite se Galerija na dnu.

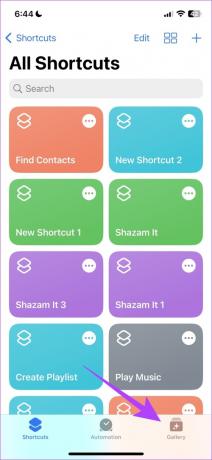
3. korak: Poiščite Adjust Clipboard in tapnite ikono »+«, da dodate bližnjico.
4. korak: Za dostop do bližnjice tapnite zavihek Bližnjice v spodnji vrstici in nato Moje bližnjice.

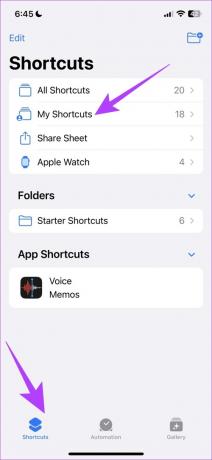
5. korak: Dotaknite se bližnjice, ki ste jo dodali.
Bližnjica se bo zdaj zagnala in prikazala vsebino vašega odložišča.
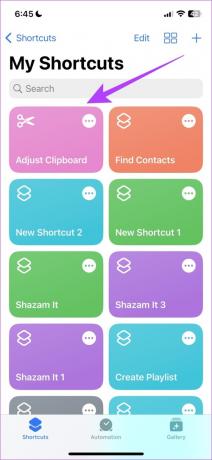
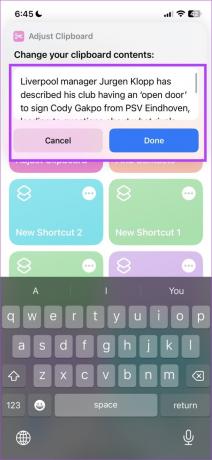
Kot smo že omenili, lahko kopirate in prilepite samo en element naenkrat. Vendar pa lahko z uporabo aplikacije tretje osebe kopirate več elementov in do njih dostopate z aplikacijo. Poglejmo, kako se lahko tega lotimo.
3. Za ogled zgodovine odložišča uporabite upravitelje odložišča tretjih oseb
Prilepi vam omogoča ogled celotne vsebine odložišča v aplikaciji. Ko ga nastavite, se bo v trenutku, ko kar koli kopirate, samodejno shranilo v aplikacijo. Na ta način lahko kopirate več elementov, si jih ogledate v aplikaciji in jih delite.
Korak 1: Prenesite Paste za svoj iPhone s spodnjo povezavo.
Prenesi Prilepi
2. korak: Ko odprete aplikacijo, vas bo pozvala, da nastavite nekaj stvari. Nobena od njih ni potrebna za to, kar počnemo tukaj, zato tapnite »Omogočil bom pozneje v nastavitvah«.
3. korak: zdaj tapnite ikono s tremi pikami v zgornjem desnem kotu na začetnem zaslonu.
4. korak: Tapnite Nastavitve.
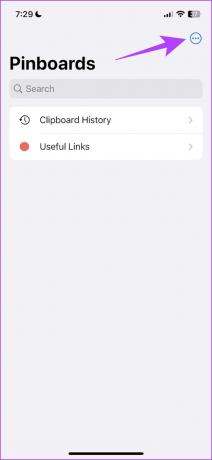
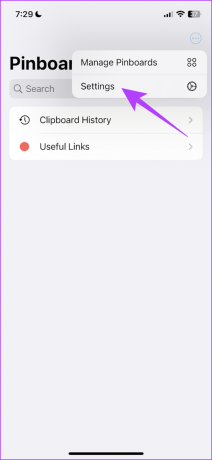
5. korak: Prepričajte se, da sta vklopljeni obe možnosti pod Zberi vsebino odložišča – »Ko aplikacija postane aktivna« in »Ko tipkovnica postane aktivna«. Te nastavitve so bistvene za delovanje aplikacije.

Vendar pa je nekaj stvari, ki jih morate narediti, če aplikacijo uporabljate prvič.
6. korak: Kopirajte vsebino v odložišče in odprite aplikacijo Prilepi.
7. korak: Tapnite »Dovoli lepljenje«, če želite prilepiti, da preberete vsebino iz določene aplikacije.
Opomba: Po nastavitvi Prilepi morate dati dovoljenje za vsako aplikacijo, iz katere prvič kopirate vsebino.
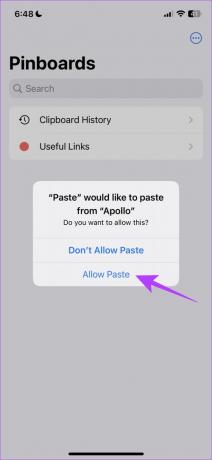
8. korak: Dotaknite se plošče Zgodovina odložišča.
Kopirana besedila si lahko ogledate v odložišču skupaj s časom kopiranja. Tako lahko dostopate do več kopiranih elementov v odložišču.
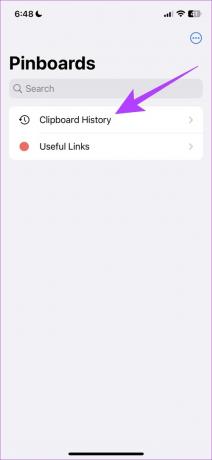
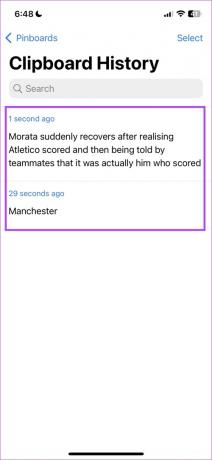
To je vse, kar morate vedeti o dostopu do odložišča na vašem iPhoneu. Če pa imate še kakšna vprašanja, si oglejte razdelek s pogostimi vprašanji spodaj.
Pogosta vprašanja o odložišču iPhone
Ko kopirate element v odložišče, bo shranjen v navideznem pomnilniku, dokler ga ne prilepite nekam drugam.
Da, razen če ga prilepite, ne boste mogli videti vsebine nikjer drugje. Če poskuša aplikacija tretje osebe prilepiti vašo vsebino, boste morali dati dovoljenje.
Ne, Apple ne ponuja uradne aplikacije za odložišče.
Preprost dostop do vsebine odložišča
Upamo, da vam je ta vodnik pomagal pri dostopu in shranjevanju vsebine odložišča na vaš iPhone. Torej, ko se boste naslednjič spraševali, kje je odložišče ali kako dostopati do vsebine, ki ste jo pravkar kopirali, si pomagajte s katero od metod!
Nazadnje posodobljeno 28. marca 2023
Zgornji članek lahko vsebuje pridružene povezave, ki pomagajo pri podpori Guiding Tech. Vendar to ne vpliva na našo uredniško integriteto. Vsebina ostaja nepristranska in verodostojna.
Napisal
Supreeth Koundinya
Supreeth je nenavaden tehnološki fanatik in se ob tem zabava že od otroštva. Trenutno počne tisto, kar ima najraje – piše o tehnologiji pri Guiding Tech. Je nekdanji inženir strojništva in dve leti dela v industriji električnih vozil.



