Kako nastaviti omejitev podatkov za WiFi in Ethernet v sistemu Windows 10
Miscellanea / / November 28, 2021
S starejšo različico sistema Windows so lahko uporabniki spremljali samo svojo uporabo podatkov brezžičnega (Wi-Fi) ali ethernetnega adapterja. Kljub temu lahko z različico 1803 posodobitve za Windows 10 April 2018 zdaj nastavite omejitev podatkov za Ethernet, Wi-Fi in mobilna omrežja. Čeprav bi lahko povezave Ethernet ali Wi-Fi nastavili kot merjene, ne morete omejiti uporabe podatkov v nobenem od teh omrežij.
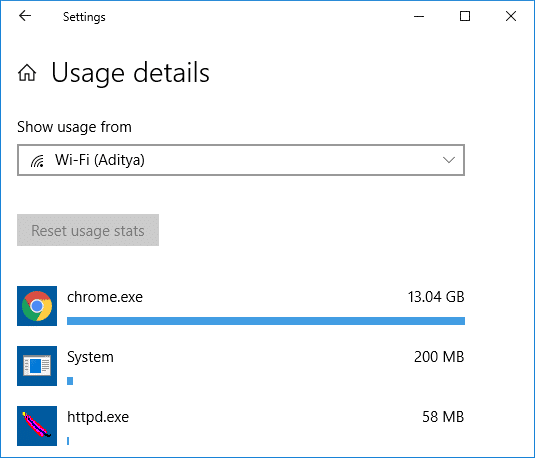
Ta funkcija najbolje deluje za tiste, ki uporabljajo omejen podatkovni širokopasovni načrt; v takih primerih postane spremljanje vaše uporabe podatkov težko in tu začne delovati nova funkcija sistema Windows 10. Ko dosežete omejitev podatkov, vas bo Windows o tem obvestil. Prav tako lahko omejite omrežno uporabo podatkov v ozadju in ko dosežete 10 % omejitve podatkov, bo uporaba podatkov v ozadju omejena. Kakorkoli že, brez izgubljanja časa, poglejmo, kako nastaviti omejitev podatkov za WiFi in Ethernet v sistemu Windows 10 s pomočjo spodnje vadnice.
Vsebina
- Kako nastaviti omejitev podatkov za WiFi in Ethernet v sistemu Windows 10
- 1. način: nastavite omejitev podatkov za WiFi in Ethernet v nastavitvah sistema Windows 10
- 2. način: nastavite omejitev podatkov v ozadju za WiFi in Ethernet v nastavitvah sistema Windows 10
- 3. način: Uredite omejitev podatkov za WiFi in Ethernet v nastavitvah sistema Windows 10
- 4. način: Odstranite omejitev podatkov za WiFi in Ethernet v nastavitvah sistema Windows 10
Kako nastaviti omejitev podatkov za WiFi in Ethernet v sistemu Windows 10
Poskrbite za ustvarite obnovitveno točko samo v primeru, da gre kaj narobe.
1. način: nastavite omejitev podatkov za WiFi in Ethernet v nastavitvah sistema Windows 10
1. Pritisnite tipko Windows + I, da odprete Nastavitve nato kliknite na Ikona omrežja in interneta.

2. Zdaj v levem meniju izberite Uporaba podatkov.

3. V desnem stranskem oknu od »Prikaži nastavitve za” v spustnem meniju izberite omrežno povezavo, za katero želite nastaviti omejitev podatkov, in kliknite na “Nastavite omejitev” gumb.
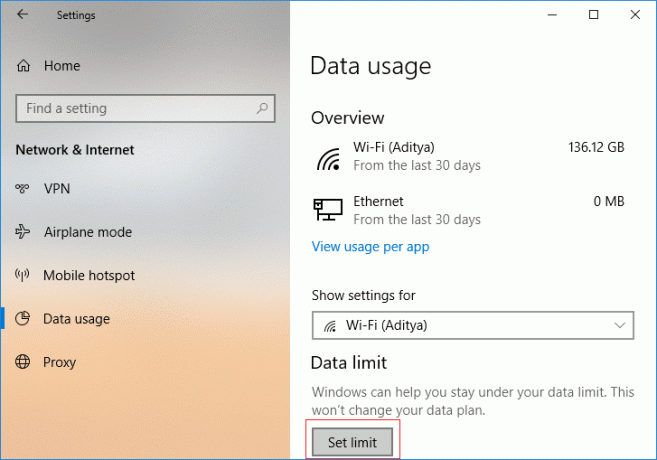
4. Naslednji, določite vrsto omejitve, datum mesečne ponastavitve, omejitev podatkov itd. nato kliknite Shrani.
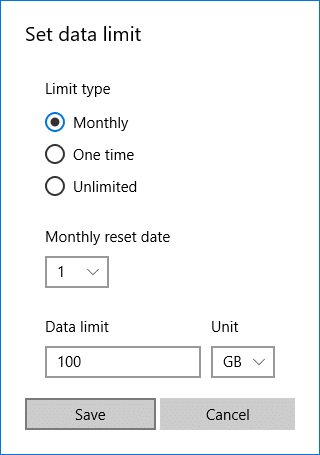
Opomba: Ko kliknete Shrani, bo podrobno prikazano, koliko vaših podatkov je bilo porabljenih do zdaj, saj so bili podatki že sledeni.
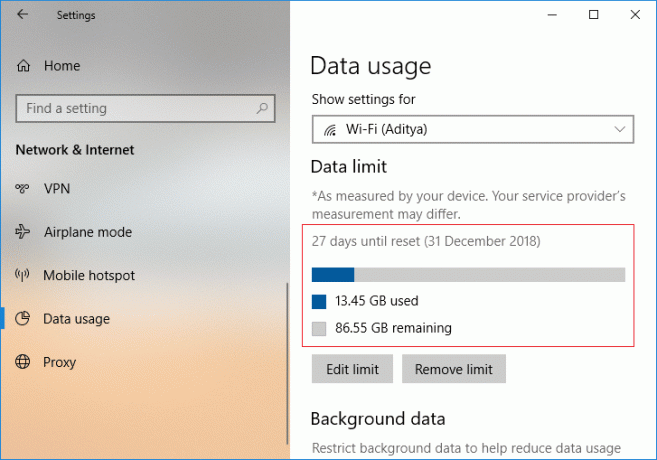
2. način: nastavite omejitev podatkov v ozadju za WiFi in Ethernet v nastavitvah sistema Windows 10
1. Pritisnite tipko Windows + I, da odprete Nastavitve nato kliknite na Ikona omrežja in interneta.
2. Zdaj v levem meniju izberite Uporaba podatkov.
3. Naslednji, izberite omrežno povezavo za katerega želite nastaviti omejitev podatkov iz "Prikaži nastavitve za” spustni meni in nato pod Podatki v ozadju bodisi izberite "Nenehno” ali “Nikoli“.
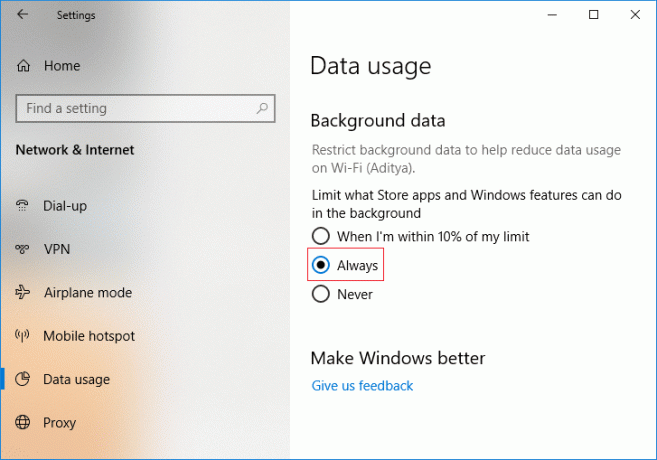
3. način: Uredite omejitev podatkov za WiFi in Ethernet v nastavitvah sistema Windows 10
1. Pritisnite tipko Windows + I, da odprete Nastavitevs nato kliknite na Ikona omrežja in interneta.
2. Zdaj v levem meniju izberite Uporaba podatkov.
3. V desnem stranskem oknu od »Prikaži nastavitve za« spustni meni izberite omrežno povezavo želite urediti omejitev podatkov za in nato kliknite na "Uredi omejitev” gumb.
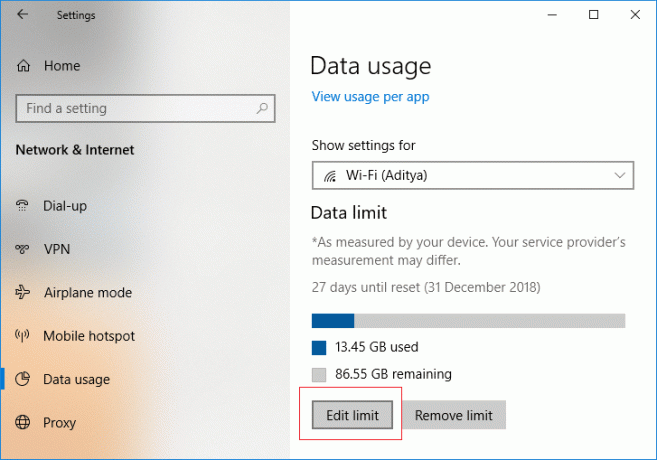
4. Ponovno določite omejitev podatkov ki ga želite nastaviti za to omrežno povezavo in nato kliknite Shrani.

4. način: Odstranite omejitev podatkov za WiFi in Ethernet v nastavitvah sistema Windows 10
1. Pritisnite tipko Windows + I, da odprete Nastavitve nato kliknite na Ikona omrežja in interneta.

2. Zdaj v levem meniju izberite Uporaba podatkov.
3. Naslednji, izberite omrežno povezavo za katerega želite odstraniti omejitev podatkov iz spustnega menija »Pokaži nastavitve za« in kliknite »Odstrani omejitev” gumb.
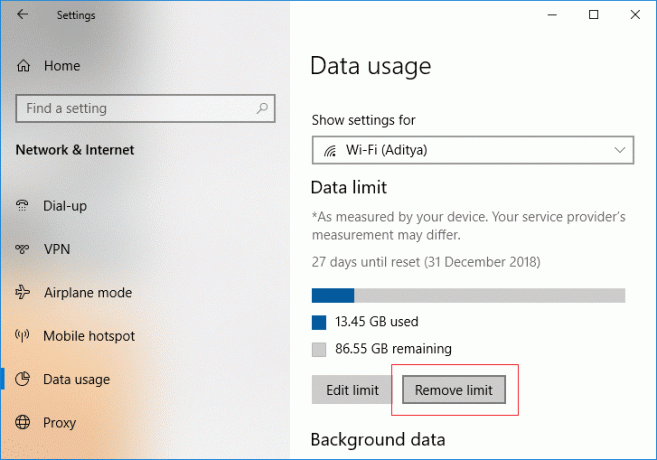
4. Spet kliknite na Odstrani za potrditev svojih dejanj.

5. Ko končate, lahko zaprete okno z nastavitvami.
Priporočeno:
- Zahteva za popravek deskriptorja naprave ni uspela (neznana naprava USB)
- 12 načinov za odpravljanje težave s Steamom
- Popravite napako Video TDR Failure v sistemu Windows 10
- Kako spremeniti sliko mape v sistemu Windows 10
To je to, kar ste se uspešno naučili Kako nastaviti omejitev podatkov za WiFi in Ethernet v sistemu Windows 10 če pa imate še vedno kakršna koli vprašanja v zvezi s to objavo, jih vprašajte v razdelku za komentarje.



