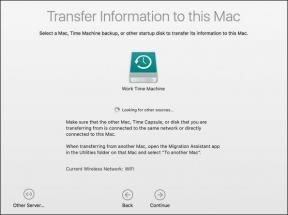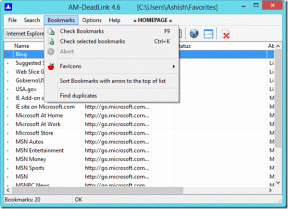Popravite napako pri namestitvi sistema Windows 10 z napako C1900101-4000D
Miscellanea / / November 28, 2021
Popravite napako pri namestitvi sistema Windows 10 z napako C1900101-4000D: Če poskušate nadgraditi na Windows 10, vendar namestitev ne uspe s kodo napake C1900101-4000D, potem ne skrbite, saj se to zgodi, ker namestitveni program Windows ne more dostopati do pomembnih datotek, potrebnih za namestitev. Včasih je ta napaka povzročena tudi zaradi konflikta med namestitvijo, vendar ne morete biti prepričani, saj tej napaki ni nobenega sporočila o napaki.
0xC1900101-0x4000D
Namestitev ni uspela v fazi SECOND_BOOT z napako med operacijo MIGRATE_DATA
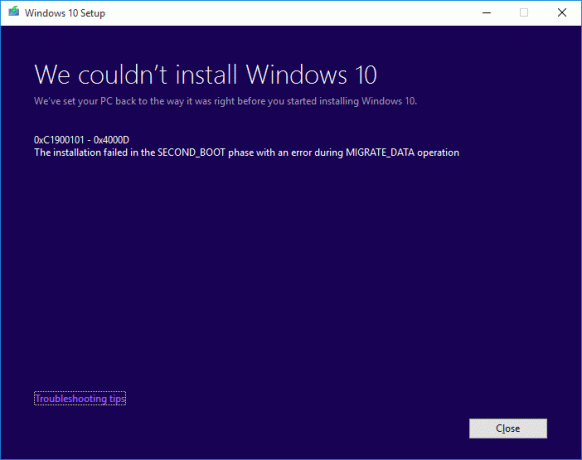
Čeprav za to težavo ni dokončne rešitve, se zdi, da uporabniki priporočajo čisto namestitev sistema Windows 10, ki bi jo bilo treba uporabiti le kot zadnjo možnost. Torej, ne da bi izgubljali čas, poglejmo, kako odpraviti napako pri namestitvi sistema Windows 10 z napako C1900101-4000D s pomočjo spodaj navedenega vodnika za odpravljanje težav.
Vsebina
- Popravite napako pri namestitvi sistema Windows 10 z napako C1900101-4000D
- 1. način: pred poskusom nadgradnje začasno onemogočite protivirusni in požarni zid
- 2. način: odstranite vse vezaje iz imena računalnika ali stroja
- 3. način: Preverite, ali je Windows posodobljen
- 4. način: Izvedite čisti zagon
- 5. način: Nadgradite z orodjem za ustvarjanje medijev Windows 10
- 6. način: Zaženite SFC in DISM
- 7. način: Ponastavite komponente posodobitev sistema Windows
- 8. način: Izbrišite register za nameščene slike
- 9. način: onemogočite adapter Wi-Fi in pogon CD/DVD
- 10. način: Zaženite Malwarebytes in AdwCleaner
Popravite napako pri namestitvi sistema Windows 10 z napako C1900101-4000D
Predpogoji
a) Pred namestitvijo sistema Windows 10 posodobite vse gonilnike, vključno z grafiko, zvokom, BIOS-om, napravami USB, tiskalniki itd.
b) Odstranite vse zunanje naprave USB, kot so pogon za pisala, zunanji trdi disk, tipkovnica in miška USB, tiskalnik USB in vse zunanje naprave.
c) Uporabite ethernet kabel namesto WiFi in onemogočite WiFi, dokler posodobitev ni končana.
1. način: pred poskusom nadgradnje začasno onemogočite protivirusni in požarni zid
1. Z desno miškino tipko kliknite na Ikona protivirusnega programa iz sistemske vrstice in izberite Onemogoči.

2. Nato izberite časovni okvir, za katerega Protivirusni program bo ostal onemogočen.

Opomba: Izberite najmanjši možni čas, na primer 15 minut ali 30 minut.
3. Ko končate, znova poskusite nadgraditi svoj računalnik in preverite, ali je napaka odpravljena ali ne.
4. V iskalnik Windows vnesite control in kliknite na Nadzorna plošča iz rezultata iskanja.

5.Naprej kliknite na Sistem in varnost.
6. Nato kliknite na Požarni zid Windows.

7. Zdaj v levem oknu kliknite na Vklopite ali izklopite požarni zid Windows.

8.Izberite Izklopi požarni zid Windows in znova zaženite računalnik. Ponovno poskusite nadgraditi svoj računalnik in preverite, ali lahko Popravite napako pri namestitvi sistema Windows 10 z napako C1900101-4000D.
Če zgornja metoda ne deluje, sledite enakim korakom, da znova vklopite požarni zid.
2. način: odstranite vse vezaje iz imena računalnika ali stroja
1. Pritisnite tipko Windows + R in nato vnesite sysdm.cpl in pritisnite Enter, da odprete Lastnosti sistema.

2. Prepričajte se, da ste pod Zavihek Ime računalnika nato kliknite na Spremeni se gumb na dnu.
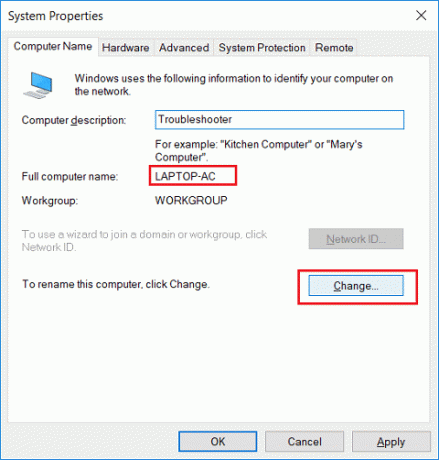
3.Prepričajte se, da je ime vašega računalnika preprosto, brez pik, vezajev ali pomišljajev.
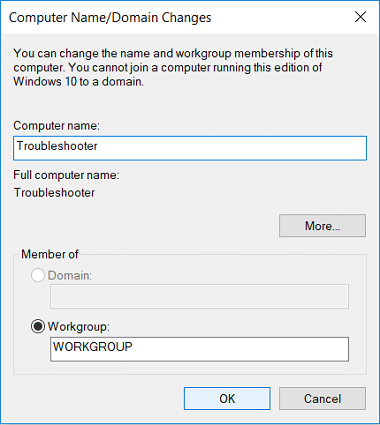
4. Kliknite V redu, nato Uporabi in nato V redu.
5. Znova zaženite računalnik, da shranite spremembe.
3. način: Preverite, ali je Windows posodobljen
1. Pritisnite tipko Windows + I in nato izberite Posodobitev in varnost.

2. Naprej, ponovno kliknite Preveri za posodobitve in poskrbite, da boste namestili morebitne čakajoče posodobitve.

3. Ko so posodobitve nameščene, znova zaženite računalnik in preverite, ali lahko Popravite napako pri namestitvi sistema Windows 10 z napako C1900101-4000D.
4. način: Izvedite čisti zagon
To bi zagotovilo, da boste lahko uspešno namestili posodobitve sistema Windows v Clean Boot, če je katera koli aplikacija tretje osebe v nasprotju s posodobitvijo sistema Windows. Včasih lahko programska oprema tretjih oseb v nasprotju s storitvijo Windows Update in zato povzroči, da se Windows Update zatakne. po vrsti, Popravite napako pri namestitvi sistema Windows 10 z napako C1900101-4000D, moraš opravite čisti zagon na vašem računalniku in korak za korakom diagnosticirajte težavo.

5. način: Nadgradite z orodjem za ustvarjanje medijev Windows 10
1.Prenesite orodje za ustvarjanje medijev tukaj.
2. Varnostno kopirajte svoje podatke s sistemske particije in shranite licenčni ključ.
3. Zaženite orodje in izberite Nadgradite ta računalnik zdaj.

4. Sprejmite licenčne pogoje.
5. Ko je namestitveni program pripravljen, izberite Hranite osebne datoteke in aplikacije.

6. Računalnik se bo nekajkrat znova zagnal in vaš računalnik bi bil uspešno nadgrajen.
6. način: Zaženite SFC in DISM
1. Pritisnite tipko Windows + X in nato kliknite Ukazni poziv (Admin).

2. Zdaj vnesite naslednje v cmd in pritisnite enter:
Sfc /scannow. sfc /scannow /offbootdir=c:\ /offwindir=c:\windows (Če zgoraj ne uspe, poskusite s tem)

3. Počakajte, da se zgornji postopek konča in ko končate, znova zaženite računalnik.
4. Znova odprite cmd in vnesite naslednji ukaz in za vsakim pritisnite enter:
a) Dism /Online /Cleanup-Image /CheckHealth. b) Dism /Online /Cleanup-Image /ScanHealth. c) Dism /Online /Cleanup-Image /RestoreHealth

5. Pustite, da se ukaz DISM zažene in počakajte, da se konča.
6. Če zgornji ukaz ne deluje, poskusite s spodnjim:
Dism /Image: C:\offline /Cleanup-Image /RestoreHealth /Vir: c:\test\mount\windows. Dism /Online /Cleanup-Image /RestoreHealth /Vir: c:\test\mount\windows /LimitAccess
Opomba: Zamenjajte C:\RepairSource\Windows z lokacijo vira popravila (namestitveni disk za Windows ali obnovitveni disk).
7. Znova zaženite računalnik, da shranite spremembe in preverite, ali lahko Popravite napako pri namestitvi sistema Windows 10 z napako C1900101-4000D.
7. način: Ponastavite komponente posodobitev sistema Windows
1. Pritisnite tipko Windows + X in izberite Ukazni poziv (Admin).

2. Zdaj vnesite naslednje ukaze, da ustavite storitve Windows Update Services, in nato za vsakim pritisnite Enter:
net stop wuauserv
net stop cryptSvc
net stop bits
net stop msiserver

3. Nato vnesite naslednji ukaz za preimenovanje SoftwareDistribution Folder in nato pritisnite Enter:
ren C:\Windows\SoftwareDistribution SoftwareDistribution.old
ren C:\Windows\System32\catroot2 catroot2.old

4. Končno vnesite naslednji ukaz, da zaženete storitve Windows Update Services, in za vsakim pritisnite Enter:
net start wuauserv
net start cryptSvc
neto startni bit
net start msiserver

5. Znova zaženite računalnik, da shranite spremembe in preverite, ali lahko Popravite napako pri namestitvi sistema Windows 10 z napako C1900101-4000D.
8. način: Izbrišite register za nameščene slike
1. Pritisnite tipko Windows + R in nato vnesite regedit in pritisnite Enter, da odprete urejevalnik registra.

2. Pomaknite se do naslednjega registrskega ključa:
HKEY_LOCAL_MACHINE\SOFTWARE\Microsoft\WIMMount\Mounted Images
3.Izberite Montirane slike nato v desnem podoknu z desno tipko miške kliknite (Privzeto) in izberite Izbriši.
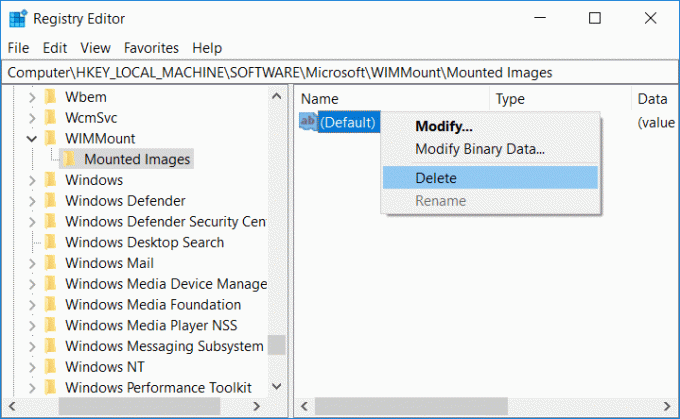
4. Zaprite urejevalnik registra in znova zaženite računalnik, da shranite spremembe.
9. način: onemogočite adapter Wi-Fi in pogon CD/DVD
1. Pritisnite tipko Windows + R in nato vnesite devmgmt.msc in pritisnite Enter, da odprete upravitelja naprav.

2.Razširite pogone DVD/CD-ROM, nato z desno tipko miške kliknite svoj CD/DVD pogon in izberite Onemogoči napravo.
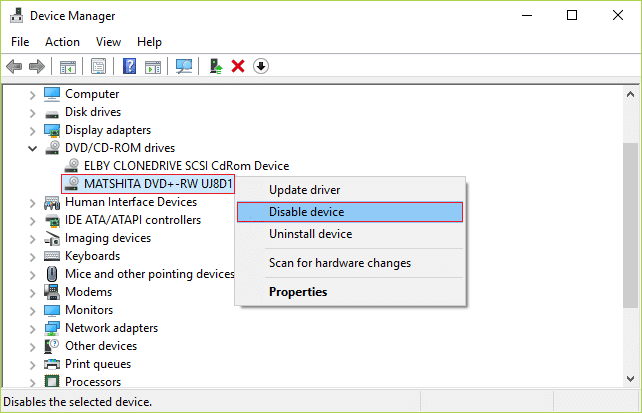
3. Podobno razširite Omrežne kartice z desno tipko miške kliknite vaš WiFi adapter in izberite Onemogoči napravo.
4. Ponovno poskusite zagnati namestitev sistema Windows 10 in preverite, ali lahko Popravite napako pri namestitvi sistema Windows 10 z napako C1900101-4000D.
10. način: Zaženite Malwarebytes in AdwCleaner
Malwarebytes je zmogljiv skener na zahtevo, ki bi moral odstraniti ugrabitelje brskalnika, oglasno programsko opremo in druge vrste zlonamerne programske opreme iz vašega računalnika. Pomembno je omeniti, da bo Malwarebytes deloval skupaj s protivirusno programsko opremo brez konfliktov. Če želite namestiti in zagnati Malwarebytes Anti-Malware, pojdi na ta članek in sledite vsakemu koraku.
1.Prenesite AdwCleaner s te povezave.
2. Ko je prenos končan, dvokliknite na datoteko adwcleaner.exe za zagon programa.
3. Kliknite na "strinjam se” gumb za sprejme licenčno pogodbo.
4. Na naslednjem zaslonu kliknite Gumb za skeniranje pod Dejanja.

5. Zdaj počakajte, da poišče AdwCleaner PUP-ji in drugi zlonamerni programi.
6. Ko je skeniranje končano, kliknite Čisti za čiščenje vašega sistema takšnih datotek.

7.Shranite vse delo, ki ga morda opravljate, saj se bo vaš računalnik moral znova zagnati, kliknite V redu, da znova zaženete računalnik.
8. Ko se računalnik znova zažene, se odpre datoteka dnevnika, v kateri bodo navedene vse datoteke, mape, registrski ključi itd., ki so bili odstranjeni v prejšnjem koraku.
Priporočeno:
- Kako odpraviti težavo s črnim zaslonom Firefoxa
- Popravite YouTube Green Screen predvajanje videa
- Odstranite Microsoft Security Essentials v sistemu Windows 10
- Odstranite oglasno programsko opremo in pojavne oglase iz spletnega brskalnika
To je to, kar ste uspešno Popravite napako pri namestitvi sistema Windows 10 z napako C1900101-4000D če pa imate še vedno kakršna koli vprašanja v zvezi s tem vodnikom, jih vprašajte v razdelku za komentarje.