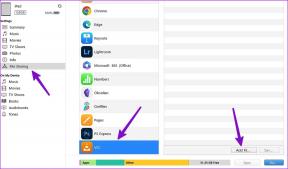Popravite, da spletna kamera ne deluje po posodobitvi obletnice sistema Windows 10
Miscellanea / / November 28, 2021
Če ste pred kratkim namestili posodobitev sistema Windows 10 Anniversary Update, sem prepričan, da se morate soočati s težavami s spletno kamero, pri katerih se spletna kamera ne zažene ali vklopi. Skratka, po posodobitvi se boste soočili s težavo, da spletna kamera ne deluje, z isto težavo pa se sooča tudi na tisoče drugih uporabnikov. Zdi se, da je vzrok v tem, da je Microsoft odstranil podporo za tokove MJPEG in H264, kar uporablja večina spletnih kamer, vključno z zelo priljubljenim Logitech C920. V posodobitvi Anniversary Microsoft dovoljuje uporabo samo spletnih kamer USB YUY2 kodiranje.

Spletna kamera je prenehala delovati po posodobitvi, kar je resna težava, saj so nameščene posodobitve, da bo vaš sistem bolj deloval, ne obratno. Torej, ne da bi izgubljali čas, poglejmo, kako popraviti, da spletna kamera ne deluje po posodobitvi obletnice sistema Windows 10 s pomočjo spodaj navedenega vodnika za odpravljanje težav.
Vsebina
- Popravite, da spletna kamera ne deluje po posodobitvi obletnice sistema Windows 10
- 1. način: popravek registra
- 2. način: vrnitev na prejšnjo gradnjo
Popravite, da spletna kamera ne deluje po posodobitvi obletnice sistema Windows 10
Poskrbite za ustvarite obnovitveno točko samo v primeru, da gre kaj narobe.
1. način: popravek registra
1. Pritisnite tipko Windows + R in vnesite regedit in pritisnite Enter, da odprete urejevalnik registra.

2. Pomaknite se do naslednjega ključa v registru:
HKEY_LOCAL_MACHINE\SOFTWARE\Microsoft\Windows Media Foundation\Platform
2. Z desno tipko miške kliknite Platforma, nato izberite Novo in nato izberite DWORD (32-bitna) vrednost.

3. Poimenujte to DWORD kot EnableFrameServerMode in nato dvokliknite nanjo.
4. V vrstico podatkovnega polja vrednosti 0 in kliknite V redu.
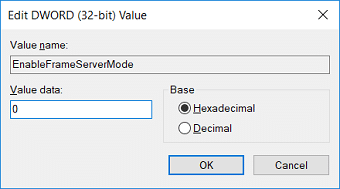
5. Zdaj, če uporabljate 64-bitni, morate slediti dodatnemu koraku, če pa uporabljate 32-bitni sistem, znova zaženite računalnik, da shranite spremembe.
6. Za 64-bitni računalnik se pomaknite do naslednjega registrskega ključa:
HKEY_LOCAL_MACHINE\SOFTWARE\WOW6432Node\Microsoft\Windows Media Foundation\Platform
7. Ponovno z desno tipko miške kliknite tipko Platforma, izberite Novo in nato izberite DWORD (32-bitna) vrednost. Poimenujte ta ključ kot EnableFrameServerMode in nastavite njeno vrednost 1.
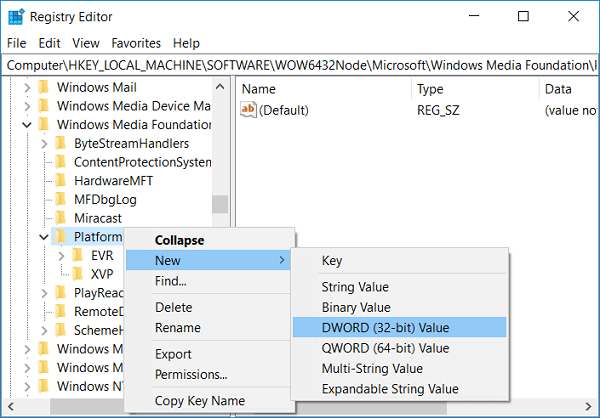
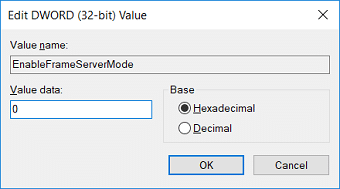
8. Znova zaženite računalnik, da shranite spremembe in preverite, ali lahko odpravite težavo.
2. način: vrnitev na prejšnjo gradnjo
1. Pritisnite tipko Windows + I, da odprete nastavitve, nato kliknite na Posodobitev in varnost.

2. V levem meniju kliknite na Okrevanje.
3. Pod Napredni zagonski kliki Znova zaženi zdaj.

4. Ko se sistem zažene v naprednem zagonu, izberite Odpravljanje težav > Dodatne možnosti.

5. Na zaslonu Napredne možnosti kliknite »Vrnite se na prejšnjo gradnjo.”

6. Ponovno kliknite na "Vrnite se na prejšnjo gradnjo« in sledite navodilom na zaslonu.

Priporočeno:
- Popravi napako BAD_SYSTEM_CONFIG_INFO
- Kako odpraviti težavo z zamrznitvijo indeksa izkušnje Windows
- Popravite zaznano usodno napako PNP v sistemu Windows 10
- Popravite napako ERR_EMPTY_RESPONSE Google Chrome
To je to, kar ste uspešno Popravite, da spletna kamera ne deluje po posodobitvi obletnice sistema Windows 10 če pa imate še vedno kakršna koli vprašanja v zvezi s to objavo, jih vprašajte v razdelku za komentarje.