Popravite storitev Windows Time se ne zažene samodejno
Miscellanea / / November 28, 2021
Popravite storitev Windows Time, ki se ne zažene samodejno: Storitev Windows Time (W32Time) je storitev za sinhronizacijo ure, ki jo ponuja Microsoft za Windows, ki samodejno sinhronizira pravilen čas za vaš sistem. Sinhronizacija časa poteka prek strežnika NTP (Network Time Protocol), kot je time.windows.com. Vsak računalnik s storitvijo Windows Time uporablja storitev za vzdrževanje točnega časa v svojem sistemu.
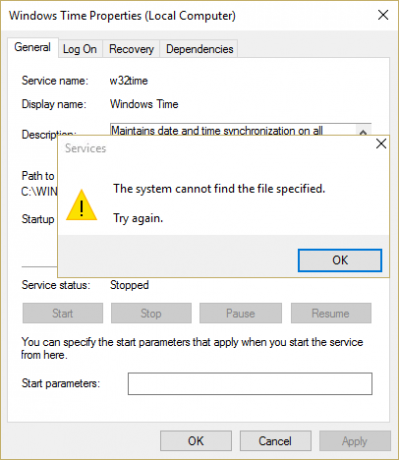
Toda včasih je možno, da se ta časovna storitev Windows ne zažene samodejno in lahko dobite napako »The Windows Time Service se ne zažene." To pomeni, da se storitev Windows Time ni uspela zagnati in vaš datum in čas ne bosta sinhronizirana. Torej, ne da bi izgubljali čas, poglejmo, kako dejansko popraviti storitev Windows Time, da se ne zažene samodejno težave s spodaj navedenimi koraki za odpravljanje težav.
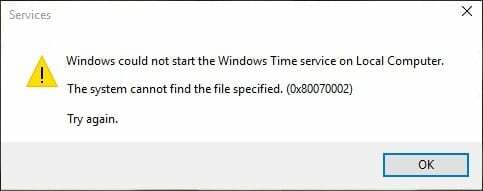
Vsebina
- Popravite storitev Windows Time se ne zažene samodejno
- 1. način: Prekličite registracijo in nato ponovno Registrirajte Time Service
- 2. način: Izbrišite dogodek sprožilca, ki je registriran kot privzeta nastavitev
- 3. način: Omogočite časovno sinhronizacijo v načrtovalniku opravil
- 4. način: Ročno zaženite storitev Windows Time
Popravite storitev Windows Time se ne zažene samodejno
Poskrbite za ustvarite obnovitveno točko samo v primeru, da gre kaj narobe.
1. način: Prekličite registracijo in nato ponovno Registrirajte Time Service
1. Pritisnite tipke Windows + X in izberite Ukazni poziv (Admin).

2. Vnesite naslednji ukaz enega za drugim in pritisnite Enter:
pushd %SystemRoot%\system32
.\net stop w32time
.\w32tm /odjava
.\w32tm /registriraj se
.\sc config w32time type= own
.\net začetek w32time
.\w32tm /config /update /manualpeerlist:"0.pool.ntp.org, 1.pool.ntp.org, 2.pool.ntp.org, 3.pool.ntp.org",0x8 /syncfromflags: MANUAL / zanesljiv: da
.\w32tm /resync
popd
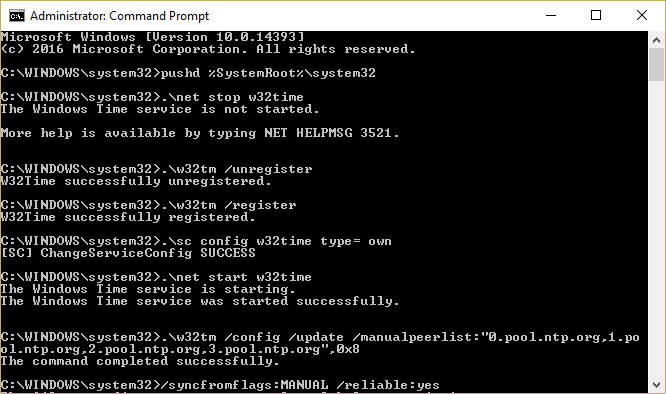
3.Če zgornji ukazi ne delujejo, poskusite s temi:
w32tm /debug /disable
w32tm /odjava
w32tm /registriraj se
neto start w32time
4. Po zadnjem ukazu bi morali dobiti sporočilo, ki pravi »Časovna storitev Windows se zažene. Časovna storitev Windows je bila uspešno zagnana.“
5.To pomeni, da vaša internetna časovna sinhronizacija spet deluje.
2. način: Izbrišite dogodek sprožilca, ki je registriran kot privzeta nastavitev
1. Pritisnite tipko Windows + X in izberite Ukazni poziv (Admin).

2. V cmd vnesite naslednji ukaz in pritisnite Enter:
sc triggerinfo w32time delete
3. Zdaj zaženite naslednji ukaz, da definirate sprožilni dogodek, ki ustreza vašemu okolju:
sc triggerinfo w32time start/networkon stop/networkoff
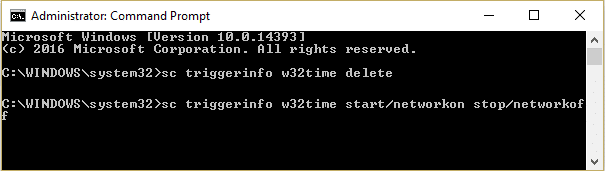
4. Zaprite ukazni poziv in znova preverite, ali lahko popravite, da se storitev Windows Time ne zažene samodejno.
3. način: Omogočite časovno sinhronizacijo v načrtovalniku opravil
1. Pritisnite tipko Windows + X in izberite Nadzorna plošča.

2. Kliknite Sistem in varnost in nato kliknite Administrativna orodja.

3. Dvokliknite na Task Scheduler in se pomaknite na naslednjo pot:
Knjižnica načrtovalnika opravil / Microsoft / Windows / časovna sinhronizacija
4. Pod časovno sinhronizacijo kliknite z desno tipko miške Sinhroniziraj čas in izberite Omogoči.

5. Znova zaženite računalnik, da shranite spremembe.
4. način: Ročno zaženite storitev Windows Time
1. Pritisnite tipko Windows + R in nato vnesite storitve.msc in pritisnite Enter.

2. Najdi Windows Time Service na seznamu, nato z desno tipko miške kliknite in izberite Lastnosti.

3. Prepričajte se, da je vrsta zagona nastavljena na Samodejno (zakasnjen zagon) in storitev se izvaja, če ne, kliknite na začnite.

4. Kliknite Uporabi in nato V redu.
5.Now Time Synchronization v Task Scheduler lahko zažene storitev Windows Time pred upraviteljem nadzora storitev in da bi se izognili tej situaciji, moramo onemogočite časovno sinhronizacijo v načrtovalniku opravil.
6. Odprite načrtovalnik opravil in se pomaknite na naslednjo pot:
Knjižnica načrtovalnika opravil / Microsoft / Windows / časovna sinhronizacija
7. Z desno miškino tipko kliknite Sinhroniziraj čas in izberite Onemogoči.
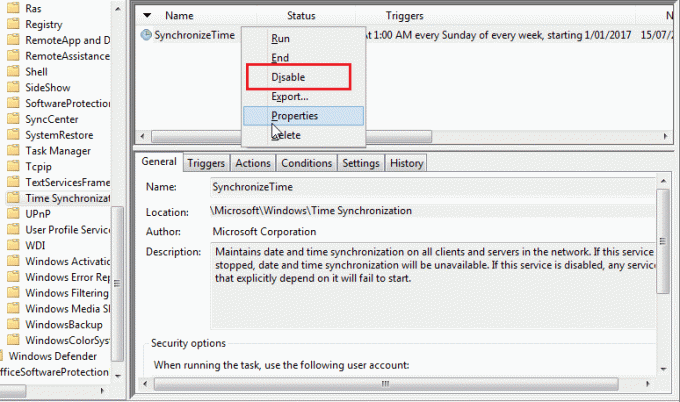
8. Znova zaženite računalnik, da shranite spremembe.
Priporočeno za vas:
- Popravi napako načrtovalnika opravil Eden ali več navedenih argumentov ni veljavnih
- Kako popraviti privzeti tiskalnik, ki se nenehno spreminja
- Popravite, da spletna kamera ne deluje v sistemu Windows 10
- Popravek Superfetch je prenehal delovati
To je to, kar ste uspešno Popravite storitev Windows Time se ne zažene samodejno če pa imate še vedno kakršna koli vprašanja v zvezi s to objavo, jih lahko postavite v razdelku za komentarje.



