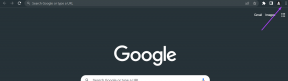Kako varnostno kopirati in sinhronizirati Google Photos in Drive iz računalnika
Miscellanea / / February 17, 2022
Če natančno pogledate, boste le redko našli nekoga s pravičnim eno večpredstavnostno napravo. Kar zadeva nas ostale, moramo žonglirati s prenosniki, pametnimi telefoni, tablicami in neskončnim številom USB pogoni. To na koncu pomeni, da boste preživeli ure sinhronizacijo vaših več sistemov ali pri premikanju datotek in map z ene točke na drugo.
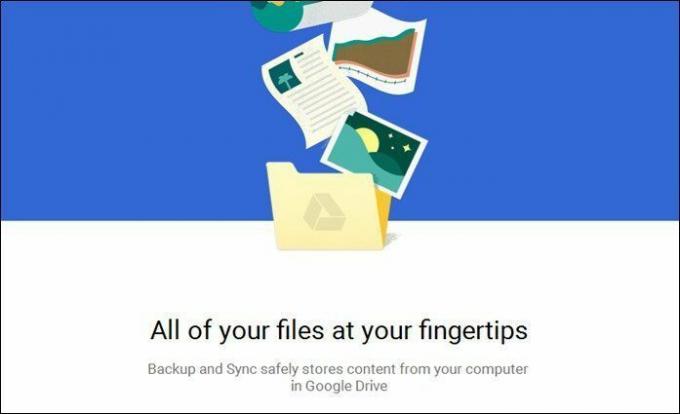
Ne samo, da je proces, ki traja, ampak vodi tudi do veliko odvečnost. Kot odgovor na to nenehno težavo je Google predstavil novo aplikacijo, imenovano Varnostno kopiranje in sinhronizacija za Mac in PC. Ta aplikacija bo varnostno kopirala vse datoteke in mape v Google Drive in Google Photos in ustvarite sliko svojega Drive v računalniku, tako da so vse vaše datoteke pod eno samo streho.
Sliši se veličastno, kajne? Tukaj je kratek pregled, kako varnostno kopirati in sinhronizirati Google Foto in Drive iz računalnika.
Poglej tudi: 22 najboljših nasvetov in trikov za Google Zemljevide, ki vam bodo všeč1. Prenesite aplikacijo Varnostno kopiranje in sinhronizacija
Čeprav se pričakuje, da bo aplikacija Google Backup and Sync prišla v vaš računalnik nekje konec junija, lahko prenesite aplikacijo tukaj. Če ima vaš računalnik že nameščen Google Drive, ga bo novo orodje za varnostno kopiranje preprosto zamenjalo.
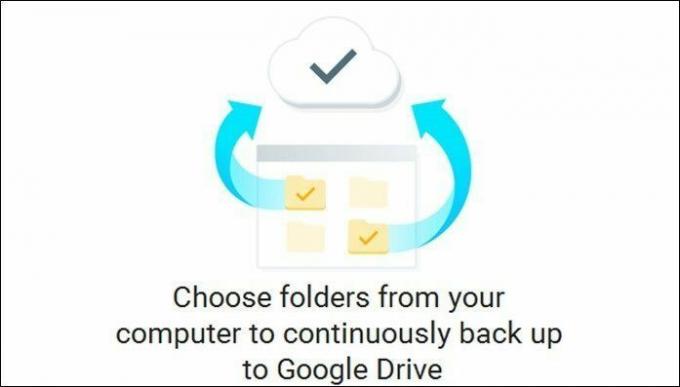
Ko končate, se prijavite v orodje s svojimi Googlovimi poverilnicami. Še enkrat, če že imate nameščen Google Drive, vam ne bo treba opraviti postopka prijave.
Poglej več: Nastavitve za Google v Androidu: vse, kar morate vedeti2. Izberite mape za varnostno kopiranje
Ko se prijavite, boste imeli možnost, da izberete mape, ki jih želite varnostno kopirati v Drive. Kot lahko vidite, so privzete mape kot namizje in dokumenti bo privzeto izbran.
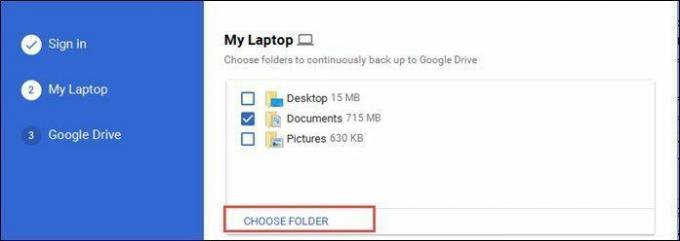
Če pa želite varnostno kopirati samo določeno mapo, izberite možnost za Izberite Mapa. Torej, namesto da bi sinhronizirali vse, bo v vaš Google Drive varnostno kopirana samo določena mapa.
Vse kar morate storiti je, da se pomaknete na določeno pot in izberete. Ko končate, je čas, da nadaljujete s slikami.
3. Preverite nastavitve fotografije
Če ste se odločili za varnostno kopirajte slike in slike, vam aplikacija Google Varnostno kopiranje in sinhronizacija ponuja možnost, da izberete, kako želite biti varnostno kopirani. Ponuja dve možnosti - Visoka kakovost in izvirna kakovost.
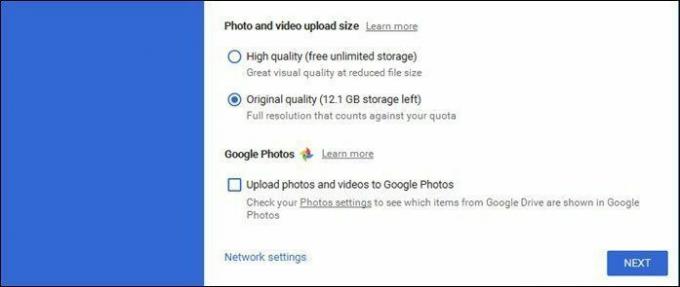
Možnost Visoka kakovost uporablja a kompresijski algoritem ki zmanjša velikost slike brez ogrožanja kakovosti slike. V nasprotju z možnostjo za izvirno kakovost to ne bo zavzelo veliko prostora na vašem Drive.
Oglejte si 7 nasvetov za Google+ Fotografije, ki jih morate vedeti da bi kar najbolje izkoristili.4. Nastavite nastavitve za Google Drive
Aplikacija Varnostno kopiranje in sinhronizacija vam ponuja tudi možnost, da povlečete sliko vseh datotek in map Google Drive v vaš sistem. Vse kar morate storiti je, da izberete lokacijo mape, kjer bodo te datoteke shranjene.
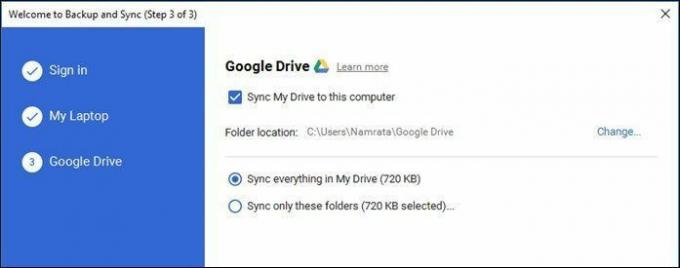
Izberite ustrezno možnost - celoten disk ali nekaj določenih map in končali ste. Vse mape vašega Google Drive bodo sinhronizirane v vašem sistemu. Dodajte vse mape ali datoteke v to mapo in tudi ta bo sinhronizirana.
Zavihek Nastavitve
Za razliko od nekaj običajnih aplikacij se aplikacija Google Backup and Sync ne registrira v Windows 10 opravilna vrstica. Torej, če želite po začetni nastavitvi narediti kakršne koli spremembe, jih lahko najdete v vrstici za bližnjice.
Če želite odpreti nastavitve, z desno tipko miške kliknite ikono oblaka, tapnite meni s tremi pikami v desnem kotu in izberite Nastavitve. Ko ste notri, lahko spremenite fotografije, datoteke in nastavitve Drive.

Na zavihku z nastavitvami lahko na primer izberete, kako želite izbrisati varnostno kopirane slike. Ponuja tri možnosti -
- Odstrani predmete povsod
- Ne odstranjujte predmetov povsod
- Vprašaj me, preden odstranim predmete povsod

Nazadnje lahko tudi nastavite orodje za samodejno nalaganje datotek iz naprav USB in kartic SD prek majhne možnosti na dnu.
Ta možnost v bistvu pomeni, da lahko USB-pogon priključite na računalnik in prepustite Googlu, da poskrbi za ostalo.
Opomba: Aplikacija Google Backup and Sync ne prenese datotek Google Dokumentov za dostop brez povezave. Čeprav prikazuje datoteke, kot da so v računalniku, vas dvojni klik popelje v spletni način za urejanje.
To je zavoj!
Aplikacija Varnostno kopiranje in sinhronizacija je v bistvu poroka starejšega Google Drive in Google Photos Uploader, čeprav je ta veliko bolj prilagodljiv in enostaven za uporabo. Poleg tega z vsem shranjenim pomembnim shranjevanje v oblaku, zmanjša nered v sistemu in ga naredi veliko več organizirano. Torej, ste ga že začeli uporabljati? Če mene vprašate, glede na število naprav, ki jih zamenjam, sem že igra!
Glejte Naprej: Google Dokumenti proti Dropbox Paperju: kateri je najboljši?
Nazadnje posodobljeno 2. februarja 2022
Zgornji članek lahko vsebuje pridružene povezave, ki pomagajo podpirati Guiding Tech. Vendar to ne vpliva na našo uredniško integriteto. Vsebina ostaja nepristranska in pristna.

Napisal
Namrata rad piše o izdelkih in pripomočkih. Za Guiding Tech dela od leta 2017 in ima približno tri leta izkušenj s pisanjem funkcij, navodil, vodnikov za nakup in razlagalcev. Prej je delala kot IT analitika pri TCS, vendar je našla svoj klic drugje.