Popravite KRŠITEV DOSTOPA STANJA v Chromu
Miscellanea / / February 24, 2022
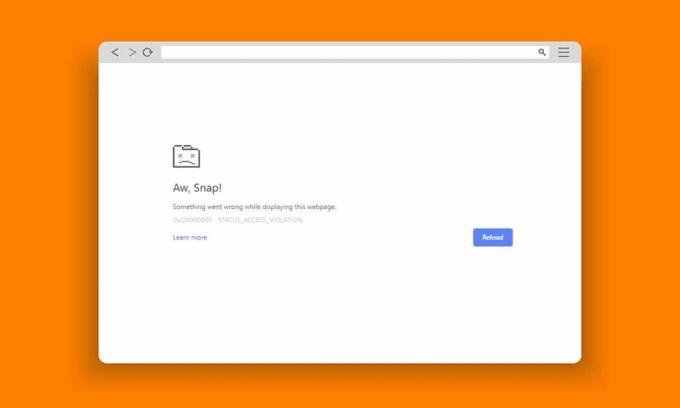
Google Chrome in Microsoft Edge sta najpogosteje uporabljena brskalnika po vsem svetu. Kljub temu se lahko med brskanjem po internetu soočite z nekaj napakami. Napaka KRŠITEV DOSTOPA STANJA v Chromu ali Edge je pogosta pri več Brskalniki, ki temeljijo na Chromiumu kot sta Edge in Chrome. Če se soočate s to napako, potem niste sami! Ta priročnik vam bo pomagal odpraviti težavo z učinkovitimi koraki za odpravljanje težav za odpravljanje napak STATUS ACCESS VIOLATION Edge ali Chrome. Torej, nadaljujte z branjem.

Vsebina
- Kako popraviti KRŠITEV DOSTOPA STANJA v Chromu
- 1. način: Zaženite brskalnik kot skrbnik
- 2. način: Počisti zgodovino brskanja
- 3. način: uporabite zastavico brez peskovnika
- 4. način: onemogočite razširitve (če je na voljo)
- 5. način: Preimenujte ime datoteke .exe
- 6. način: onemogočite funkcijo RendererCodeIntegrity
- 7. način: Preklopite na nov uporabniški profil
- 8. način: Posodobite omrežne gonilnike
- 9. način: Ponastavite nastavitve brskalnika
- 10. način: Posodobite Windows
- 11. način: Posodobite brskalnik
- 12. način: Ponastavite brskalnik
- 13. način: Znova namestite brskalnik
Kako popraviti KRŠITEV DOSTOPA STANJA v Chromu
Nekaj pogostih napak je Aw, snap! STATUS_ACCESS_VIOLATION, ki je posledica napačno ravnanje z upravljanjem kode ali ko poskušate dostopati do nedoločen program brez ustreznega pooblastila. Če jih imate preveč razširitve omogočeno v vašem brskalniku ali če uporabljate zastarela različica od tega se boste soočili z napako STATUS_ACCESS_VIOLATION Chrome. V večini primerov bo napaka izginila, ko znova zaženete brskalnik. V tem razdelku smo sestavili seznam metod za odpravo te kode napake. Sledite jim v enakem vrstnem redu, da čim prej dosežete popolne rezultate.
1. način: Zaženite brskalnik kot skrbnik
Zagon brskalnika s skrbniškimi pravicami bo omogočil dostop do omejenih delov in popravil napako STATUS ACCESS VIOLATION. Vendar ne pozabite, da lahko to povzroči nekaj nevarnosti. Sledite spodnjim korakom za brskalnike Chrome in Edge.
Možnost I: Google Chrome
1. Pomaknite se do Chrome Bližnjica na namizju in z desno miškino tipko kliknite nanjo.
2. Zdaj kliknite na Lastnosti možnost, kot je prikazano.
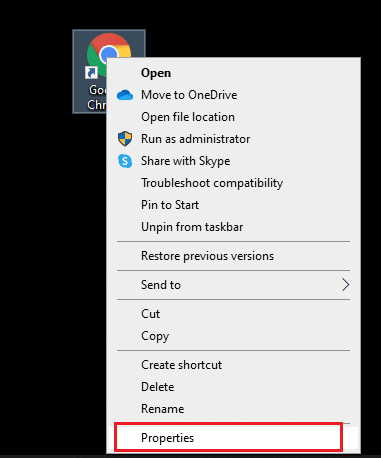
3. Nato v Bližnjica zavihek, kliknite Napredno.
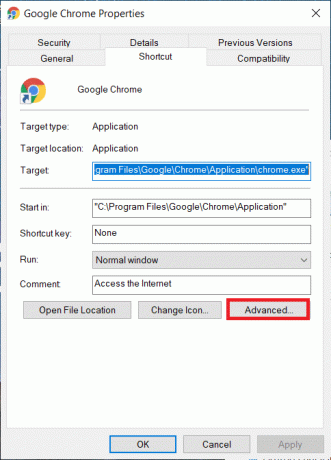
4. Označite polje Zaženi kot skrbnik in kliknite v redu.
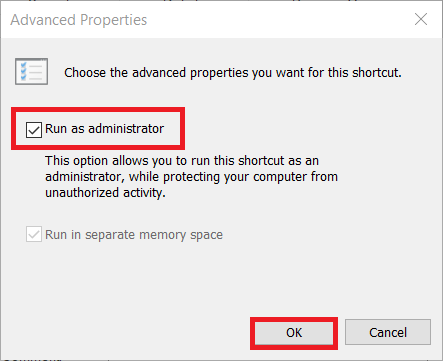
5. Zdaj pa zaženi Chrome z uporabo bližnjice na namizju s skrbniškimi pravicami.
Možnost II: Za Microsoft Edge
1. Pomaknite se do Rob bližnjico na namizju in z desno miškino tipko kliknite nanjo.
2. Zdaj kliknite na Lastnosti možnost, kot je prikazano.
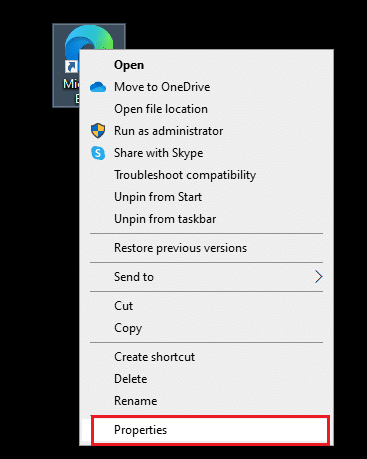
3. Nato v Bližnjica zavihek, kliknite Napredno.

4. Označite polje Zaženi kot skrbnik in kliknite v redu.

5. Zdaj pa zaženi MicrosoftRob z uporabo bližnjice na namizju s skrbniškimi pravicami.
Preberite tudi:Odpravite težavo s prenosom, ki blokira Chrome
2. način: Počisti zgodovino brskanja
Težave s formatiranjem in težave pri nalaganju lahko odpravite tako, da počistite predpomnilnik in piškotke v brskalniku. Ko pa minejo dnevi, se predpomnilnik in piškotki povečajo in zažgejo prostor na disku. Poskusite jih počistiti, da odpravite napako STATUS ACCESS VIOLATION v Chromu ali Edge, tako da izvedete naslednje korake.
Možnost I: za Google Chrome
1. Kosilo Google Chrome.
2. Nato kliknite na ikona s tremi pikami > Več orodij >Počisti podatke brskanja … kot je prikazano spodaj.

3. Preverite naslednje možnosti.
- Piškotki in drugi podatki spletnega mesta
- Predpomnjene slike in datoteke
4. Zdaj izberite Ves čas možnost za Časovni razpon.

5. Na koncu kliknite na Počisti podatke.
Možnost II: Za Microsoft Edge
1. Kosilo Brskalnik Edge kot je bilo storjeno prej.
2. Kliknite na ikona s tremi pikami blizu vaše profilne slike, kot ste to storili prej.
Opomba: Če želite izbrisati zgodovino brskanja v Edge, se lahko pomikate neposredno po strani tako, da vnesete edge://settings/clearBrowserData v iskalni vrstici.

3. Kliknite Nastavitve.

4. Zdaj se pomaknite do Zasebnost, iskanje in storitve možnost v levem podoknu, kot je prikazano.

5. Nato se pomaknite navzdol po desnem zaslonu in kliknite Izberite, kaj želite počistiti možnost pod Počisti podatke brskanja kot je prikazano.

6. V naslednjem oknu izberite dane možnosti in kliknite na Počisti zdaj gumb.
- Zgodovina brskanja
- Piškotki in drugi podatki spletnega mesta
- Predpomnjene slike in datoteke

Končno bodo vsi vaši podatki brskanja zdaj izbrisani. Preverite, ali ste težavo odpravili.
Preberite tudi:Popravite, da Microsoft Edge ne deluje v sistemu Windows 10
3. način: uporabite zastavico brez peskovnika
Glavni razlog za KRŠITEV DOSTOPA STANJA Chromova koda napake je peskovnik. Če želite odpraviti to težavo, vam svetujemo, da uporabite zastavico brez peskovnika.
Opomba: Ta metoda bo učinkovito odpravila kodo napake KRŠITVE STANJA DOSTOPA, do katere je prišlo v Chromu. Vendar pa to ni priporočljivo, saj je tvegano, da Chrome odstranite iz stanja peskovnika.
Kljub temu, če želite preizkusiti to metodo, lahko sledite spodnjim navodilom.
1. Pomaknite se do Bližnjica za Google Chrome na namizju in z desno miškino tipko kliknite nanjo.
2. Zdaj izberite Lastnosti možnost, kot je prikazano na spodnji sliki.
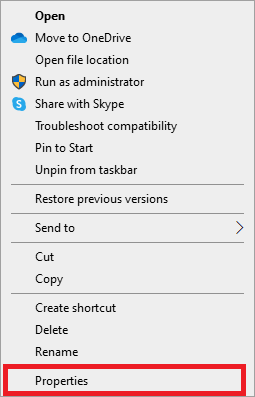
3. Zdaj pa chrome-Lastnosti bližnjice na zaslonu se pojavi okno. V Bližnjica zavihek in kliknite na besedilo v Tarča polje.
4. Tukaj, tip – brez peskovnika na koncu besedila.
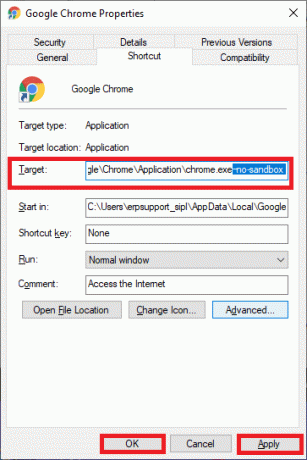
5. Na koncu kliknite na Prijavite se sledi v redu da shranite spremembe.
4. način: onemogočite razširitve (če je na voljo)
Če ste v brskalnik namestili razširitve tretjih oseb, bo to včasih vplivalo na pravilno delovanje vaših spletnih strani. Na primer, če imate v sistemu preveč zavihkov, bosta hitrost brskalnika in računalnika zelo počasna. V tem primeru vaš sistem ne bo deloval normalno, kar bo povzročilo Aw, Snap! Koda napake STATUS ACCESS_VIOLATION. Zdaj lahko poskusite zapreti vse nepotrebne zavihke in znova zagnati sistem.
Če ste zaprli vse zavihke in se še vedno soočate s težavo, poskusite onemogočiti vse razširitve.
Možnost I: za Google Chrome
Sledite spodnjim navodilom, da izbrišete razširitve iz Google Chroma.
1. Kosilo Chrome in tip chrome://extensions v Vrstica URL. Zadetek Vnesite ključ da dobite seznam vseh nameščenih razširitev.

2. Preklopi Izklopljeno the preklopi za razširitev (npr. Slovnično za Chrome), da ga onemogočite.

3. Osvežite brskalnik in preverite, ali je napaka ponovno prikazana ali ne.
4. Ponovite zgoraj koraki da onemogočite razširitve eno za drugo, da preverite, ali je napaka odpravljena ali ne.
Možnost II: Za Microsoft Edge
1. Kosilo Brskalnik Edge in kliknite na ikona s tremi pikami v zgornjem desnem kotu, kot je bilo storjeno prej.

2. Zdaj kliknite na Razširitve kot je poudarjeno spodaj.
Opomba: Če želite preskočiti dolge korake za dostop do strani z razširitvami, vnesite rob://extensions/ v iskalni vrstici in pritisnite Vnesite.

3. Zdaj se bodo vse vaše dodane razširitve pojavile na zaslonu. Izberite katero koli razširitev in kliknite Upravljajte razširitve kot je prikazano.

4. Zdaj izklopite razširitev in preverite, ali se znova soočate z napako.

5. Prav tako onemogočite vse razširitve eno za drugo in hkrati preverite, ali se napaka ponovi. Če ugotovite, da se napaka ne pojavi po odstranitvi določene razširitve, jo popolnoma odstranite iz brskalnika.
6. Zdaj izberite Odstrani možnost.

7. Zdaj potrdite poziv s klikom na Odstrani kot je prikazano.

Preverite, ali se znova soočate z napako.
Preberite tudi:Kaj je storitev Google Chrome Elevation
5. način: Preimenujte ime datoteke .exe
Preprost trik za odpravo napake STATUS ACCESS VIOLATION v Chromu ali Edge je preimenovanje izvedljive datoteke. Sledite spodnjim korakom za preimenovanje datotek .exe v brskalniku.
Možnost I: za Google Chrome
1. pritisnite in držite Tipke Windows + E skupaj odpreti Raziskovalec datotek.
2. Zdaj se pomaknite do naslednjega pot.
C:\Program Files\Google\Chrome\Application
Opomba: Če ste Chrome namestili na drugo mesto, se pomaknite na isto.

3. Nato z desno miškino tipko kliknite Chrome.exe in ga preimenujte v Chromeold.exe ali karkoli vam je všeč.

4. Končno znova zaženite Chrome in preverite, ali ste težavo odpravili.
2. možnost: za Microsoft Edge
1. pritisnite in držite Tipke Windows + E skupaj odpreti Raziskovalec datotek.
2. Zdaj se pomaknite do naslednjega pot.
C:\Program Files (x86)\Microsoft\Edge\Application
Opomba: Če ste Edge namestili na drugo mesto, se pomaknite na isto.

3. Nato z desno miškino tipko kliknite msedge.exe in ga preimenujte v msedgeold.exe ali karkoli vam je všeč.

4. Končno znova zaženite Rob in preverite, ali ste težavo odpravili.
Preberite tudi:Kako izvoziti shranjena gesla iz Google Chroma
6. način: onemogočite funkcijo RendererCodeIntegrity
Računalnik Windows 10 ima funkcijo, ki preprečuje, da bi katera koli nepodpisana koda ovirala spletne strani brskalnika. Številni uporabniki so poročali, da je onemogočanje RendererCodeIntegrity funkcija vam bo pomagala odpraviti napako STATUS ACCESS VIOLATION.
Možnost I: za Google Chrome
1. Pomaknite se do Chrome bližnjico na namizju in z desno miškino tipko kliknite nanjo.
2. Zdaj kliknite na Lastnosti možnost, kot je prikazano.
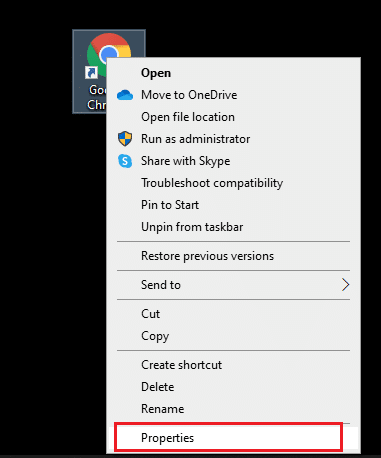
3. Nato v Bližnjica zavihek, dodajte presledek in vnesite –disable-features=RendererCodeIntegrity v polju Cilj.

4. Zdaj kliknite na Uporabi > V redu da shranite spremembe in preverite, ali je težava odpravljena.
Možnost II: Za Microsoft Edge
1. Pomaknite se do Rob Bližnjica na namizju in z desno miškino tipko kliknite nanjo.
2. Zdaj kliknite na Lastnosti možnost, kot je prikazano.

3. Nato v Bližnjica zavihek, dodajte presledek in vnesite –disable-features=RendererCodeIntegrity v polju Cilj.

4. Zdaj kliknite na Uporabi > V redu da shranite spremembe in preverite, ali je težava odpravljena.
7. način: Preklopite na nov uporabniški profil
Včasih vam preproste metode lahko dajo najboljše rezultate! Mnogi uporabniki so na primer predlagali, da za odpravo napake STATUS ACCESS VIOLATION v Chromu ali Edgeu lahko preklopite na nov uporabniški profil. Zato sledite spodnjim navodilom, da preklopite na nov uporabniški profil in izbrišete obstoječega.
Možnost I: za Google Chrome
Sledite tem korakom, da preklopite na nov uporabniški profil v Chromu.
1. Pritisnite na Windows ključ. Vrsta Chrome in jo odpri.
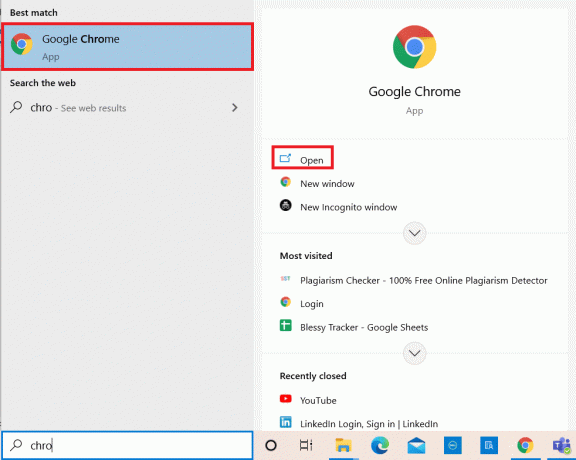
2. Kliknite na svoje Ikona profila.
3. Zdaj izberite ikona zobnika v Drugi ljudje meni, kot je prikazano na spodnji sliki.
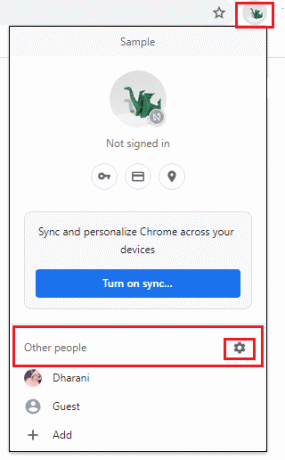
4. Zdaj kliknite na Dodaj ikona.
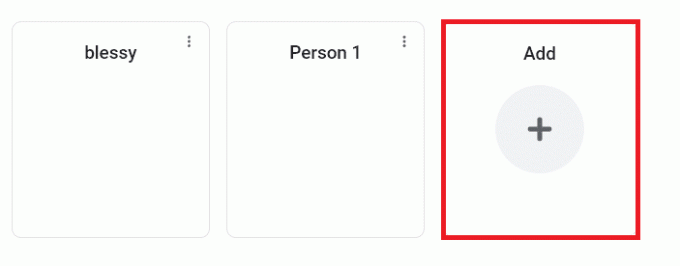
5. Kliknite Nadaljujte brez računa.
Opomba: Kliknite Prijaviti da se prijavite s svojim Gmail računom.
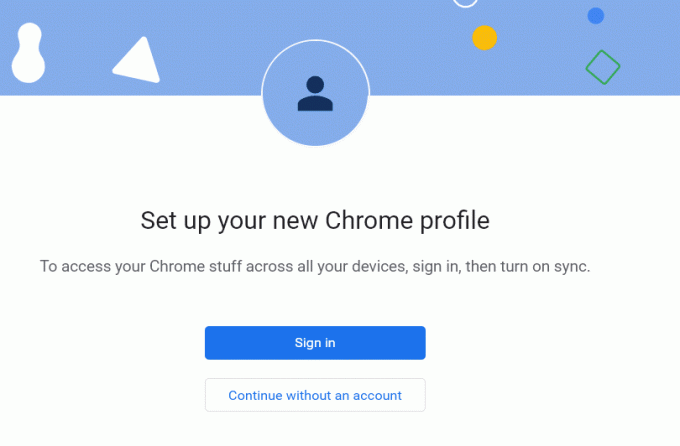
6. Tukaj vnesite svoje želeno ime in izberite svojega slika profila in barva teme.
7. Zdaj kliknite na Končano, kot je prikazano na spodnji sliki.
Opomba: Če ne želite bližnjice na namizju za tega uporabnika, počistite polje Ustvarite bližnjico na namizju za to uporabniško polje.

Opomba: Če želite izbrisati že obstoječi uporabniški profil, sledite spodnjim navodilom.
1. Ponovno zaženite brskalnik in kliknite svoj ikona profila kot je bilo storjeno v prejšnji metodi.
2. Zdaj kliknite na ikona zobnika.
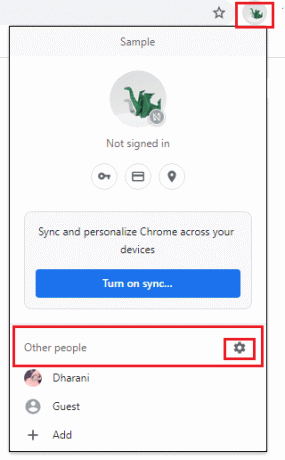
3. Premaknite miškin kazalec nad uporabniški profil, ki ga želite izbrisati, in kliknite na ikona s tremi pikami.
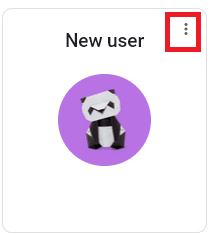
4. Zdaj izberite Izbriši možnost, kot je prikazano spodaj.
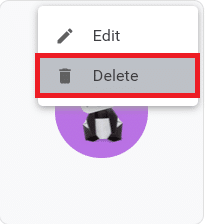
5. Zdaj boste prejeli poziv, ki prikazuje, S tem boste trajno izbrisali vaše podatke brskanja iz te naprave. Nadaljujte s klikom Izbriši.
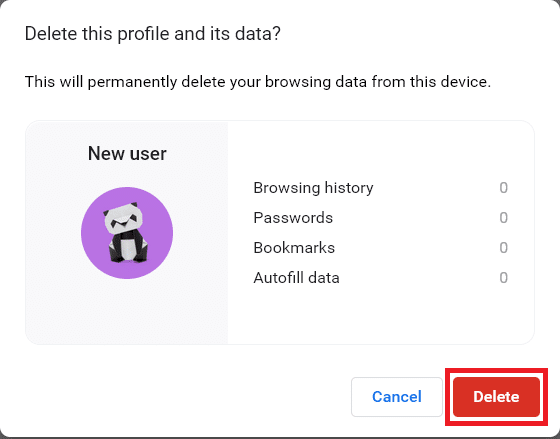
Zdaj lahko uživate v brskanju po brskalniku brez neželenih motenj.
Preberite tudi:Kako odstraniti teme za Chrome
Možnost II: Za Microsoft Edge
Sledite tem korakom, da preklopite na nov profil v Microsoft Edge in odpravite napako STATUS ACCESS VIOLATION.
1. Kosilo Microsoft Edge in kliknite na svojo Ikona profila.

2. Zdaj kliknite na Dodaj profil možnost, kot je prikazano spodaj.
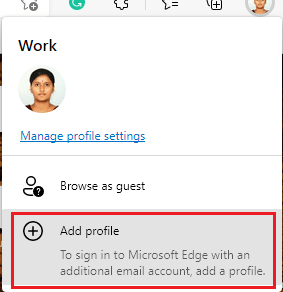
3. Ponovno kliknite na Dodaj nadaljevati.
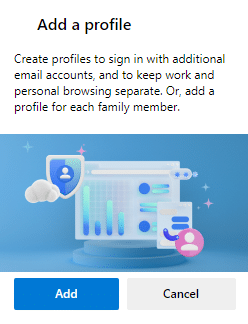
4. Kliknite Začnite brez svojih podatkov.
Opomba: Lahko tudi kliknete Prijavite se za sinhronizacijo podatkov za prijavo z Microsoftovim računom.

5. Kliknite Potrdite in začnite brskati.

6. Izberite na splošnovidez in temo. Kliknite Naslednji.
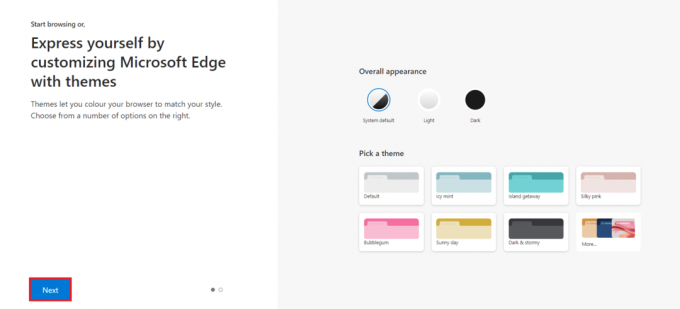
7. Kliknite Končaj.
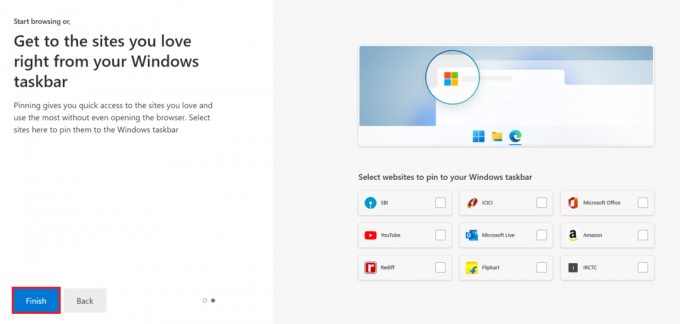
končno, Profil 2 je ustvarjen v vašem brskalniku. Preverite, ali ste težavo odpravili.
8. način: Posodobite omrežne gonilnike
Če trenutni gonilniki v vašem sistemu niso združljivi z brskalnikom, se boste soočili s to kodo napake. Zato vam svetujemo, da posodobite svojo napravo in gonilnike, da odpravite napako STATUS ACCESS VIOLATION v Chromu ali Edge.
1. Vrsta Upravitelj naprav v iskalnem meniju sistema Windows 10.

2. Dvokliknite na Omrežni adapterji da bi ga razširili.
3. Z desno miškino tipko kliknite svoj gonilnik brezžičnega omrežja (npr. Brezžični omrežni adapter Qualcomm Atheros QCA9377) in izberite Posodobite gonilnik, kot je prikazano spodaj.

4. Nato kliknite na Samodejno iskanje gonilnikov za samodejno prenos in namestitev najboljšega razpoložljivega gonilnika.

5A. Zdaj se bodo gonilniki posodobili in namestili na najnovejšo različico, če ne bodo posodobljeni.
5B. Če so že v posodobljeni fazi, se prikaže sporočilo Najboljši gonilniki za vašo napravo so že nameščeni bo prikazano.

6. Kliknite na Zapri gumb za izhod iz okna in znova zaženite računalnik.
Preberite tudi:Kako omogočiti DNS prek HTTPS v Chromu
9. način: Ponastavite nastavitve brskalnika
Če ponastavite brskalnik, ga boste povrnili na privzete nastavitve, in obstaja več možnosti, da lahko odpravite obravnavano napako. Najprej sledite spodnjim korakom, da ponastavite Google Chrome in Microsoft Edge, nato preverite, ali je težava KRŠITEV DOSTOPA STATusa odpravljena.
Možnost I: za Google Chrome
1. Odprto Google Chrome in pojdi na chrome://settings/reset
2. Kliknite na Obnovite nastavitve na prvotne privzete vrednosti možnost, prikazana poudarjena.

3. Zdaj potrdite svoje dejanje s klikom na Ponastavi nastavitve gumb.

Možnost II: Za Microsoft Edge
1. Kosilo Brskalnik Edge in se pomaknite do Nastavitve.
Opomba: Lahko tudi tipkate edge://settings/reset da neposredno zaženete stran Reset Edge.

2. Zdaj v levem podoknu kliknite na Ponastavi nastavitve kot je prikazano.

3. Zdaj kliknite na Obnovite nastavitve na privzete vrednosti možnost, kot je prikazano.

4. Zdaj potrdite poziv s klikom na Ponastaviti kot je prikazano.

Na koncu preverite, ali ste odpravili napako roba STATUS ACCESS VIOLATION.
Preberite tudi:14 načinov za odpravljanje napake v Chromovem profilu
10. način: Posodobite Windows
Če z zgornjimi metodami niste dobili nobenega popravka, je malo možnosti, da imate v sistemu napake. Te napake je mogoče odpraviti s posodobitvijo sistema Windows. Vedno priporočamo uporabo sistema v posodobljeni različici. Sledite spodnjim korakom, da odpravite napako STATUS ACCESS VIOLATION.
1. Pritisnite Tipke Windows + I istočasno zagnati Nastavitve.
2. Kliknite na Posodobitev in varnost ploščice, kot je prikazano.

3. V Windows Update zavihek, kliknite na Preveri za posodobitve gumb.

4A. Če je na voljo nova posodobitev, kliknite Namestiti zdaj in sledite navodilom za posodobitev.

4B. V nasprotnem primeru, če je Windows posodobljen, se bo prikazal Ste na tekočem sporočilo.

11. način: Posodobite brskalnik
Primarni način za odpravo napake KRŠITVE STANJA DOSTOPA v Chromu ali Edge je namestitev najnovejše različice brskalnika, ki ga uporabljate. Če imate zastarel brskalnik, izboljšane funkcije nekaterih spletnih strani ne bodo podprte. Če želite popraviti nekatere napake in napake v brskalniku, ga posodobite na najnovejšo različico. Tukaj je opisano, kako to storiti.
Možnost I: za Google Chrome
1. Zaženite Google Chrome brskalnik.
2. Kliknite na ikona s tremi pikami razširiti nastavitve meni.
3. Nato izberite Pomoč >O Google Chromu kot je prikazano spodaj.

4. Dovoli Google Chrome za iskanje posodobitev. Prikazal se bo zaslon Preverjanje posodobitev sporočilo, kot je prikazano.

5A. Če so posodobitve na voljo, kliknite na Nadgradnja gumb.
5B. Če je Chrome že posodobljen, Google Chrome je posodobljen bo prikazano sporočilo.

Možnost II: Za Microsoft Edge
1. Vrsta Microsoft Edge v iskalni vrstici Windows in jo odprite.

2. Kliknite na ikona s tremi pikami.
Opomba: Lahko tudi tipkate edge://settings/help neposredno zaženite stran O programu Microsoft Edge.

3. Zdaj kliknite na Pomoč in povratne informacije možnost, kot je poudarjeno.

4. Nato kliknite na O programu Microsoft Edge kot je prikazano.

5A. Če Microsoft Edge ni posodobljen, kliknite na Nadgradnja gumb za posodobitev brskalnika.
5B. Če je brskalnik posodobljen, bo prikazal sporočilo, da Microsoft Edge je posodobljen.

6. Končno zaženite a Spletna stran v najnovejši različici brskalnika in preverite, ali se težava ponovi.
Preberite tudi:Kako onemogočiti Microsoft Edge v sistemu Windows 11
12. način: Ponastavite brskalnik
Sledite navedenim korakom za ponastavitev spletnega brskalnika, da odpravite napako STATUS ACCESS VIOLATION v Chromu ali Edge.
I. možnost: ponastavite Chrome
1. Odprto Google Chrome in pojdi na chrome://settings/reset
2. Kliknite na Obnovite nastavitve na prvotne privzete vrednosti možnost, prikazana poudarjena.

3. Zdaj potrdite svoje dejanje s klikom na Ponastavi nastavitve gumb.

Možnost II: Ponastavite Microsoft Edge
1. Pritisnite na tipka Windows, tip Nadzorna plošča in kliknite na Odprto.

2. Nastavite Ogled po kot Kategorija in kliknite Odstranite program.

3. V Programi in lastnosti okno, kliknite na Microsoft Edge in izberite Spremeni se možnost, kot je prikazano na spodnji sliki.

4. Kliknite da v pozivu.
5. Zdaj potrdite poziv s klikom na Popravilo.

6. Ponovni zagon računalnik, ko opravite vse zgoraj omenjene korake.
Preberite tudi:Kako popraviti datoteke PDF, ki se ne odprejo v Chromu
13. način: Znova namestite brskalnik
Če vam nobena od zgoraj omenjenih metod ni pomagala, lahko poskusite znova namestiti Google Chrome in Microsoft Edge. S tem boste odpravili vse pomembne težave z iskalnikom, posodobitvami ali druge povezane težave, ki sprožijo Aw, Snap! Koda napake KRŠITEV DOSTOPA STANJA v Chromu ali Edge.
Opomba: Varnostno kopirajte vse priljubljene, shranite gesla, zaznamke in sinhronizirajte svoj Google ali Microsoftov račun s svojo pošto. Če odstranite Google Chrome in Microsoft Edge, boste izbrisali vse shranjene datoteke.
I. možnost: znova namestite Google Chrome
Tukaj so prikazani koraki za ponovno namestitev Chroma.
1. Pritisnite na tipka Windows, tip aplikacije in funkcije, in kliknite na Odprto.

2. Išči Chrome v Poiščite ta seznam polje.
3. Nato izberite Chrome in kliknite na Odstrani prikazan označen označen gumb.

4. Ponovno kliknite na Odstrani potrditi.
5. Zdaj pritisnite na tipka Windows, tip %localappdata%, in kliknite na Odprto iti AppData Local mapo.

6. Odprite Google mapo tako, da dvokliknete nanjo.

7. Z desno tipko miške kliknite na Chrome mapo in izberite Izbriši možnost, kot je prikazano spodaj.

8. Spet pritisnite na tipka Windows, tip %podatki aplikacije%, in kliknite na Odprto iti AppData gostovanje mapo.

9. Ponovno pojdite na Google mapo in izbrisati the Chrome mapo, kot je prikazano v koraki 6 – 7.
10. končno, ponovni zagon vaš računalnik.
11. Nato prenesite datoteko Najnovejša različica od Google Chrome kot je prikazano.

12. Zaženite namestitveno datoteko in sledite navodilom na zaslonu namestite Chrome.

17. Zaženite a spletno mesto in preverite, ali je težava zdaj odpravljena.
Možnost II: znova namestite Microsoft Edge
1. Pritisnite na tipka Windows, tip Nadzorna plošča in kliknite na Odprto.

2. Nastavite Ogled po kot Kategorija in kliknite Odstranite program.

3. Izberite Microsoft Edge in kliknite na Odstrani gumb.

4. Preverite Izbrišete tudi svoje podatke brskanja? polje in kliknite na Odstrani.
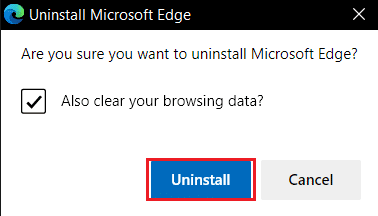
5. Po odstranitvi brskalnika, znova zaženite računalnik.
6. Prenesite najnovejšo različico Microsoft Edge Iz uradna spletna stran.

7. Zaženite preneseno MicrosoftEdgeSetup datoteko in sledite navodilom na zaslonu za namestitev Microsoft Edge.
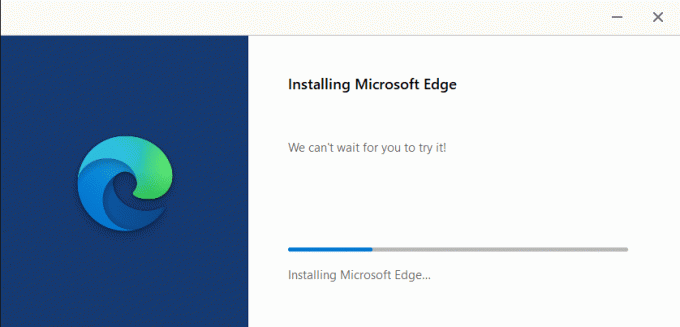
Priporočeno:
- Popravite napako STATUS BREAKPOINT v Microsoft Edge
- 28 Najboljša programska oprema za kopiranje datotek za Windows
- Kako odpreti datoteko GZ v sistemu Windows 10
- Popravi ERR_CONNECTION_RESET v Chromu
Upamo, da vam je bil ta priročnik koristen in da ste ga lahko popravili KRŠITEV DOSTOPA STANJA v vašem spletnem brskalniku. Sporočite nam, katera metoda je bila za vas najboljša. Tudi če imate kakršna koli vprašanja ali predloge v zvezi s tem člankom, jih lahko spustite v razdelek za komentarje.



