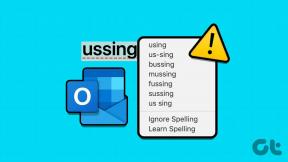Kako urediti ime avtorja v programu Microsoft Word
Miscellanea / / February 26, 2022
Vsakič, ko ustvarite ali pustite komentar na dokumentu Microsoft Word, vam dodeli privzeto ime Microsoftovega računa kot ime avtorja. Ko date ta dokument v skupno rabo, si lahko prejemniki preprosto ogledajo vaše ime v meniju Info na zavihku Datoteka.

V primeru, ko ne morete uporabiti svojega osebnega računalnika za ustvarjanje Wordovega dokumenta in želite, da se vaše ime prikaže kot avtor, ga lahko še vedno spremenite. To storite tako:
Kako dodati, spremeniti in izbrisati ime avtorja v novem Wordovem dokumentu
Če ustvarjate nov dokument, lahko spremenite ime avtorja, preden začnete delati z dokumentom. Vendar pa bi sprememba imena avtorja v Wordu vplivala tudi na povezane nastavitve na drugih Officeove aplikacije, kot sta PowerPoint in Excel. Oglejte si spodnje korake, če želite izvedeti, kako dodati, spremeniti in izbrisati ime avtorja novega dokumenta Word:
Korak 1: Kliknite meni Start, vnesite beseda v iskalni vrstici in pritisnite Enter, da zaženete Microsoft Word.
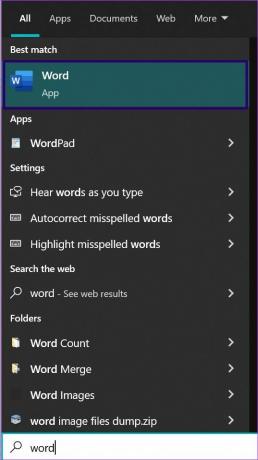
2. korak: Kliknite zavihek Datoteka.

3. korak: Kliknite meni Info in v razdelku Povezani ljudje bi morali videti ime avtorja.
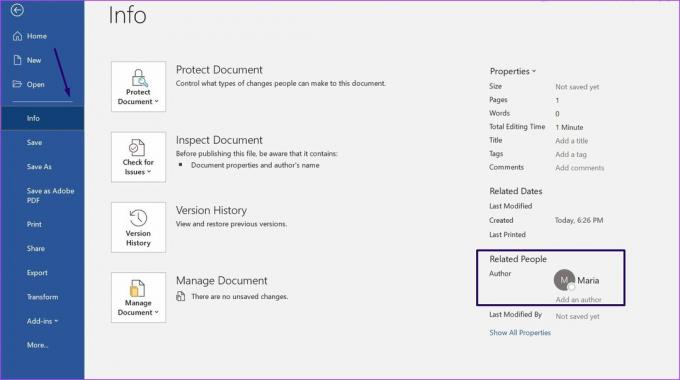
4. korak: Če želite na seznam avtorjev dodati novega avtorja, ki ni vi, postavite kazalec miške na polje Dodaj avtorja in vnesite podrobnosti o novem avtorju.
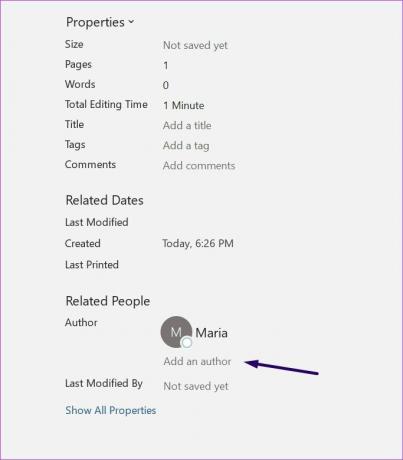
5. korak: Če želite spremeniti ali izbrisati ime avtorja, kliknite meni Več in izberite Možnosti.
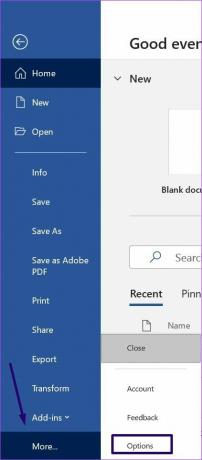
6. korak: Na zavihku Splošno v pogovornem oknu Wordove možnosti se pomaknite navzdol do razdelka »Prilagodi svojo kopijo Microsoft Officea« in vnesite ime v polja poleg Uporabniško ime in Začetnice.

7. korak: Če želite novo ime uporabljati v bližnji prihodnosti, potrdite polje zraven Vedno uporabljaj te vrednosti ne glede na prijavo v Office in kliknite V redu.

8. korak: Če želite potrditi, ali so spremembe na mestu, kliknite zavihek Datoteka in izberite Info.
Kako dodati, spremeniti in izbrisati ime avtorja v obstoječem Wordovem dokumentu
Če želite spremeniti ime avtorja za obstoječe dokumente, naredite naslednje:
Korak 1: Kliknite gumb Start, vnesite beseda in pritisnite Enter, da zaženete Word.
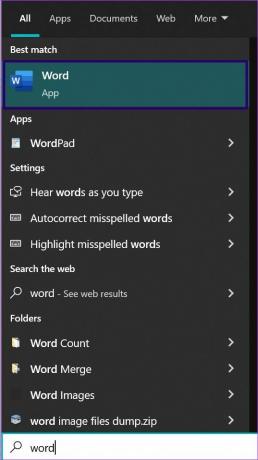
2. korak: Če si želite ogledati obstoječe ime avtorja v Wordovem dokumentu, kliknite zavihek Datoteka.

3. korak: Kliknite meni Info in v razdelku Povezani ljudje bi morali videti ime avtorja.
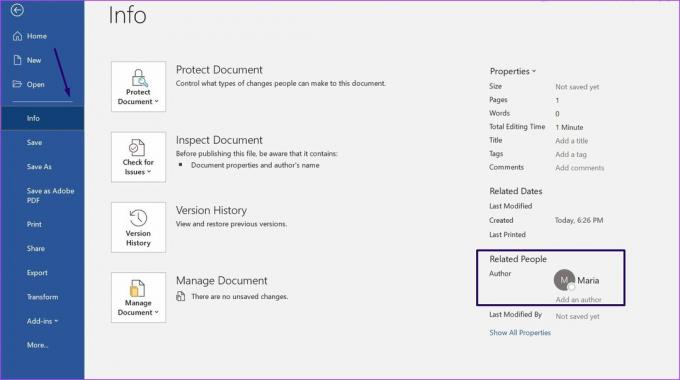
4. korak: Z desno tipko miške kliknite ime avtorja in nato kliknite Uredi lastnost.
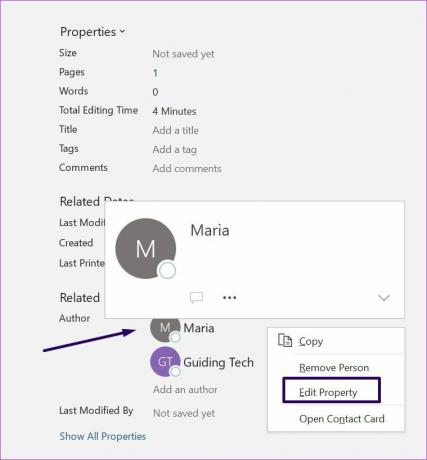
5. korak: Pojdite v pogovorno okno z oznako Uredi osebo in vnesite novo ime avtorja.

6. korak: Če želite odstraniti avtorja, z desno tipko miške kliknite ime avtorja in izberite Odstrani osebo.

Kako spremeniti in izbrisati ime avtorja komentarja v Wordu
V Word redno vstavljamo komentarje, še posebej pri sodelovanju s sodelavci in strankami. Ti komentarji olajšajo izvedbo popravkov in razlago različnih delov dokumenta. Gotovo ste opazili, da ima vsak komentar ime uporabnika ali avtorja.
V različnih scenarijih boste morda morali dodati, spremeniti ali izbrisati ime avtorja v komentarju. Pri dodajanju novega imena avtorja za komentar lahko sledite metodam, ki so bile prej razložene. Če pa želite spremeniti ali izbrisati avtorjevo ime zaradi skrivanja osebnih podatkov, lahko to storite tako:
Korak 1: Zaženite datoteko Microsoft Word s komentarji.

2. korak: Kliknite zavihek Datoteka.

3. korak: Kliknite meni Info in v razdelku Preglejte dokument izberite Preveri težave.

4. korak: V spustnem meniju kliknite Preglejte dokument.

5. korak: V pogovornem oknu Pregledovalnik dokumentov preverite potrditveno polje poleg Lastnosti dokumenta in Osebni podatki.

6. korak: Kliknite na Inspect.

7. korak: Ko je inšpekcijski pregled opravljen, kliknite Odstrani vse poleg Lastnosti dokumenta in osebnih podatkov, kar bi moralo spremeniti ime, ki je prikazano v komentarjih, v Avtor.

8. korak: Kliknite gumb Zapri.
Uporaba komentarjev v programu Microsoft Word
Puščanje komentarjev v Wordovem dokumentu je odličen način za obveščanje druge stranke o svojih mislih in sledi spremembam. Če je dokument v skupni rabi, je zelo smiselno zagotoviti, da ime avtorja, ki je priloženo komentarju, prikazuje vašo identiteto.
Nazadnje posodobljeno 26. februarja 2022
Zgornji članek lahko vsebuje pridružene povezave, ki pomagajo podpirati Guiding Tech. Vendar to ne vpliva na našo uredniško integriteto. Vsebina ostaja nepristranska in pristna.