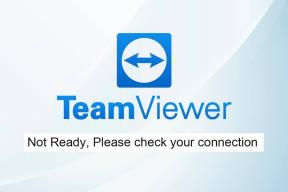6 najboljših popravkov za preverjanje črkovanja, ki ne deluje v programu Microsoft Outlook za Windows
Miscellanea / / August 28, 2023
Zagotavljanje jasne komunikacije brez napak je ključnega pomena, zlasti pri e-pošti, povezani z delom. S funkcijo preverjanja črkovanja v Microsoft Outlooku lahko preprosto prepoznate napake v svojih e-poštnih sporočilih in jih popravite. Vendar se včasih pojavi funkcija preverjanja črkovanja Microsoft Outlook lahko preneha delovati, kar omogoča, da se napake, ki se jim je mogoče izogniti, znajdejo v vaših sporočilih.

Če ste poskušali znova zagnati Outlook ali računalnik, ne skrbite, če ne pomaga. Spodaj delimo nekaj hitrih in enostavnih nasvetov za ponovno delovanje Outlookovega preverjanja črkovanja v vašem računalniku z operacijskim sistemom Windows 10 ali Windows 11.
1. Preverite nastavitve črkovanja in samopopravkov
Najprej se prepričajte, da je preverjanje črkovanja omogočeno in pravilno konfigurirano v Outlooku. Evo, kako to storiti.
Korak 1: Odprite aplikacijo Outlook v računalniku in kliknite meni Datoteka v zgornjem levem kotu.

2. korak: V levi stranski vrstici izberite Možnosti.

3. korak:
Preklopite na zavihek Pošta in označite potrditveno polje »Pred pošiljanjem vedno preveri črkovanje«. Nato počistite potrditveno polje »Prezri izvirno besedilo sporočila v odgovoru ali posredovanju«.
4. korak: Kliknite gumb Črkovanje in samodejno popravljanje.
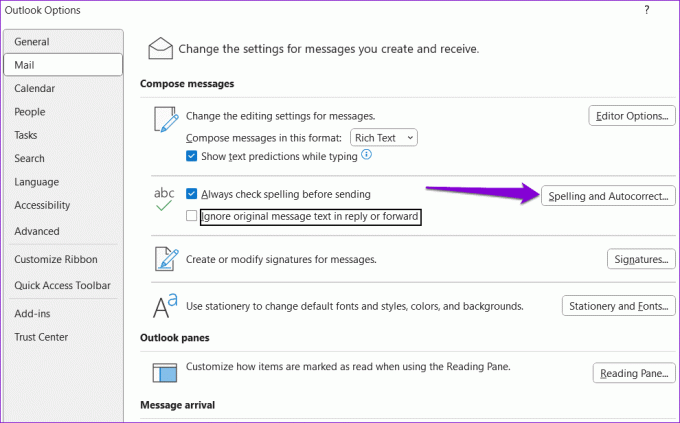
5. korak: Obkljukajte polja »Preveri črkovanje med tipkanjem« in »Označi slovnične napake med tipkanjem«. Nato kliknite V redu.

2. Preverite jezik preverjanja
Če preverjanje črkovanja ne deluje, tudi ko ga vklopite, ste morda nastavili napačen jezik za preverjanje. Evo, kako lahko to spremenite.
Korak 1: Odprite Microsoft Outlook in kliknite gumb Nova e-pošta v zgornjem levem kotu.

2. korak: Pod zavihkom Pregled kliknite Jezik, kliknite gumb Jezik in izberite Nastavi jezik za preverjanje.

3. korak: Na seznamu izberite želeni jezik in kliknite gumb Nastavi kot privzeto.

4. korak: Počistite polje »Ne preverjaj črkovanja ali slovnice«. Nato kliknite V redu.

3. Ročno zaženite preverjanje črkovanja
Druga stvar, ki jo lahko naredite, je, da ročno zaženete preverjanje črkovanja. Za to sestavite e-poštno sporočilo kot običajno in namerno vnesite nekaj napačno črkovanih besed. Nato preklopite na zavihek Pregled in na vrhu kliknite možnost Črkovanje in slovnica.

Če Outlookovo preverjanje črkovanja ne deluje, tudi če ga zaženete ročno, dodatek drugega proizvajalca ali poškodovane datoteke morda odgovoren za težavo.
4. Zaženite Outlook v varnem načinu
Zastarel dodatek drugega proizvajalca ali dodatek z napakami lahko povzroči, da nekatere funkcije, kot je preverjanje črkovanja, prenehajo delovati v Outlooku. Če želite preveriti to možnost, lahko Outlook odprete v varnem načinu.
Pritisnite in držite tipko Control na tipkovnici ter dvokliknite bližnjico Outlook. Kliknite Da, ko se prikaže poziv za potrditev.

Če funkcija preverjanja črkovanja deluje po pričakovanjih, medtem ko je Outlook v varnem načinu, onemogočite vse dodatke in jih znova omogočite enega za drugim. To vam bo pomagalo prepoznati problematičen dodatek.
Korak 1: V aplikaciji Outlook kliknite meni Datoteka na vrhu.

2. korak: Z levim podoknom se pomaknite do možnosti.

3. korak: V oknu Outlookove možnosti preklopite na zavihek Dodatki. Kliknite spustni meni poleg možnosti Upravljanje in izberite Dodatki COM. Nato kliknite gumb Pojdi zraven.

4. korak: Počistite polja, da onemogočite dodatke, in kliknite V redu.

Po tem znova zaženite aplikacijo Outlook in omogočite svoje dodatke enega za drugim, dokler se težava znova ne pojavi. Ko najdete problematičen dodatek, ga razmislite o posodobitvi ali odstranitvi.
5. Prepričajte se, da je Outlook posodobljen
Če imate, morda uporabljate zastarelo različico Outlooka onemogočene samodejne posodobitve Officea na vašem računalniku. To lahko povzroči vse vrste težav, vključno s to, o kateri razpravljamo tukaj. Zato je dobro zagotoviti, da uporabljate najnovejšo različico aplikacije Outlook.
Korak 1: Odprite Microsoft Outlook in kliknite meni Datoteka v zgornjem levem kotu.

2. korak: Preklopite na zavihek Office Account. Razširite možnosti posodobitve in kliknite Posodobi zdaj.

6. Zaženite orodje za popravilo Officea
Zagon orodja za popravilo Office je učinkovit način za odpravljanje težav z Officeovimi aplikacijami, kot je Outlook. Orodje lahko samodejno skenira vaše Officeove aplikacije za težave z namestitvijo ali poškodovane datoteke in jih popravite. Tukaj je opisano, kako ga zaženete.
Korak 1: Z desno miškino tipko kliknite ikono Start in na seznamu izberite Nameščene aplikacije.

2. korak: Pomaknite se navzdol, da na seznamu poiščete zbirko Microsoft Office. Kliknite ikono menija s tremi vodoravnimi pikami poleg njega in izberite Spremeni.

3. korak: Izberite Hitro popravilo in kliknite Popravilo.

Če težava ostaja, ponovite zgornje korake za izvedbo spletnega popravila. To bo izvedlo obsežnejšo operacijo popravila za rešitev morebitnih težav z aplikacijo Outlook.

Črkovalnih napak nič več
Zagotovo bi se radi izognili neumni črkovalni ali slovnični napaki v e-pošti. Zato je ključnega pomena, da takoj odpravite težave z Outlookovim preverjanjem črkovanja v računalniku z operacijskim sistemom Windows 10 ali 11. V spodnjih komentarjih nam povejte, katera rešitev vam ustreza.
Nazadnje posodobljeno 24. julija 2023
Zgornji članek lahko vsebuje pridružene povezave, ki pomagajo pri podpori Guiding Tech. Vendar to ne vpliva na našo uredniško integriteto. Vsebina ostaja nepristranska in verodostojna.

Napisal
Pankil je po poklicu gradbeni inženir, ki je svojo pot začel kot pisec pri EOTO.tech. Pred kratkim se je pridružil Guiding Tech kot samostojni pisec, da bi pokrival navodila, razlage, vodnike za nakup, nasvete in trike za Android, iOS, Windows in splet.