Popravite napako na ravni funkcij DX11 10.0
Miscellanea / / March 01, 2022
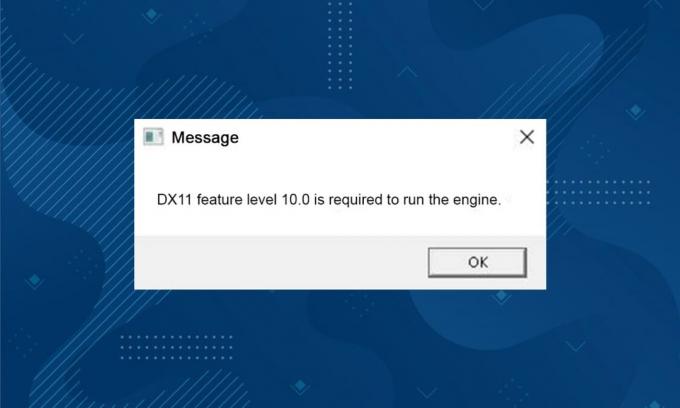
DX11, znan tudi kot DirectX 11, upravlja z večpredstavnostnimi platformami v vašem računalniku Microsoft. Ta vmesnik za programiranje aplikacij deluje izključno na Microsoftovi platformi. Čeprav je DirectX 11 stabilna platforma, se mnogi uporabniki soočajo z več težavami, kot je za zagon napake motorja potrebna raven funkcij DX11 10.0. Vendar pa je te napake mogoče hitro odpraviti z ustreznimi metodami za odpravljanje težav. Če se soočate s to napako ravni funkcije DX11 10.0, vam bo ta priročnik pomagal odpraviti težavo s preprostimi kliki. Torej, nadaljujte z branjem.
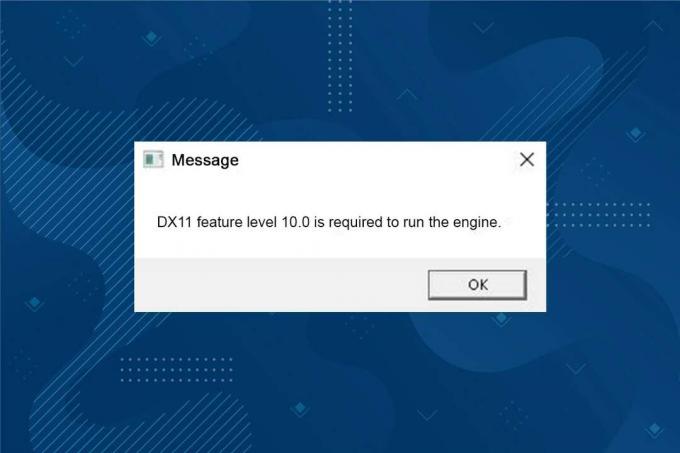
Vsebina
- Kako popraviti funkcijo DX11, raven funkcije 10.0 je potrebna za zagon napake motorja
- Kaj povzroča, da je za zagon napake motorja potrebna raven funkcij DX11 10.0?
- 1. način: Znova zaženite računalnik
- 2. način: Končajte aplikacije v ozadju
- 3. način: Počistite začasne datoteke
- 4. način: Posodobite ali povrnite grafični gonilnik
- 5. način: Znova namestite gonilnike GPU
- 6. način: Posodobite Windows
- 7. način: Posodobite igro
- 8. način: Zaženite z namenskim GPU-jem
- 9. način: Popravite DirectX
- 10. način: Namestite DirectX 12 v svoj sistem
Kako popraviti funkcijo DX11, raven funkcije 10.0 je potrebna za zagon napake motorja
DirectX je nabor aplikacijskih programskih vmesnikov (API), ki vzdržuje vse naloge in programe, povezane z igrami in večpredstavnostnimi storitvami v Microsoftovi platformi. Vsi programi DirectX imajo pospešeno podporo za strojno opremo, kar pomeni, da določa, ali vaš igralni program izpolnjuje zmogljivosti strojne opreme in njegove parametre za zagotavljanje boljše zmogljivosti. Številni API-ji DirectX so bistveni sestavni deli vašega računalnika, ki zagotavljajo boljše storitve predvajanja videa. Če poenostavimo, DirectX izboljša večpredstavnostno izkušnjo igranja iger, grafike, zvoka in omrežnih storitev.
Kaj povzroča, da je za zagon napake motorja potrebna raven funkcij DX11 10.0?
Tukaj je nekaj pogostih razlogov, ki povzročajo to napako. Pozorno jih preberite in spoznajte osnovni vzrok za vašo težavo, da ustrezno sledite metodam za odpravljanje težav.
- Če imate zastareli gonilniki v vašem računalniku bo DirectX nezdružljiv z grafično kartico, kar bo povzročilo to napako.
- Če vaš računalnik nima ravni funkcij strojne opreme Direct3D, ki jo zahteva DirectX, se boste soočili s to napako. Tako ne morete uporabljati nobenih aplikacij, povezanih z DirectX, kar vodi do to napako.
- An zastarel operacijski sistem bo nezdružljiv z DirectX, zato se boste soočili z omenjeno napako.
- Če preveč grafični porabni viri delujejo v ozadju, se boste soočili s to napako.
1. način: Znova zaženite računalnik
Preden preizkusite ostale metode, vam svetujemo, da znova zaženete sistem. V večini primerov bo preprost ponovni zagon odpravil težavo brez zahtevnih postavitev. Zato poskusite znova zagnati sistem po spodnjih korakih in preverite, ali se znova soočate s težavo. Druga možnost je, da lahko popolnoma zapreti sistem z možnostmi napajanja in ga znova vklopite.
1. Pomaknite se do Windows Meni Power User s pritiskom Tipke Windows +X hkrati.
2. Izberite Zaprite ali odjavite se.
3. Na koncu kliknite na Ponovni zagon.
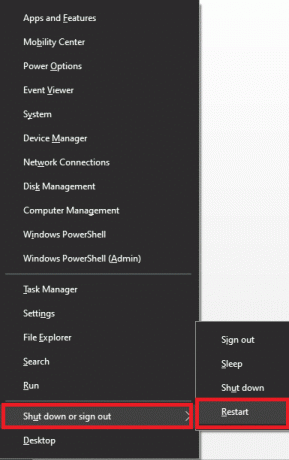
2. način: Končajte aplikacije v ozadju
Morda je veliko aplikacij, ki delujejo v ozadju. To bo povečalo CPE in pomnilniški prostor, kar bo vplivalo na zmogljivost sistema. Sledite spodnjim korakom, da odpravite to napako ravni funkcij DX11 10.0.
1. Pritisnite na Tipke Ctrl + Shift + Esc skupaj odpreti Upravitelj opravil.
2. Zdaj poiščite in izberite naloge, ki zahtevajo veliko CPU-jev ki se po nepotrebnem izvajajo v ozadju.
3. Na koncu izberite Končaj opravilo kot je prikazano.
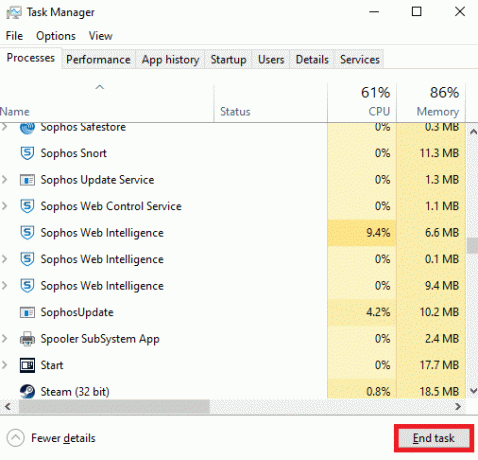
Preberite tudi:Kako nastaviti alarme v sistemu Windows 10
3. način: Počistite začasne datoteke
To kodo napake boste naleteli, ko ima vaš sistem poškodovane sistemske datoteke ali datoteke registra. To napako lahko odpravite tako, da počistite začasne datoteke v sistemu. Nato sledite navodilom za izvedbo istega.
1. Pomaknite se do Začni meni in tip %temp%.
2. Zdaj kliknite na Odprto da odprete začasne datoteke.
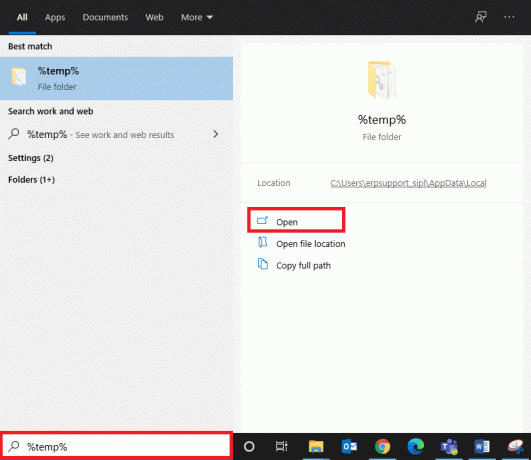
3. Zdaj izberite vse datoteke in mape. Z desno tipko miške kliknite in izberite Izbriši možnost odstranitve vseh začasne datoteke iz sistema.
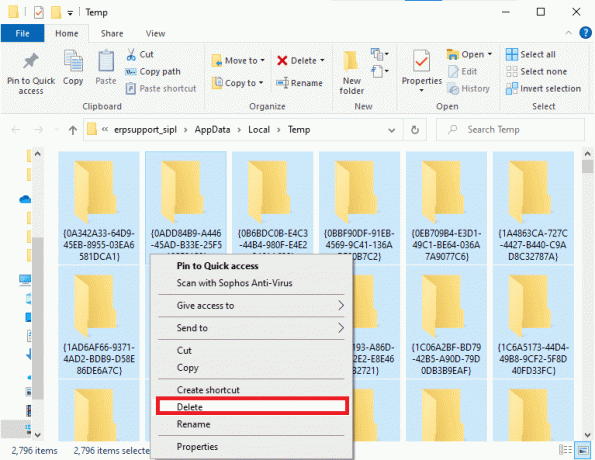
5. Na koncu preusmerite na Koš za smeti in trajno izbrišite datoteke in mape, ki ste jih zdaj izbrisali.
4. način: Posodobite ali povrnite grafični gonilnik
Možnost I: Posodobite gonilnike GPU
Če so trenutni gonilniki v vašem sistemu nezdružljivi ali zastareli z datotekami igre, se boste soočili s stopnjo funkcij DX11 10.0, ki je potrebna za zagon napake motorja. Zato vam svetujemo, da posodobite svojo napravo in gonilnike, da preprečite omenjeno težavo.
1. Vrsta Upravitelj naprav v Meni za iskanje v sistemu Windows 10 in jo odpri.

2. Dvokliknite na Adapterji zaslona na glavni plošči, da jo razširite.
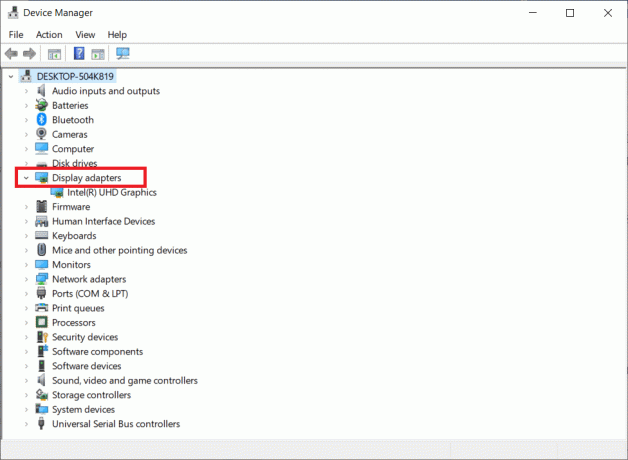
3. Zdaj z desno miškino tipko kliknite na gonilnik video kartice (recimo Intel (R) HD Graphics) in kliknite Posodobite gonilnik.
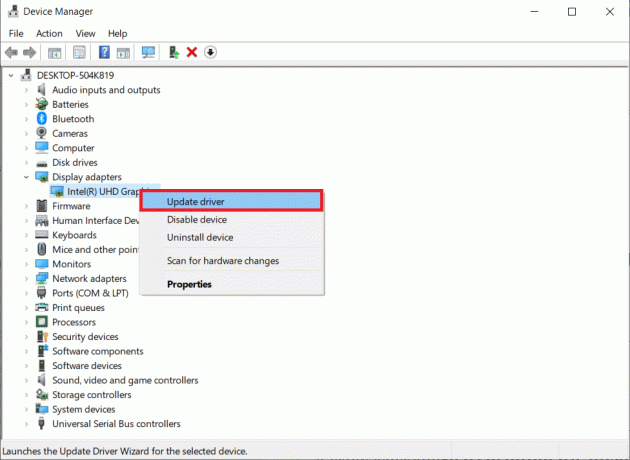
4. Zdaj kliknite na Samodejno iskanje gonilnikov.
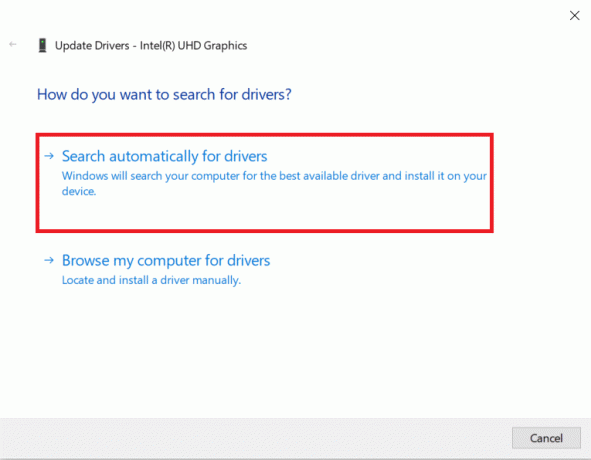
5A. Če je gonilnik zastarel, bo samodejno posodobljen na najnovejšo različico.
5B. Če so že v posodobljeni fazi, se na zaslonu prikaže naslednje sporočilo: Najboljši gonilniki za vašo napravo so že nameščeni.
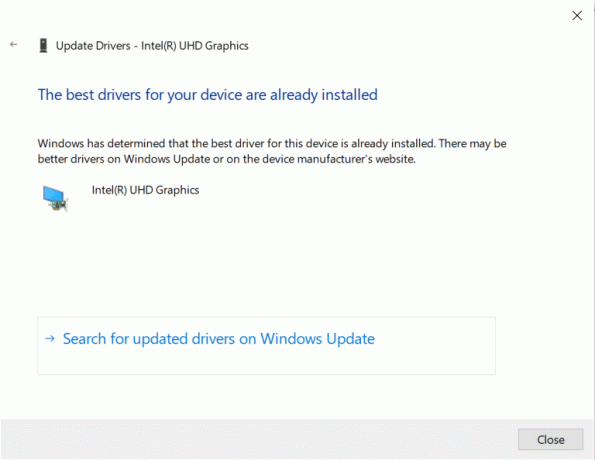
6. Kliknite Zapri in ponovno zaženite računalnik.
Možnost II: povrnitev gonilnikov
Če je vaš sistem deloval pravilno in je po posodobitvi začel delovati nepravilno, bi lahko pomagalo povrnitev gonilnikov. Povrnitev gonilnika bo izbrisala trenutni gonilnik, nameščen v sistemu, in ga nadomestila s prejšnjo različico. Ta postopek bi moral odpraviti vse napake v gonilnikih in potencialno odpraviti omenjeno težavo.
1. Vrsta Upravitelj naprav v iskalni vrstici Windows in jo odprite med rezultati iskanja.
2. Dvokliknite na Adapterji zaslona s plošče na levi in jo razširite.
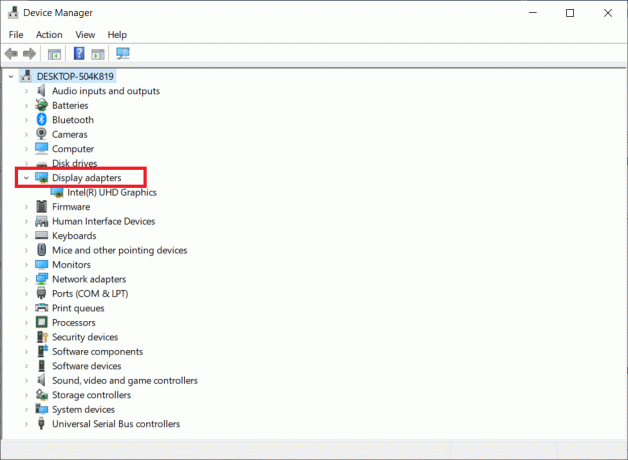
3. Z desno miškino tipko kliknite na gonilnik grafične kartice in kliknite na Lastnosti, kot je prikazano.
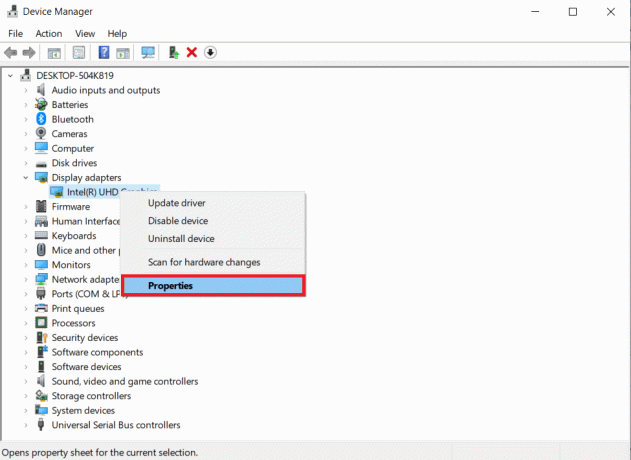
4. Preklopite na Zavihek gonilnika in izberite Povrni gonilnik, kot je prikazano poudarjeno.
Opomba: Če je možnost za povrnitev gonilnika v vašem sistemu zatemnjena, to pomeni, da vaš sistem nima vnaprej nameščenih datotek gonilnikov ali da manjkajo izvirne datoteke gonilnika. V tem primeru poskusite z alternativnimi metodami, opisanimi v tem članku.
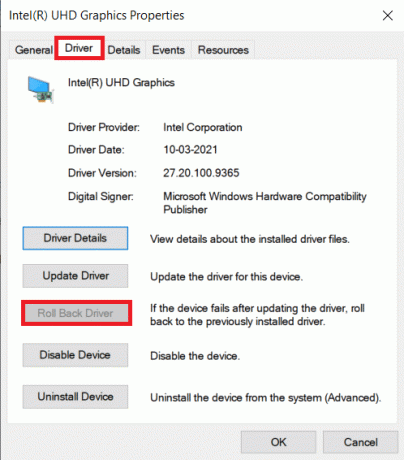
5. Kliknite na v redu.
6. Na koncu kliknite na da v pozivu za potrditev.
7. Znova zaženite računalnik da bo povrnitev učinkovita.
Preberite tudi:Popravite napako Windows Update 0x800704c7
5. način: Znova namestite gonilnike GPU
Če vam posodabljanje gonilnikov ne pomaga, lahko odstranite gonilnike GPU in jih znova namestite. Nato sledite spodnjim korakom za izvedbo istega.
1. Kosilo Upravitelj naprav in razširiti Adapterji zaslona kot je navedeno zgoraj.
2. Zdaj z desno miškino tipko kliknite svoj Grafični gonilnik (npr. NVIDIA GeForce 940MX) in izberite Odstranite napravo.
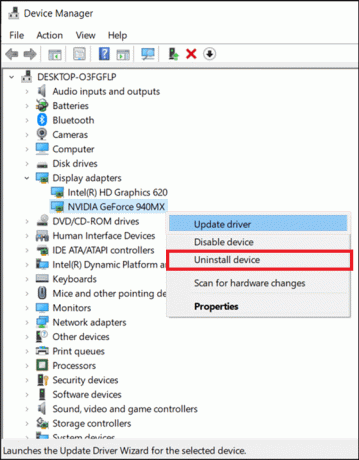
3. Zdaj bo na zaslonu prikazano opozorilo. Označite polje Izbrišite programsko opremo gonilnika za to napravo in potrdite poziv s klikom Odstrani.
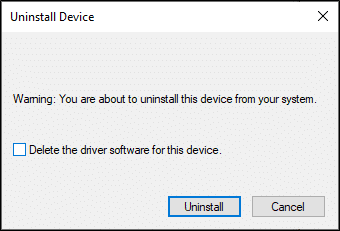
4. Prenesite in namestite najnovejši grafični gonilniki na vaši napravi ročno prek spletnega mesta proizvajalca. npr. AMD, NVIDIA & Intel.
5. končno, ponovni zagon vaš računalnik z operacijskim sistemom Windows
6. način: Posodobite Windows
Če s posodobitvijo na nov popravek niste pridobili nobenih popravkov, je malo možnosti, da imate v sistemu napake. Če uporabljate zastarel operacijski sistem, datoteke v sistemu ne bodo združljive z datotekami DirectX, zaradi česar je za zagon napake motorja potrebna raven funkcij DX11 10.0. Sledite spodnjim korakom.
1. Pritisnite Tipke Windows + I istočasno zagnati Nastavitve.
2. Kliknite na Posodobitev in varnost ploščice, kot je prikazano.

3. V Windows Update zavihek, kliknite na Preveri za posodobitve gumb.

4A. Če je na voljo nova posodobitev, kliknite Namestiti zdaj in sledite navodilom za posodobitev.

4B. V nasprotnem primeru, če je Windows posodobljen, se bo prikazal Ste na tekočem sporočilo.

7. način: Posodobite igro
Včasih morda zaženete igro v starejši različici. Preverite posodobitve iger v Steam naročnik oz Trgovina Epic Games stran in jo prenesite.
Preberite tudi:Kako blokirati ali odblokirati programe v požarnem zidu Windows Defender
8. način: Zaženite z namenskim GPU-jem
Na splošno je računalnik za igre na voljo z dvema grafikama: privzetovgrajena grafika kartico (Intel) in a namenska grafika kartico (NVIDIA in AMD). V tem primeru bo vaš računalnik analiziral vire GPU, ki jih je treba porabiti, in se odločil glede na aplikacijski mehanizem. Če uporabljate aplikacijo, ki porabi veliko virov, morate namesto vgrajene grafične kartice preklopiti na namensko grafično kartico, da se izognete tej napaki.
1. Z desno tipko miške kliknite bližnjico aplikacije, kjer želite uporabiti namensko grafično kartico, in izberite Zaženite z grafičnim procesorjem možnost.
2A. Če ste uporabnik NVIDIA, kliknite na Visoko zmogljiv procesor NVIDIA iz spustnega menija.
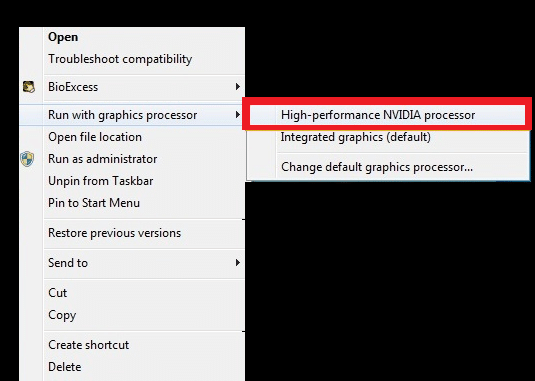
2B. Če ste uporabnik AMD, ne morete neposredno preklopiti na namenski procesor. Sledite spodnjim navodilom, da dodate aplikacije na seznam.
3. Z desno tipko miške kliknite prazno območje na namizju in odprite AMDNadzorni center katalizatorja.
4. Zdaj izberite Nadzorni center katalizatorja možnost s seznama.
5. V levem podoknu kliknite na Moč.
6. Na koncu kliknite na Možnost preklopnih grafičnih nastavitev aplikacije pod Napajanje in izberite svoj GPE.
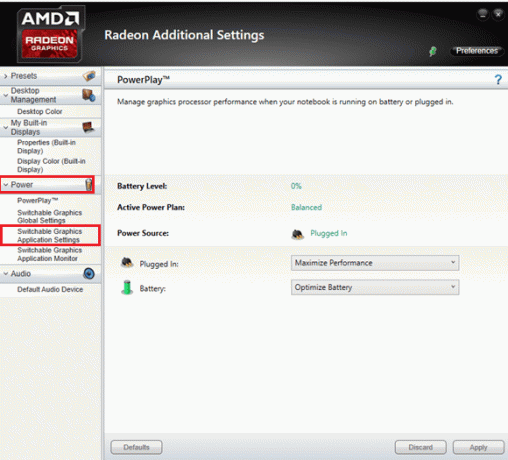
9. način: Popravite DirectX
Ko imate poškodovane namestitvene datoteke DirectX, se boste soočili s to napako ravni funkcij DX11 10.0. DirectX-a ne morete tako enostavno odstraniti. Kljub temu ga lahko popravite, da odpravite napako, tako da sledite spodnjim navodilom.
1. Obiščite Microsoftovo središče za prenose in prenesite Spletni namestitveni program za izvajanje DirectX za končnega uporabnika.
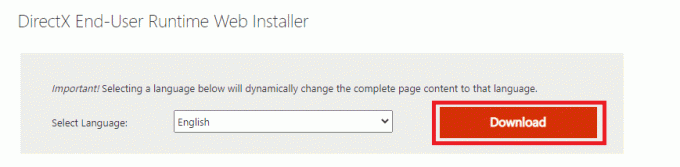
2. Zdaj sledite navodilom na zaslonu za namestitev spletnega namestitvenega programa DirectX End-User Runtime Web Installer.
3. Ponovno pojdite na Stran Microsoftovega centra za prenose prenesti Delovni časi za končne uporabnike DirectX (junij 2010).
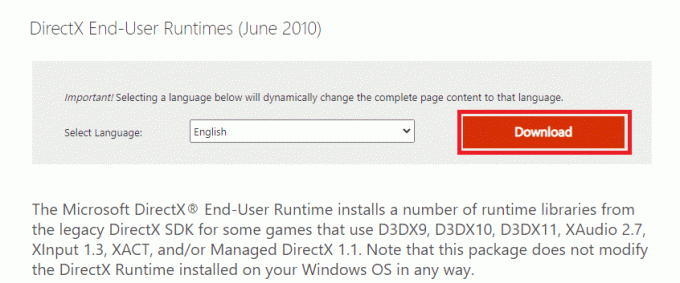
4. Zdaj namestite DirectX End-User Runtimes (junij 2010) v svoj računalnik s skrbniškimi pravicami.
Opomba: Microsoft DirectX® End-User Runtime namesti več izvajalskih knjižnic iz starejšega kompleta za razvoj programske opreme DirectX za nekatere igre, ki uporabljajo D3DX9, D3DX10, D3DX11, XAudio 2.7, XInput 1.3, XACT in/ali Managed DirectX 1.1. Upoštevajte, da ta paket ne spreminja izvajanja DirectX Runtime, nameščenega v vašem operacijskem sistemu Windows način.
5. končno, ponovni zagon vaš računalnik. Ti pripomočki bodo zamenjali in popravili poškodovane datoteke DirectX ter odpravili to napako.
Preberite tudi:Kako popraviti napako Windows Update 80072ee2
10. način: Namestite DirectX 12 v svoj sistem
DirectX 12 je aplikacija, ki je potrebna za igranje iger v vašem sistemu Windows 10. Tako vaš računalnik komunicira z uporabniki in jim pove, kaj naj naredijo. Če želite optimizirati Windows 10 za igre, namestite DirectX 12 v svoj sistem. Sledite spodnjim korakom, da preverite, ali vaš sistem že ima DirectX 12, in ga namestite, da odpravite napako ravni funkcij DX11 10.0.
1. Pritisnite Tipke Windows + R odpreti teci pogovorno okno.
2. Vrsta dxdiag in nato udari Vnesite.
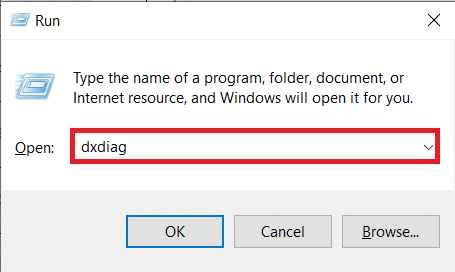
3. Ko vaš sistem že vsebuje različico DirectX 12, se bo prikazal naslednji zaslon.

4. Če v vašem sistemu nimate DirectX 12, ga prenesite in namestite z uradna spletna stran tako, da sledite navodilom na zaslonu.
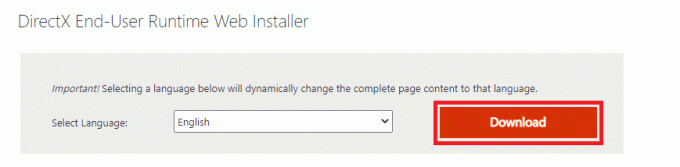
Priporočeno:
- Popravite Firefox se ne odziva
- Kako prenesti Google Zemljevide za Windows 11
- Popravi Vaša povezava je bila prekinjena v sistemu Windows 10
- Kako prenesti, namestiti in uporabiti WGET za Windows 10
Upamo, da vam je bil ta priročnik koristen in da ste ga lahko popravili Za zagon napake motorja je potrebna raven funkcij DX11 10.0 v sistemu Windows 10. Sporočite nam, katera metoda je bila za vas najboljša. Tudi, če imate kakršna koli vprašanja/predloge v zvezi s tem člankom, jih lahko spustite v razdelek za komentarje.



