Popravite, da videoklic Microsoft Teams ne deluje
Miscellanea / / March 11, 2022
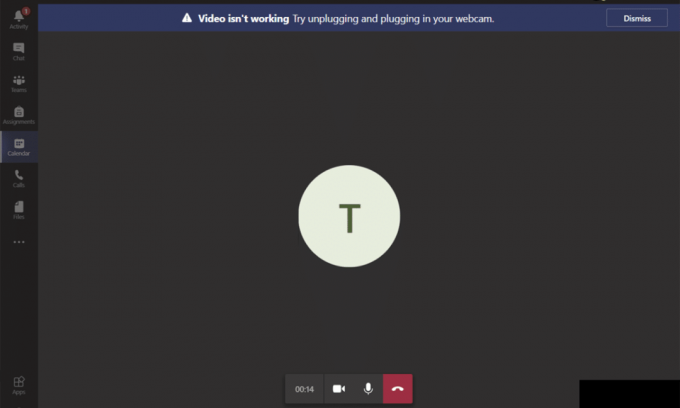
Če vaša kamera ne deluje s Teams, ne skrbite! To je pogosta težava, s katero se sooča večina uporabnikov, ki vodijo sestanke in konference. Kljub dejstvu, da Microsoft Teams je ena najboljših aplikacij za videokonference in klepetanje, včasih ni popolna. Nenadoma boste morda zaznali, da videoklic Microsoft Teams ne deluje, tako da boste prejeli začasno ustavljen video ali samo črn zaslon. Ta težava je lahko povezana z vgrajeno kamero ali zunanjo spletno kamero. Če kamere ne morete zagnati, lahko nezdružljive nastavitve aplikacije povzročijo, da videoposnetek Teams ne deluje. Predstavljamo vam popoln vodnik, ki vas bo naučil, kako odpraviti težavo z videoklicem Microsoft Teams, ki ne deluje. Torej, nadaljujte z branjem članka.
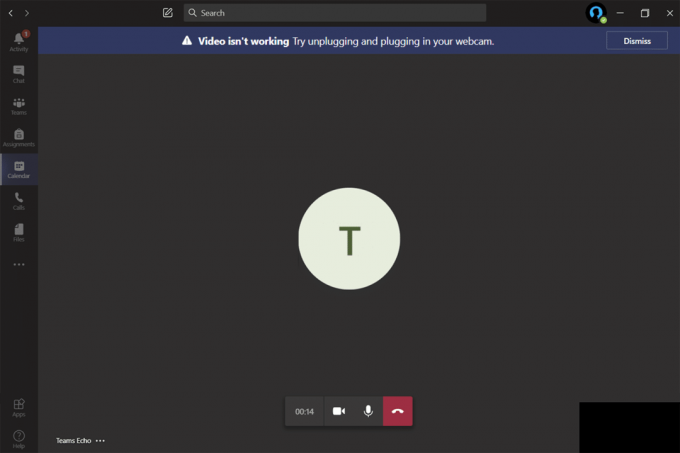
Vsebina
- Kako popraviti, da videoklic Microsoft Teams ne deluje
- Osnovno odpravljanje težav
- 1. način: Zaženite orodje za odpravljanje težav s strojno opremo in napravami
- 2. način: Izberite pravo kamero v Teams
- 3. način: počistite predpomnilnik Microsoft Teams
- 4. način: onemogočite druge dodatne naprave
- 5. način: Dovoli dovoljenja za kamero za brskalnike
- 6. način: Posodobite Windows
- 7. način: onemogočite požarni zid (ni priporočljivo)
- 8. način: onemogočite VPN
- 9. način: Znova namestite gonilnike kamere
- 10. način: Uporabite različico brskalnika Teams
- 11. način: Obrnite se na tehnično podporo Microsoft Teams
Kako popraviti, da videoklic Microsoft Teams ne deluje
Preden greste v razdelek za odpravljanje težav, se morate seznaniti z razlogi, ki povzročajo to težavo. In tako lahko enostavno ustrezno rešite isto.
- Pokvarjeni/nezdružljivi gonilniki fotoaparata.
- Dodatne naprave kamere so konfigurirane za vaš računalnik z operacijskim sistemom Windows 10.
- Dovoljenje za kamero v vašem računalniku ni odobreno.
- Protivirusni program ali požarni zid drugega proizvajalca moti programsko opremo Teams.
- Nekatere druge aplikacije v vaši napravi uporabljajo vašo vgrajeno kamero.
- Motnje VPN/proxy.
- Zastarel operacijski sistem.
Zdaj pa pojdite naprej na naslednji razdelek, da odpravite to težavo. Analizirajte razloge za izvajanje selektivnih metod za odpravljanje težav, da dosežete hitre rezultate.
Pripravili smo seznam metod, ki vam bodo v pomoč odpraviti to težavo v tem razdelku. Metode so razporejene od osnovnih do naprednih korakov za doseganje lažjih in hitrejših rezultatov. Sledite jim v enakem vrstnem redu, da dosežete popolne rezultate.
Osnovno odpravljanje težav
Preden preizkusite napredne metode za odpravljanje težav, je tukaj nekaj preprostih vdorov, ki bodo odpravili vse začasne napake, povezane z aplikacijo Microsoft Teams.
1. Ponovno priključite spletno kamero
- Če uporabljate zunanjo spletno kamero, morate najprej odklopiti spletno kamero iz vrat USB, ponovno zaženite vaš računalnik in ponovno priključite čez nekaj časa spet.
- Če uporabljate vgrajeno kamero, se prepričajte, da nima napak v strojni opremi in okvare.
2. Odstranite druge strojne naprave
- Nekatere druge naprave strojne opreme, priključene na vaš računalnik, lahko motijo vgrajeno kamero ali spletno kamero. Začasno onemogočite vse druge naprave in preverite, ali vam to pomaga.
- Če se po izklopu vseh drugih naprav strojne opreme ne soočite s to težavo, jih priklopite eno za drugo, da odpravite krivca.
- Vedno kupujte originalne zunanje naprave pri uradnih ali zanesljivih trgovine za vaš Windows 10 računalnik.
3. Zaprite aplikacije v ozadju
- Če kamero uporabljajo nekatere druge aplikacije ali programi v vaši napravi Windows 10, do iste ne morete dostopati za Microsoft Teams. Prepričajte se, da ste zaprli vse aplikacije za videokonference, kot so Zoom, Google Meet, Discord in še veliko več, preden se prijavite v Microsoft Teams.
1. način: Zaženite orodje za odpravljanje težav s strojno opremo in napravami
Računalniki z operacijskim sistemom Windows 10 imajo vgrajena orodja za odpravljanje težav, s katerimi lahko odpravite težave, povezane z vsemi njihovimi komponentami. Na funkcionalnost vaše kamere lahko vplivajo številni dejavniki. Zato priporočamo odpravljanje težav s strojno opremo in napravami, kot je navedeno spodaj.
1. Pritisnite Tipke Windows + R skupaj za zagon teci pogovorno okno.
2. Vrsta msdt.exe -id DeviceDiagnostic in zadel Vnesite.
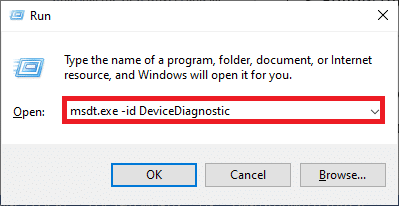
3. Nato kliknite na Naslednji.
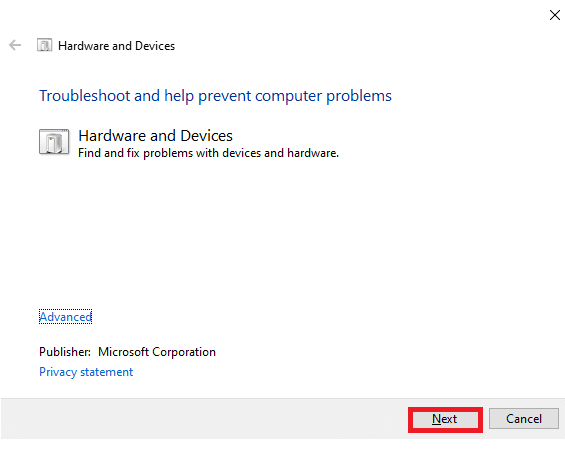
4A. Če pride do težave in vaša naprava ni nastavljena z najnovejšimi gonilniki, boste prejeli naslednji poziv. Izberite Uporabite ta popravek in sledite navodilom na zaslonu. potem ponovni zagon vašo napravo.
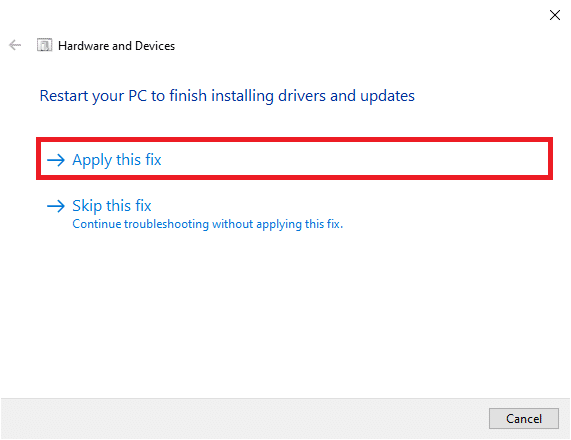
4B. Če z gonilniki ni težav, kliknite Zaprite orodje za odpravljanje težav na naslednjem zaslonu.
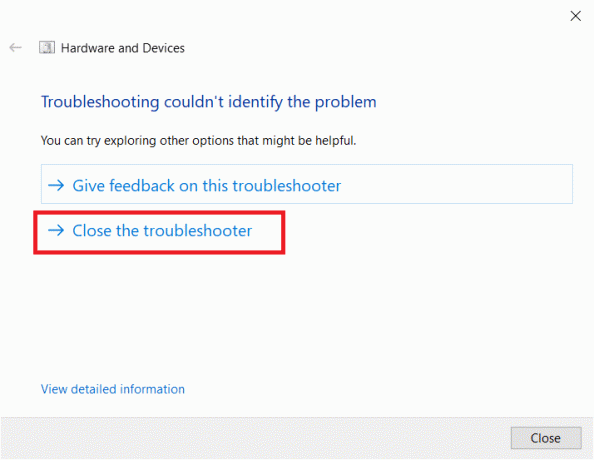
2. način: Izberite pravo kamero v Teams
Ekipe morajo dostopati do vaše kamere, za to pa morate izbrati pravo kamero. Če se Teams sooči s kakršno koli težavo pri dostopu do kamere, se boste soočili s številnimi konflikti. Za namizno različico Teams sledite spodnjim korakom, da izberete pravo kamero v računalniku z operacijskim sistemom Windows 10.
1. Pritisnite na tipka Windows. Vrsta Microsoft Teams in ga zaženite.
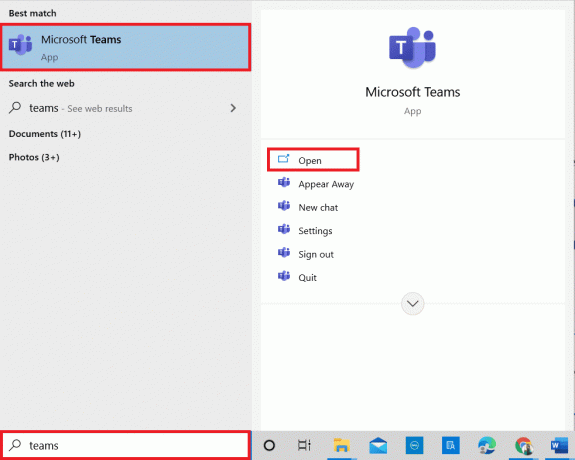
2. Kliknite na ikona s tremi pikami poleg tvojega Profilna slika v Teams.

3. Preklopite na Naprave zavihek v levem podoknu in se pomaknite navzdol po desnem zaslonu.
4. Zdaj, v Kamera meni, razširite spustni meni.
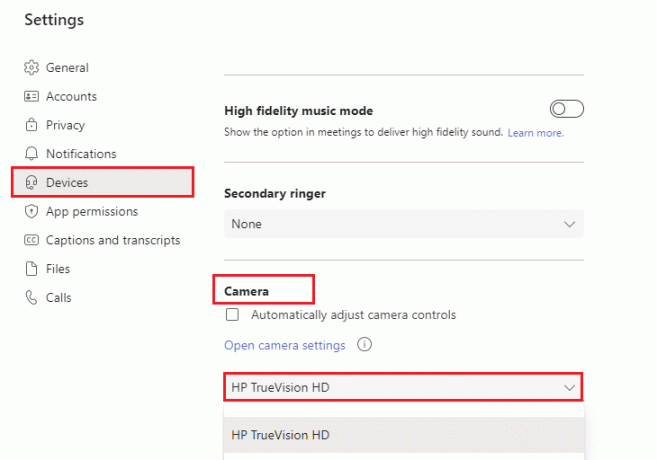
5. Nato izberite kamero ki ga želite uporabiti, in poskrbite, da boste shranili spremembe. Preverite, ali ste odpravili težavo, da videoklic Microsoft Teams ne deluje, tako da potrdite video v prostoru za predogled.

Preberite tudi: Kako spremeniti avatar profila Microsoft Teams
3. način: počistite predpomnilnik Microsoft Teams
Ekipe zbirajo začasni pomnilnik v obliki predpomnilnika za enostavno obdelavo nalog v aplikaciji. Če je ta začasni pomnilnik v vašem računalniku z operacijskim sistemom Windows 10 preveč izbočen ali poškodovan, lahko moti njegove glavne funkcije, kot so kamera, glas, šum in še veliko več. Če želite rešiti težavo, da videoposnetek Teams ne deluje, razmislite o čiščenju predpomnilnika, kot je navedeno spodaj.
1. Izhod Ekipe in zagon Upravitelj opravil s pritiskom Tipke Ctrl + Shift + Esc hkrati.

2. V Procesi zavihek, izberite Microsoft Teams programe, ki se izvajajo v ozadju, in izberite Končaj opravilo.
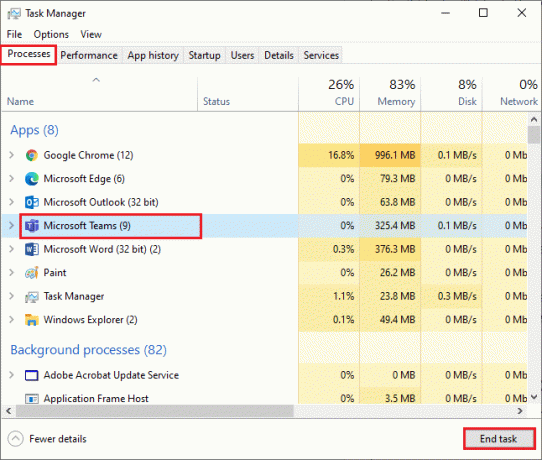
3. Nato pritisnite na tipka Windows in tip %appdata%\Microsoft\Teams v iskalni vrstici.
4. Kliknite na Odprto kot je prikazano.
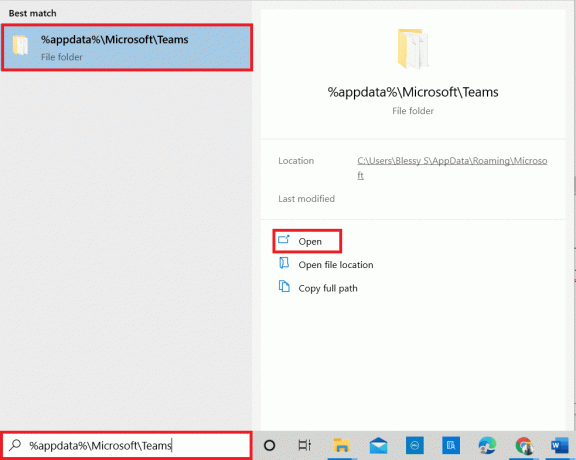
5. Zdaj izberite vse datoteke in mape v mapi in izberite Izbriši možnost.
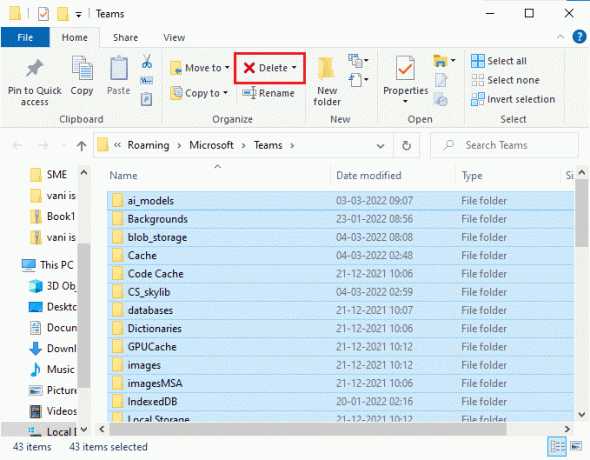
6. Ponovno zaženite vaš računalnik z operacijskim sistemom Windows 10.
4. način: onemogočite druge dodatne naprave
Če uporabljate zunanjo spletno kamero ali dve ali več kamer, jih lahko privzeta kamera moti. Če želite odpraviti težavo, onemogočite vse druge dodatne naprave, kot je navedeno spodaj.
1. Vrsta Upravitelj naprav v Meni za iskanje v sistemu Windows 10 in jo odpri.
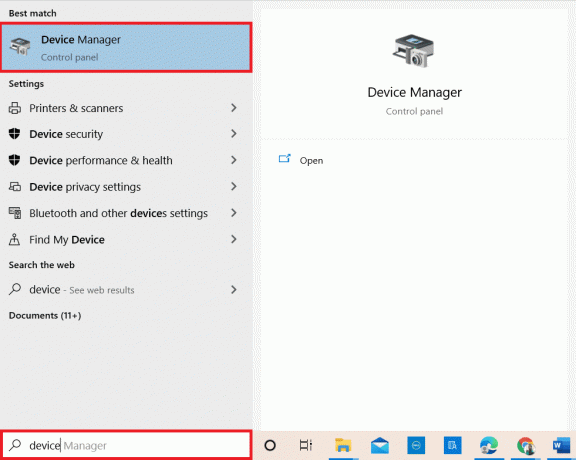
2. Zdaj dvokliknite Kamere da bi ga razširili.

3. Nato z desno tipko miške kliknite na kamera naprava (HP TrueVision HD, na primer) in izberite Onemogoči napravo možnost, kot je prikazano.
Opomba: Prepričajte se, da ste izbrali kamero, ki je trenutno ne uporabljate v Teams.
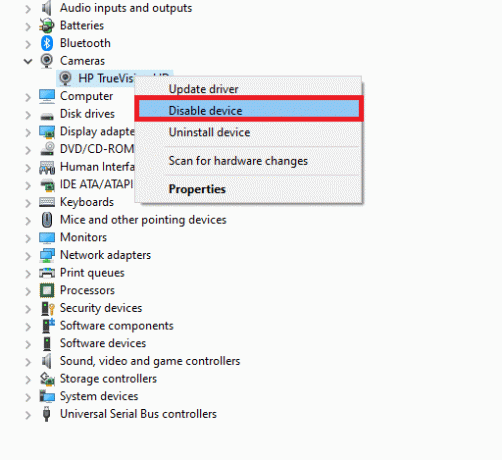
4. Poziv potrdite s klikom na da.
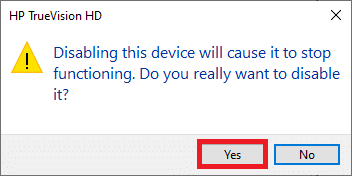
5. Sledite tem korakom za vse druge dodatne naprave in preverite, ali ste odpravili težavo z nedelovanjem videoklica Teams.
Opomba: Po odpravljanju težave znova omogočite privzeti adapter kamere.
Preberite tudi:Kako omogočiti ali onemogočiti Microsoft Teams Push to Talk
5. način: Dovoli dovoljenja za kamero za brskalnike
Če uporabljate različico Teams za brskanje, preverite, ali imate ustrezna dovoljenja za dostop do kamere. V nasprotnem primeru ne morete dostopati do kamere za nobene aplikacije, povezane z brskalnikom, ali pa boste pozvani k enakemu. Tukaj je nekaj navodil za omogočanje dovoljenj za kamero za brskalnike. Kot primer je vzet Google Chrome.
1. Pritisnite na Windows ključ. Vrsta Google Chrome in ga zaženite.

2. Kliknite na ikona s tremi pikami in izberite Nastavitve možnost.
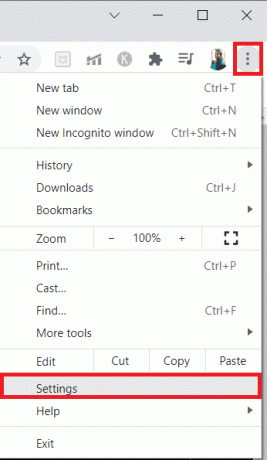
3. Zdaj izberite Varnost in zasebnost v levem podoknu in izberite Nastavitve spletnega mesta z glavne strani.
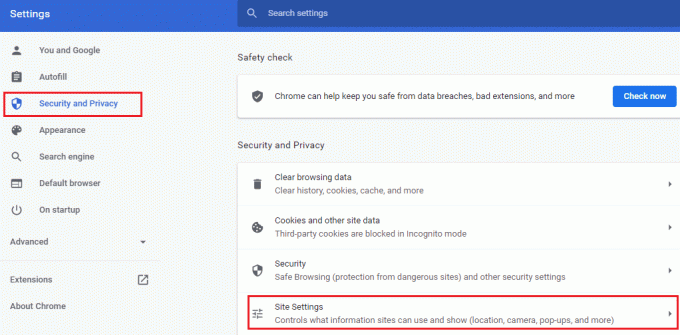
4. Pomaknite se navzdol po glavnem zaslonu in izberite Kamera možnost pod Dovoljenja meni, kot je prikazano.
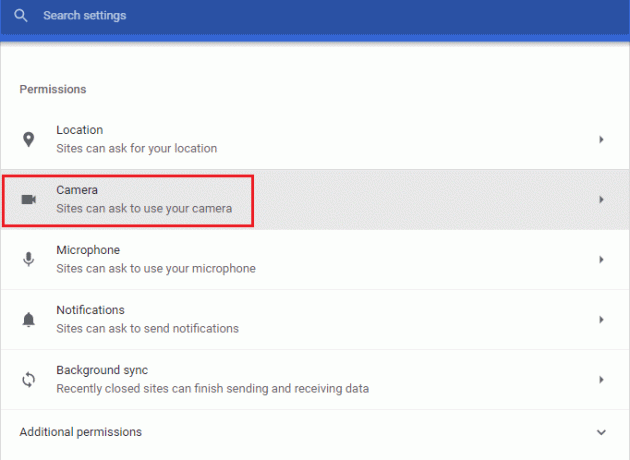
5. Tukaj izberite Spletna mesta lahko zahtevajo uporabo vaše kamere možnost in se prepričajte Ekipe ni dodan Ni dovoljeno uporabljati vaše kamere seznam.
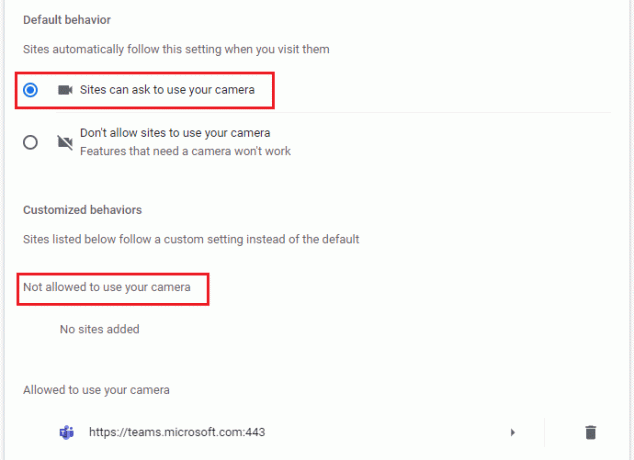
6. Ponovno zaženite svoj brskalnik in preverite, ali ste odpravili težavo, da videoposnetek Teams ne deluje.
6. način: Posodobite Windows
Če uporabljate zastarelo različico računalnika z operacijskim sistemom Windows 10, se lahko v njem soočite s pogostimi težavami s strojno opremo, zlasti pri kamerah. Na srečo lahko svoj operacijski sistem posodobite s temi preprostimi koraki.
1. Pritisnite na Tipke Windows + I skupaj odpreti Nastavitve na vašem računalniku.
2. Zdaj izberite Posodobitev in varnost.

3. Izberite Preveri za posodobitve z desne plošče.

4A. Če je vaš sistem zastarel, kliknite Namestiti zdaj da prenesete in namestite najnovejšo različico.
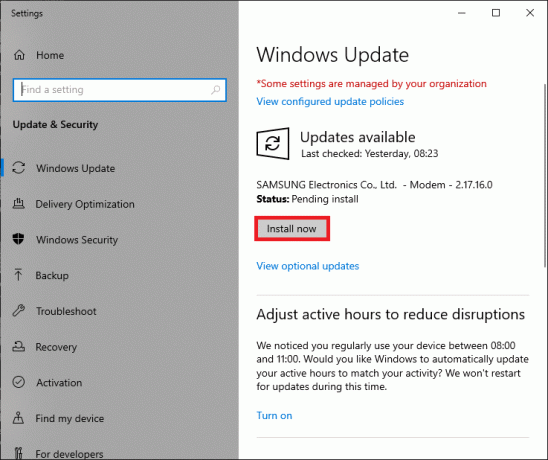
4B. Če je vaš sistem že posodobljen, se bo prikazal Ste na tekočem sporočilo.

Preberite tudi:Kje so shranjeni posnetki Microsoft Teams?
7. način: onemogočite požarni zid (ni priporočljivo)
Če varnostni paket za Požarni zid Windows Defender blokira dostop do kamere za Microsoft Teams, tukaj je nekaj možnosti za reševanje težave.
Možnost I: seznam dovoljenih ekip v požarnem zidu
1. Pritisnite na tipka Windows in tip Požarni zid Windows Defender. Odprite najboljše rezultate.
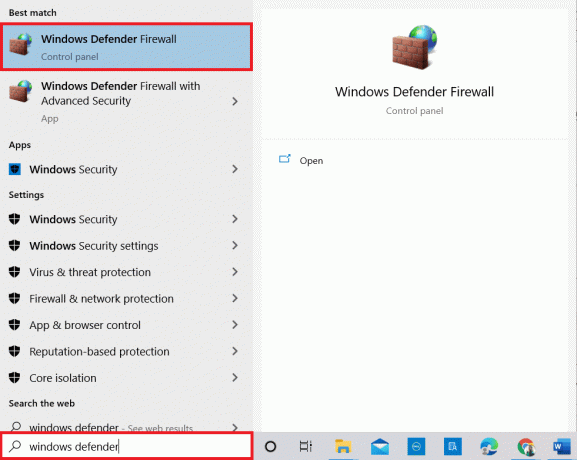
2. V pojavnem oknu kliknite na Dovoli aplikacijo ali funkcijo prek požarnega zidu Windows Defender.
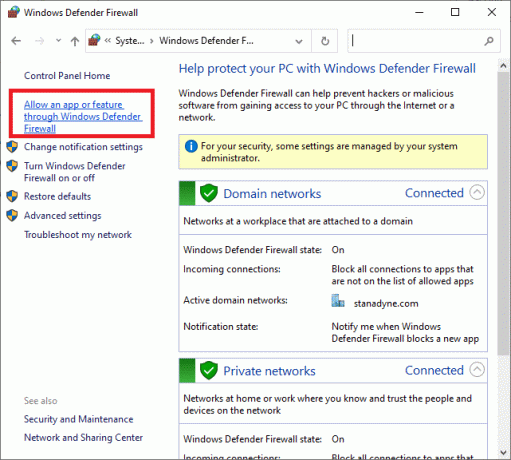
3. Nato kliknite Spremenite nastavitve. Na koncu preverite Microsoft Teams dovoliti skozi požarni zid.
Opomba: Lahko uporabiš Dovoli drugo aplikacijo... za brskanje po vašem programu, če želene aplikacije ali programa ni na seznamu.
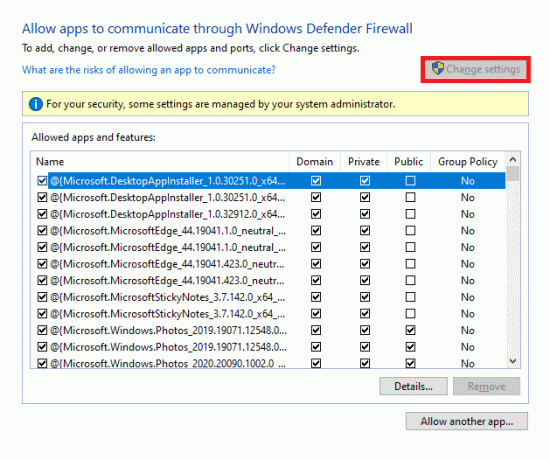
4. Na koncu kliknite v redu da shranite spremembe.
Možnost II: Začasno onemogočite požarni zid
Opomba: Če onemogočite požarni zid, postane vaš računalnik bolj ranljiv za napade zlonamerne programske opreme ali virusov. Če se torej odločite za to, ga omogočite kmalu po odpravljanju težave.
1. Pritisnite na Windows ključ. Vrsta Nadzorna plošča in jo odpri.
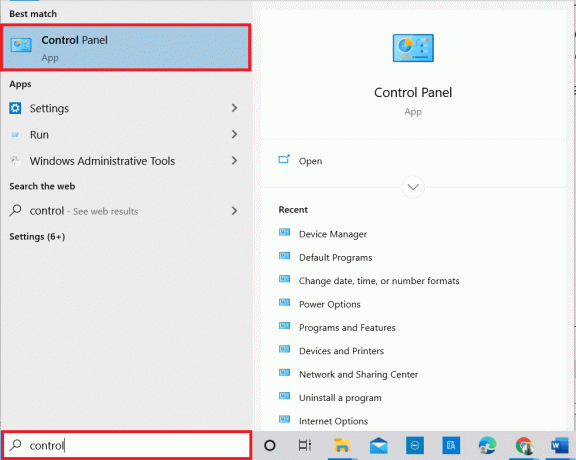
2. Set Ogled po kot Kategorija in izberite Sistem in varnost.
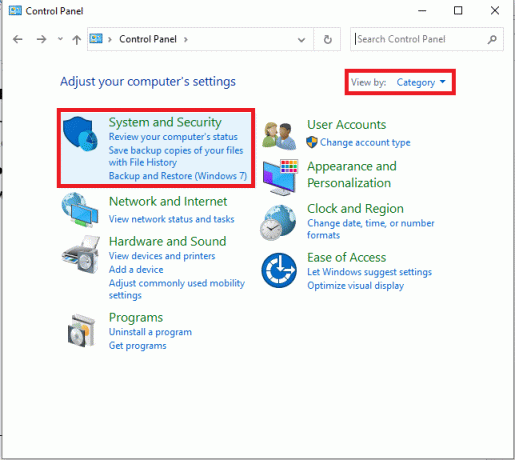
3. Zdaj kliknite na požarni zid Windows Defender, kot je prikazano tukaj.

4. Izberite Vklopite ali izklopite požarni zid Windows Defender možnost v levem meniju.

5. Zdaj potrdite polja poleg Izklopite požarni zid Windows Defender (ni priporočljivo) možnost, kjer je na voljo na tem zaslonu.
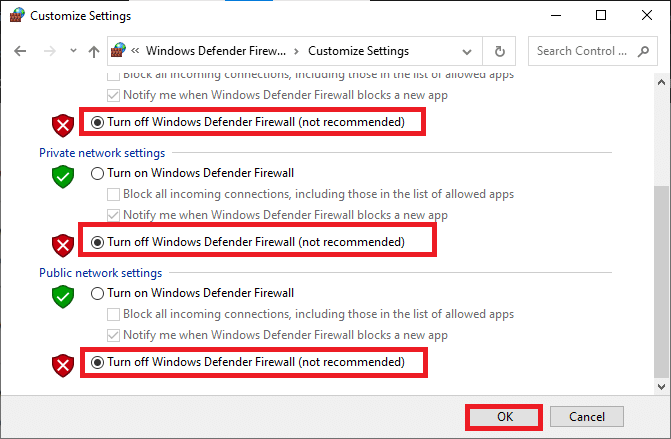
6. Kliknite v redu in Ponovno zaženitevaš računalnik.
8. način: onemogočite VPN
Navidezna zasebna omrežja se uporabljajo za preprečevanje kraje podatkov iz zasebnega omrežja in se uporabljajo kot prehod med odjemalcem in strežnikom. Včasih lahko uporaba strežnikov VPN povzroči težave v aplikacijah za spletne videokonference. Priporočamo, da onemogočite odjemalca VPN, kot je navedeno spodaj.
1. Pritisnite na tipka Windows in tip Nastavitve VPN v iskalni vrstici.
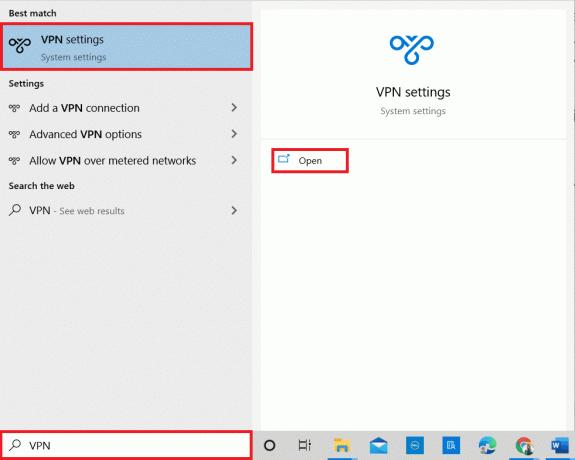
2. V Nastavitve okno, odklopite aktivno VPN storitev.
3. Izklopite Možnosti VPN Spodaj Napredne možnosti.
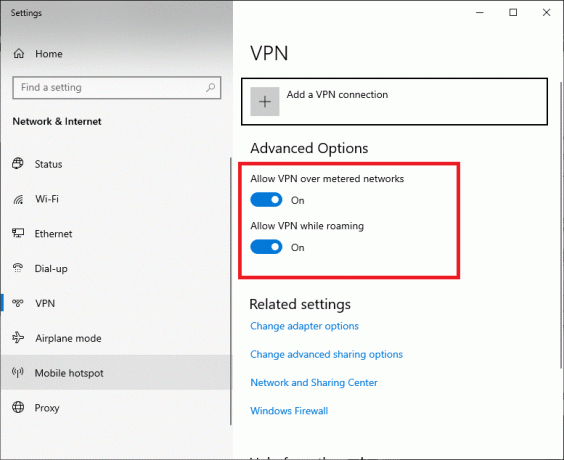
Preberite tudi:Popravi Microsoft Teams se nenehno znova zažene
9. način: Znova namestite gonilnike kamere
Stari in nezdružljivi gonilniki kamere, ki jih uporabljate, pogosto povzročijo, da videoklic Microsoft Teams ne deluje. Da ostanete na varnejši strani, vedno poskrbite uporabite posodobljeno različico gonilnikov. Tukaj je nekaj navodil za ponovno namestitev gonilnikov fotoaparata.
1. Zaženite Upravitelj naprav uporabite zgoraj navedene korake in razširite Kamere z dvojnim klikom nanj.
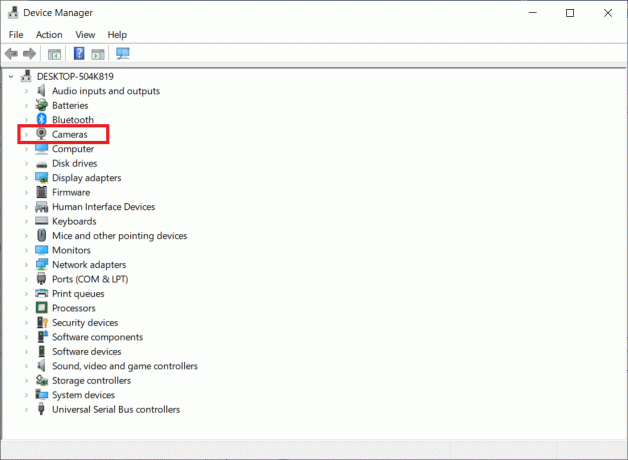
2. Zdaj z desno miškino tipko kliknite na voznik in izberite Odstranite napravo.
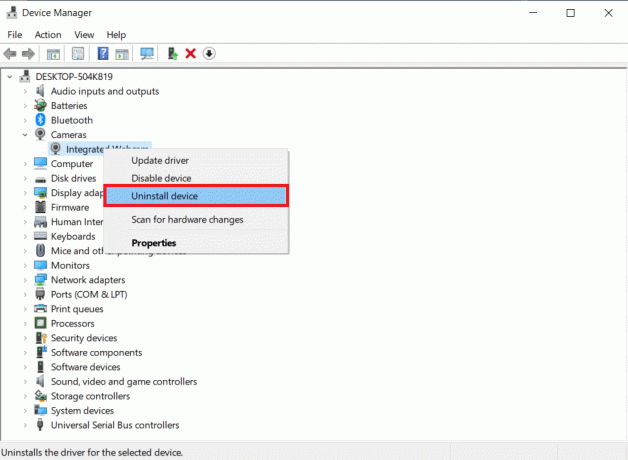
3. Kliknite Odstrani v pozivu.
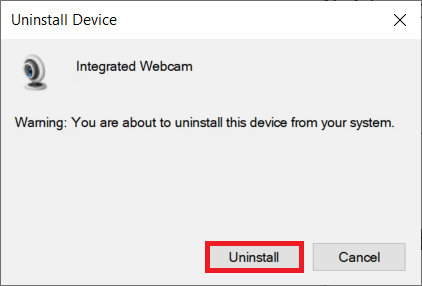
4. Zdaj obiščite spletno mesto proizvajalca (npr. Lenovo).

5. Najti in Prenesi gonilnike, ki ustrezajo različici sistema Windows na vašem računalniku.
6. Po prenosu dvokliknite na prenesena datoteka in sledite navodilom na zaslonu, da ga namestite.
10. način: Uporabite različico brskalnika Teams
Če niste dosegli nobenega popravka za ta videoklic Microsoft Teams, ki ne deluje v namizni različici Teams, lahko poskusite z brskalnikom Teams. To je alternativa težavi in zagotavlja, da ste omogočili dostop do predstavnostnih storitev v računalniku z operacijskim sistemom Windows 10.
- Če uporabljate različico Teams za brskanje, preverite, ali imate ustrezna dovoljenja za dostop do kamere, kot je opravljeno v 5. metoda.
- V nasprotnem primeru ne morete dostopati do kamere za nobene aplikacije, povezane z brskalnikom, ali pa boste pozvani k enakemu.
Preberite tudi: Kako nastaviti status Microsoft Teams kot vedno na voljo
11. način: Obrnite se na tehnično podporo Microsoft Teams
Če pa ne morete dostopati do Teams tako v namiznih kot v spletni različici Teams, izkoristite zadnjo priložnost in oddajte poizvedbo na uradni strani za podporo Microsofta.
1. Pojdite na Microsoftova stran za podporo.
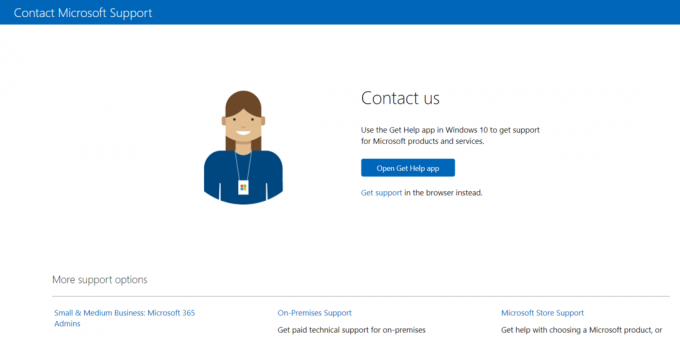
2A. Lahko uporabite Pridobite aplikacijo za pomoč v vašem sistemu Windows 10, da oddate svojo poizvedbo. Za to kliknite na Odprite aplikacijo Get Help in potrdite poziv s klikom na Odprite Get Help gumb.

2B. Prav tako lahko uporabite različico brskalnika da predložite svoj problem. Če želite to narediti, kliknite na Pridobite podporo povezava.
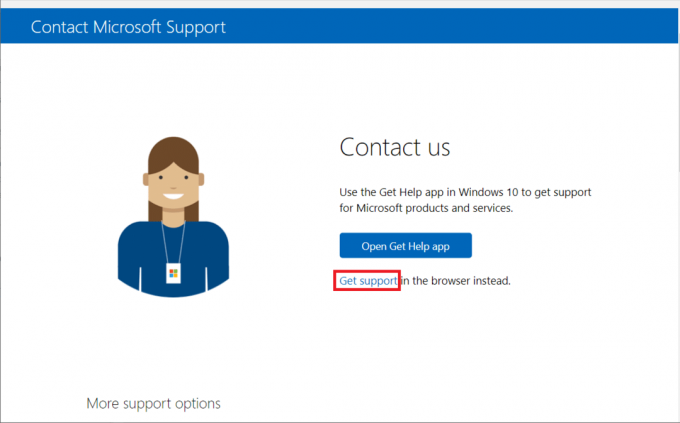
3. Zdaj pa tip tvoj problem v Povejte nam svojo težavo, da vam lahko zagotovimo pravo pomoč in podporo polje in zadeti Vnesite.
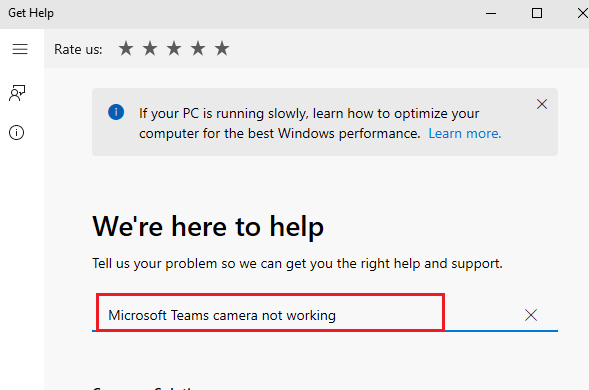
4. Nato odgovorite na vprašanja, kot vam ustreza, in končno bi rešili težavo z nedelovanjem videoklica Microsoft Teams.

Priporočeno:
- Kako vklopiti temni način Microsoft Outlook
- Popravi kodo napake 5003 za povečavo ni mogoče povezati
- Kako popraviti zamik skupne rabe zaslona Discord
- Kako poslati Skype kodo v pravilni obliki
Upamo, da vam je bil ta priročnik koristen in da ste ga lahko popravili Videoklic Microsoft Teams ne deluje. Lahko se obrnete na nas s svojimi vprašanji in predlogi. Še naprej obiskujte našo stran za več kul nasvetov in trikov, in pustite svoje komentarje spodaj. Sporočite nam, kaj se želite naučiti naslednje.



