Kako odstraniti in znova namestiti gonilnike v sistemu Windows 10
Miscellanea / / March 14, 2022

Gonilniki so glavne komponente, potrebne za interakcijo strojne opreme z operacijskim sistemom, da lahko izpolni vse naloge, kot je predvideno. Zaradi okvarjenega gonilnika lahko nastanejo številne težave, zaradi česar se lahko popraskate po glavi. Na srečo tako Microsoftovi razvijalci kot proizvajalci računalnikov zagotavljajo redne posodobitve gonilnikov, da bodo stvari delovale pravilno. Čeprav se pojavljajo težave, kot so poškodovani, manjkajoči ali nezdružljivi gonilniki. Danes bomo razpravljali o metodah za ponovno namestitev gonilnikov v operacijskem sistemu Windows 10, vključno z NVIDIA, AMD in Intel.

Vsebina
- Kako odstraniti in znova namestiti gonilnike v sistemu Windows 10
- Možnost I: Odstranite in znova namestite grafični gonilnik
- Možnost II: Odstranite in znova namestite zvočni gonilnik.
- Možnost III: Odstranite in znova namestite omrežni gonilnik
Kako odstraniti in znova namestiti gonilnike v sistemu Windows 10
Odstranitev in ponovna namestitev sistemskih gonilnikov bo izbrisala trenutni gonilnik, nameščen v sistemu, in ga nadomestila z najnovejšo različico. Pripravili smo metode za tri vrste gonilnikov: Grafika, Zvok, inomrežje, z razlago metode odstranitve in ponovne namestitve za vsakega posebej. Upoštevajte pravilen način za ponovno namestitev gonilnikov Windows 10.
Možnost I: Odstranite in znova namestite grafični gonilnik
Za gladko vizualno izkušnjo brez zamikov morate imeti v sistemu nameščen najnovejši grafični gonilnik. Če želite odstraniti in znova namestiti gonilnike Windows 10, sledite naslednjim korakom:
1. Pritisnite na tipka Windows, tip upravitelja naprav, in kliknite na Odprto.

2. Kliknite na puščica zraven Adapterji zaslona da bi ga razširili.

3. Z desno miškino tipko kliknite na voznik in izberite Odstranite napravo kot je prikazano spodaj.
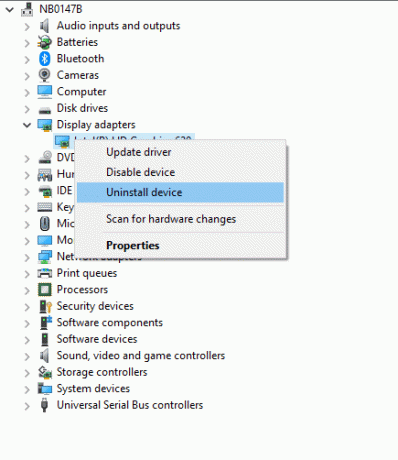
3. Na zaslonu se prikaže opozorilni poziv. Označite polje Izbrišite programsko opremo gonilnika za to napravo in kliknite Odstrani.
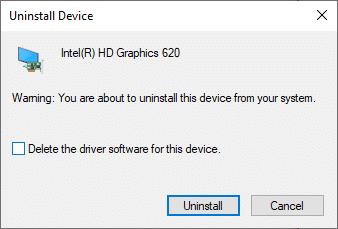
4 Obiščite spletno mesto proizvajalca da ročno prenesete gonilnik v skladu s sistemskimi specifikacijami. na primer
- Intel

- AMD

- oz NVIDIA

5. Zaženite prenesena datoteka .exe za namestitev gonilnikov.
Preberite tudi:Kako ugotoviti, ali vaša grafična kartica umira
Možnost II: Odstranite in znova namestite zvočni gonilnik
Gonilnik zvoka je nekaj, kar potrebujete skoraj vsak dan, ne glede na to, za kaj uporabljate računalnik; naj gre za pretakanje filmov na Netflixu ali za igranje svojih najljubših iger ali za klic prijateljev, družine ali sodelavcev. Prvi korak te ponovne namestitve gonilnikov Metoda NVIDIA je odstranitev.
1. Kosilo Upravitelj naprav kot prej in razširite Krmilniki zvoka, videa in iger kategorijo, kot je prikazano spodaj.
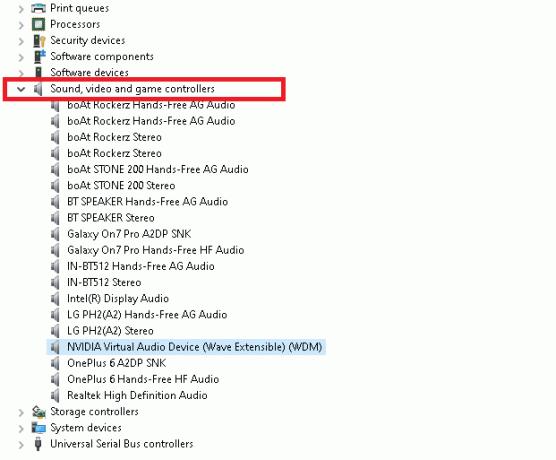
2. Z desno miškino tipko kliknite na zvočni gonilnik (npr. NVIDIA Virtual Audio Device (Wave Extensible) (WDM) ) in izberite Odstranite napravo, kot je prikazano.
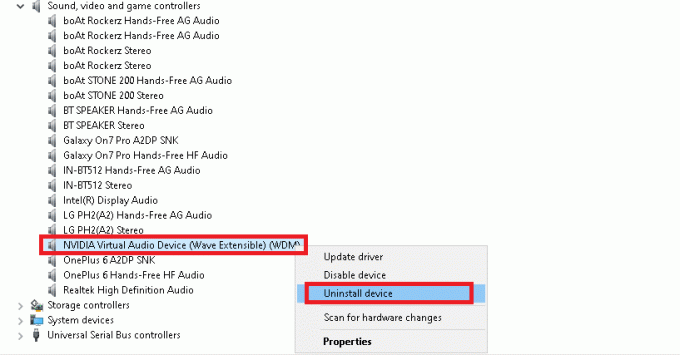
3. Zdaj potrdite polje Izbrišite programsko opremo gonilnika za to napravo in potrdite opozorilni poziv s klikom Odstrani.
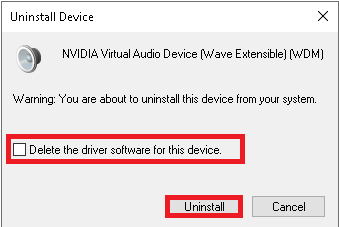
4. Odprite kateri koli spletni brskalnik in pojdite na Domača stran NVIDIA.
5. Tukaj kliknite na VOZNIKI iz zgornjega menija, kot je prikazano.

5. Poiščite in prenesite gonilnik, ki ustreza različici sistema Windows na vašem računalniku, kot je prikazano spodaj.

6. Po prenosu dvokliknite na prenesena datoteka in sledite navodilom za namestitev.
TudiPreberite: Popravite Windows 10 Ni nameščenih zvočnih naprav
Možnost III: Odstranite in znova namestite omrežni gonilnik
Za najbolj gladko omrežno povezljivost v vašem sistemu znova namestite gonilnike Windows 10, kot sledi:
1. Kosilo Upravitelj naprav Iz Meni za iskanje v sistemu Windows.

2. Z desno miškino tipko kliknite na voznik in izberite Odstranite napravo kot je prikazano.

3. Na zaslonu se prikaže opozorilni poziv. Potrdite polje z naslovom Izbrišite programsko opremo gonilnika za to napravo in potrdite s klikom Odstrani.

4. Obiščite spletno stran proizvajalca, npr. Intel.

5. Najti in Prenesi gonilnike, ki ustrezajo različici sistema Windows na vašem računalniku.
6. Po prenosu dvokliknite na prenesena datoteka in sledite navodila na zaslonu da ga namestite.
Priporočeno:
- Kako ponastaviti Windows 10 brez izgube podatkov
- Kako povrniti gonilnike v operacijskem sistemu Windows 10
- Kako namestiti grafično orodje v operacijskem sistemu Windows 11
- Kako popraviti zvočno storitev, ki ne deluje v sistemu Windows 10
Naučil si se kako odstraniti in znova namestiti gonilnike v sistemu Windows 10/7. Upamo, da se vam je ta članek zdel koristen. Še naprej obiskujte našo stran za več kul nasvetov in trikov, in pustite svoje komentarje spodaj.



