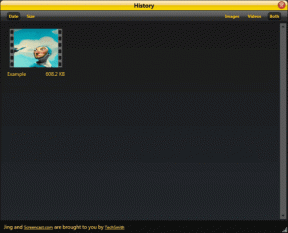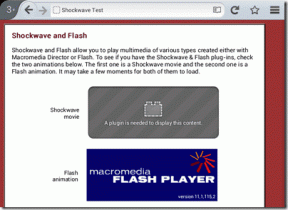8 najboljših funkcij in nastavitev pisala Galaxy S22 Ultra S, ki jih morate poznati
Miscellanea / / March 14, 2022
The Samsung Galaxy S22 Ultra vključuje S Pen, ki omogoča številne prednosti. Samsung ima za to skromno pisalo več odličnih funkcij. Od beleženja in ustvarjanja čudovitih priložnostnih logotipov do s klikom na fotografije in videoposnetke, je sposoben toliko. In če želite iz tega kar najbolje izkoristiti, je tukaj nekaj funkcij pisala Galaxy S22 Ultra S Pen, ki jih morate poznati.

To so preprosti triki, ki vam bodo pomagali kar najbolje izkoristiti S Pen. In najboljše je, da jih je enostavno obvladati.
Tukaj so najboljše funkcije in nastavitve pisala Galaxy S22 Ultra S Pen. Začnimo. Toda pred tem,
- Oglejte si te kul Samsung Galaxy S22 nasveti in triki
- Tukaj so najboljši brezžični polnilniki za Samsung Galaxy S22 serije pametnih telefonov
1. Naredite izbirne posnetke zaslona
Ali sovražite postopek, da naredite posnetek zaslona in nato izrežete nepotreben del? Če je odgovor pritrdilen, vam bo všeč nastavitev Smart Select peresa S Pen. Ta funkcija vam omogoča, da shranite le potreben del. Deluje skoraj povsod, naj bo to spletna objava, domača stran telefona ali aplikacija.
Če želite omogočiti selektivne posnetke zaslona, vzemite S Pen in tapnite Smart Select v meniju na desni. Zdaj izberite del, ki ga želite shraniti. Ko končate, tapnite ikono Shrani in to je vse!


Telefon bo shranil nove posnetke zaslona v galerijo telefona.
2. Naredite hitre zapiske
Ali ste vedeli, da lahko hitro beležite tudi, ko je telefon zaklenjen? Imenovana beležka za izklop zaslona vam omogoča zapisovanje kratkih zapiskov, ne da bi odklenili telefon. Vse kar morate storiti je, da izvlečete S Pen in začnete pisati.

Vendar se morate pred tem prepričati, da je nastavitev omogočena. Če želite to narediti, pojdite na Nastavitve > Napredne funkcije in nato na S Pen.


Ko ste vklopljeni, preklopite stikalo poleg možnosti Zapis izklopa zaslona.
3. Ustvarite hitre opombe
drugega izvrstna funkcija Notes vam omogoča, da kadar koli odprete aplikacijo Notes. Za to samo pritisnite gumb S Pen in dvakrat tapnite zaslon telefona.
Če želite zagotoviti, da je ta izvrstna funkcija omogočena, pojdite na nastavitve pisala S Pen (pod Napredne funkcije) in preklopite stikalo za hitro ustvarjanje zapiskov.
4. S Pen Odklepanje
Če imate izjemno kratek čas zaslona, se bo vaš telefon pogosteje zaklenil, medtem ko nekaj berete. Medtem ko odklepanje z obrazom olajša stvari, lahko svoj Galaxy S22 Ultra odklenete s pisalom S Pen.
Če želite omogočiti to funkcijo, pojdite na nastavitve S Pen in preklopite stikalo za S Pen Unlock. Torej naslednjič, ko vas telefon zaklene (in če imate v roki S Pen), pritisnite gumb S Pen in telefon se bo samodejno odklenil. In verjemite mi, to je čudovita lastnost.


Seveda obstajajo nekateri varnostni ukrepi. Na primer, vaš telefon se ne bo samodejno odklenil, ko je S Pen odklopljen. Torej, če je vaš telefon idealno ležal približno 2 minuti ali več, se ne bo odklenil, tudi če pritisnete gumb S Pen.
5. Premešajte med načini kamere kot profesionalec
S pritiskom na gumb S Pen lahko z lahkoto kliknete selfije in fotografije. Z novo ponovitvijo lahko tudi preklapljate med različnimi načini s preprostim potegom s pisalom S Pen. Za to boste morali omogočiti Air Actions v nastavitvah S Pen. Ko ga najdete, se pomaknite navzdol in tapnite možnost za kamero, da si ogledate vse poteze.


Zdaj morate odpreti aplikacijo Camera in jih preizkusiti vse. Naša najljubša je poteza za povečanje/pomanjšanje. kaj pa ti? Edina omejitev je, da boste potrebovali nekaj časa, da obvladate te kretnje.
6. Zmanjšajte aplikacijo na sličico
Če pogosto potrebujete a neprekinjen opomnik o čakajoči nalogi, potem pomaga funkcija Pogled. Stran aplikacije ali aplikacije zmanjša na sličico, ki ostane na domači strani, dokler je ne odprete ali odstranite ročno. Kot smo že omenili, deluje kot stalni opomnik. Lahko pa ga uporabite tudi za hitro sklicevanje na stvari med dvema spletnima stranema ali aplikacijama. Preprosto morate premakniti miškin kazalec nad sličico in ko končate, odstranite S Pen in preklopi se nazaj v način sličic.
Če želite aplikacijo zmanjšati na sličico, odprite element (naj bo to galerija ali spletna stran) in vzemite pisalo S Pen iz njegovega gnezda. Nato tapnite meni Air Command in tapnite Pogled.


Stran ali aplikacija bo takoj spremenjena v sličico. Ko ga boste naslednjič želeli odpreti, premaknite miškin kazalec s pisalom S Pen nad njim in aplikacija se bo odprla neposredno.
To funkcijo smo uporabili, da nas opomni na čakajoče stvari, kot so priprava e-pošte, branje člankov itd. Edina omejitev je, da imate en pogled. Če torej pogledate drugič, bo prvi izginil.

Če želite ročno odstraniti pogled, ga pritisnite in pridržite ter ga povlecite do možnosti Odstrani na vrhu zaslona.
7. Pretvorite na poti
Druga kul funkcija Galaxy S22 Ultra S Pen je vgrajena funkcija Prevajalnik za prevajanje besed na poti. Ena od prednosti te metode je, da vam ni treba preklapljati med Google Prevajalnikom in aplikacijo/stran, ki jo trenutno uporabljate. Lahko ga prevedete takoj.
Vse kar morate storiti je, da se dotaknete možnosti Prevedi v meniju Air Command in izberete jezik. Ko končate, tapnite besedo, ki jo želite prevesti, in to je to.


Uporabite ga lahko za pretvorbo celih odstavkov. Za to tapnite ikono T na vrhu, izberite odstavek in pustite, da telefon naredi svojo čarobnost.


Hkrati lahko tudi zamenjate jezik, tako da tapnete ikono za preklop.
8. Prilagodite meni
Meni S Pen ima veliko možnosti. Če pa ne uporabljate vseh, lahko nekatere aplikacije odstranite iz menija. Na srečo je odstranjevanje aplikacij in upravljanje aplikacij enostavno in preprosto.
Če želite to narediti, tapnite majhno ikono Nastavitve v meniju Bližnjice in izberite Bližnjice. Ko končate, dodajte in odstranite aplikacije glede na vaše zahteve.
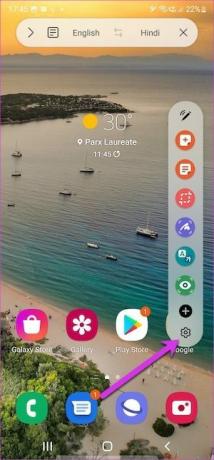

In ko naslednjič izvlečete S Pen, boste imeli prilagojen meni bližnjic, ki bo strmel vame.
Ink In
Poleg različnih nasvetov in trikov je S Pen tudi odličen fidget. Če pa ga vzamete ven za vrtenje, ne pozabite vklopiti možnosti »Opozori, če je pisalo S Pen za seboj«.