Popravite napako gonilnika Bluetooth v sistemu Windows 10
Miscellanea / / March 16, 2022
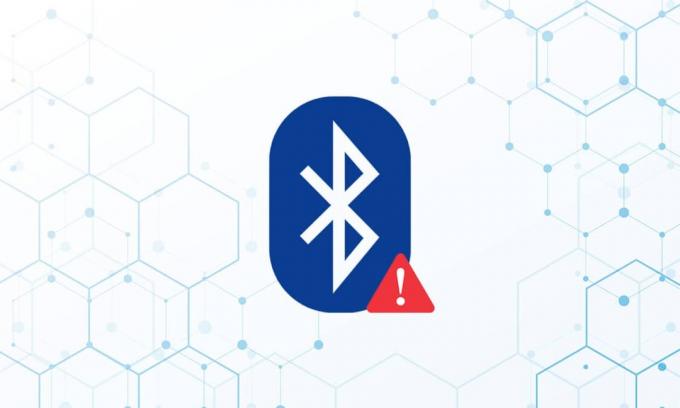
V računalniku z operacijskim sistemom Windows 10 so te dni težave s periferno napravo Bluetooth precej tipične. Manjkajoči generični gonilnik Bluetooth je ena takih težav, s katerimi smo se pravkar srečali. Težava z gonilnikom Bluetooth se lahko pojavi, ko povežete zvočnik, tipkovnico ali miško Bluetooth na računalnik z operacijskim sistemom Windows 10. Pomanjkanje splošnega gonilnika Bluetooth v vašem računalniku je lahko posledica čakajočih nadgradenj sistema Windows 10 ali poškodovanega gonilnika. Ta težava se lahko pojavi kot posledica zastarelih gonilnikov naprav, ki so bili skriti, ali okvarjenih sistemskih datotek. Prenesite in namestite najnovejšo CU. To ponavljajočo se težavo lahko odpravite tako, da zaženete orodje za odpravljanje težav Bluetooth, odstranite in znova namestite gonilnik Bluetooth ter uporabite orodja za popravilo sistemskih datotek (SFC/DISM). Danes bomo v tej objavi preučili nekaj možnih vzrokov za to težavo z napako gonilnika Bluetooth v sistemu Windows 10, pa tudi nekaj možnih rešitev. Sledite metodam za odpravljanje težave z gonilnikom Bluetooth v sistemu Windows 10.

Vsebina
- Kako popraviti napako gonilnika Bluetooth v sistemu Windows 10
- Preliminarni pregledi
- 1. način: Zaženite orodje za odpravljanje težav Bluetooth
- 2. način: Posodobite gonilnike
- 3. način: Zaženite skeniranje SFC in DISM
- 4. način: Posodobite Windows
- 5. način: Posodobite skrite gonilnike
- 6. način: Znova namestite gonilnike
- 7. način: povrnitev nedavnih posodobitev
- 8. način: Ponastavite računalnik
Kako popraviti napako gonilnika Bluetooth v sistemu Windows 10
Možno je, da ne sledite natančno korakom za seznanjanje, če naprave Bluetooth ne morete povezati z operacijskim sistemom Windows. Ker je združevanje teh naprav včasih težavno, natančno sledite navodilom. Preden začnete, se prepričajte, da ste pritisnili njihov gumb za seznanjanje in da je pripomoček v načinu seznanjanja. Če tega ne storite, Bluetooth ne bo mogel prepoznati naprav v vašem računalniku. Morda obstajajo tudi druge razlage za napako pri vzpostavljanju povezave Bluetooth, vendar vam bodo te metode pomagale pri reševanju težave z napako gonilnika Bluetooth v sistemu Windows 10.
Preliminarni pregledi
Preden greste skozi metode za odpravljanje težav, sledite danim predhodnim preverjanjem.
1. korak: Preverite, ali je Bluetooth vklopljen
Spodnja metoda bo pokazala, kako preveriti, ali je vaš Bluetooth vklopljen:
1. Pritisnite na Tipke Windows + I skupaj odpreti Nastavitve.
2. Izberite Naprave Tab.
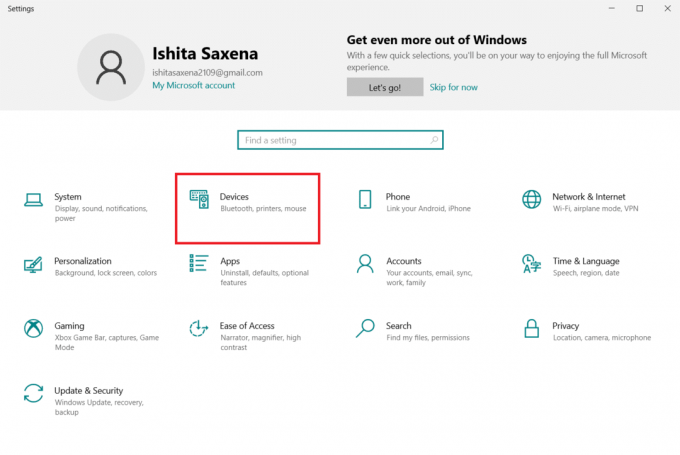
3. Izberite Bluetoothin druge naprave.
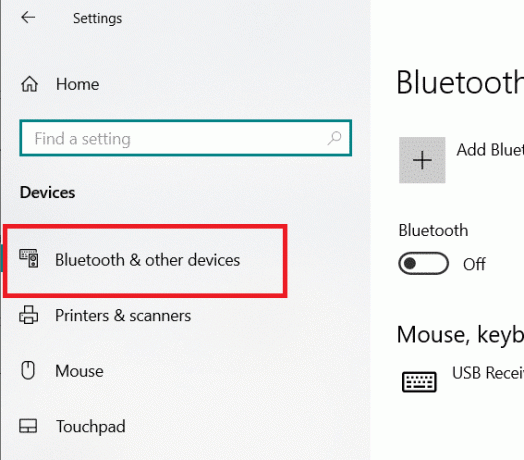
4. Zagotovite, da Bluetooth je obrnjen Vklopljeno.

2. korak: Izklopite letalo
Če želite odpraviti napako gonilnika Bluetooth v sistemu Windows 10, se prepričajte, da je vklopljen način za letalo. Če je temu tako, ga onemogočite, preden se poskusite povezati z napravami Bluetooth. Če želite izklopiti način za letalo, pritisnite gumb na tipkovnici prenosnika ali sledite spodnjim navodilom:
1. Pritisnite na Tipke Windows + I hkrati odpreti Nastavitve.
2. Izberite Omrežje in internet.
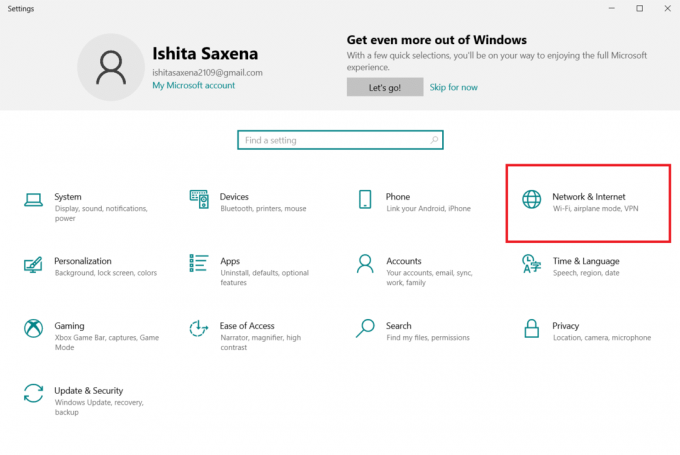
3. Kliknite na Letalski način in se prepričajte, da je stikalo obrnjeno Izklopljeno.

3. korak: Preverite, ali vaša naprava Bluetooth deluje v redu
Bluetooth je v nekaterih napravah privzeto aktiviran in ko vklopite Bluetooth na drugi napravi, vas bo pozval, da se povežete. Če ne deluje, poskusite:
- Pred nadaljevanjem uporabe izklopite napravo za nekaj sekund.
- Prepričajte se, da je pripomoček v dosegu Bluetooth.
- Napravo Bluetooth hranite stran od naprav USB, ki niso zaščitene. Posledično je lahko vaša povezljivost ovirana.
- Če vaš pripomoček dobro deluje, ga poskusite znova povezati.
Prikazali smo naslednje korake za preverjanje naprave Bluetooth
1. Zaženite meni Nastavitve sistema Windows s pritiskom na Windows + Iključi skupaj.
2. Kliknite na Naprave.

3. Poiščite napravo ki povzroča težave, kliknite nanj in izberite Odstranite napravo in odstranitev potrdite s klikom da.

4. Kliknite na Bluetooth in druge naprave nastavitve.
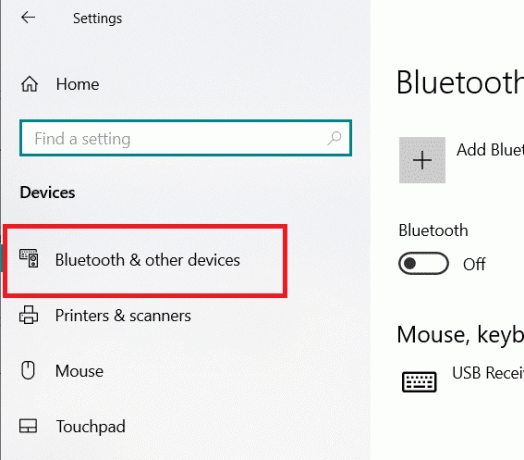
5. Kliknite na Dodajte Bluetooth ali drugo napravo.

6. Kliknite na Bluetooth. Dovolite sistemu, da poišče združljive naprave.
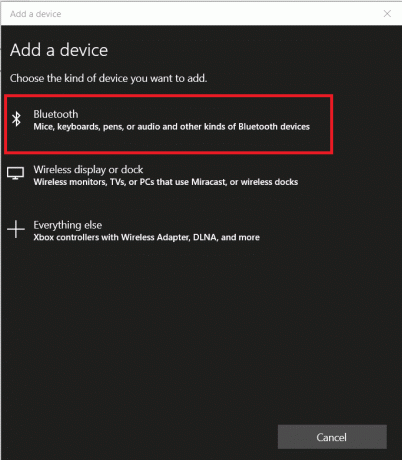
7. Kliknite napravo, ki jo želite povezati.
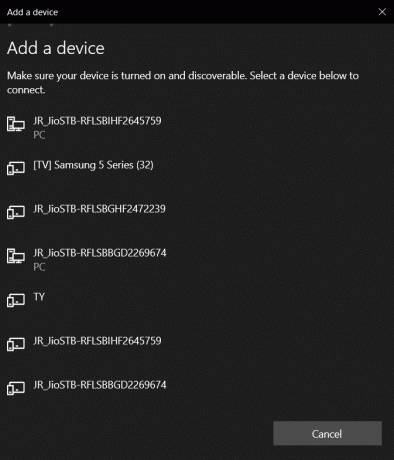
Preberite tudi:Kako namestiti Bluetooth na Windows 10
1. način: Zaženite orodje za odpravljanje težav Bluetooth
Uporabite Windows 10 vgrajeno orodje za odpravljanje napak Bluetooth, če nič od zgoraj navedenega ni delovalo. Windows 10 ima več vgrajenih orodij za odpravljanje težav, namenjenih reševanju notranjih težav.
1. Pritisnite Tipke Windows + I istočasno zagnati Nastavitve.
2. Izberite Posodobitev in varnost.
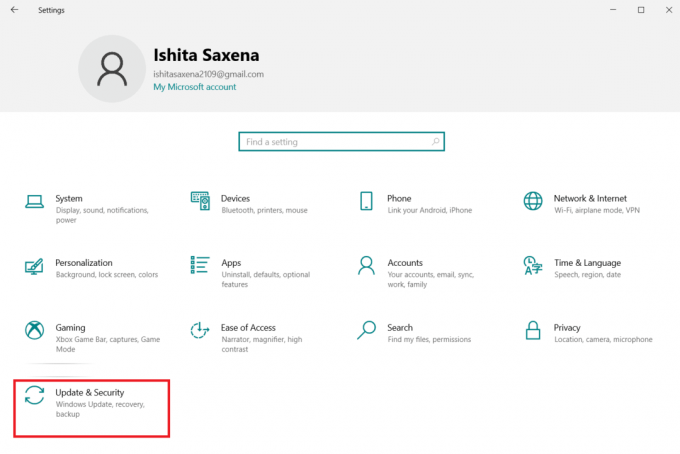
3. Izberite Odpravljanje težav iz levega podokna.

4. Pomaknite se navzdol in kliknite Dodatna orodja za odpravljanje težav.

5. Kliknite na Bluetooth in izberite Zaženite orodje za odpravljanje težav.
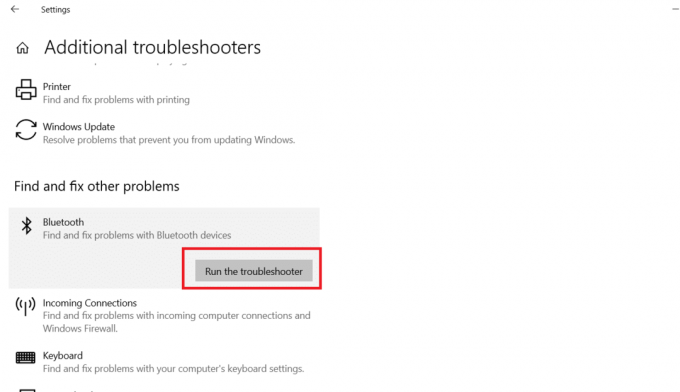
6. Ponovno zaženite napravo ko je odpravljanje težav končano, in preverite, ali lahko dostopate do splošnega gonilnika Bluetooth.
2. način: Posodobite gonilnike
Posodabljanje gonilnika je edini pristop, ki lahko popravi vašo napako gonilnika Bluetooth v sistemu Windows 10. Verjetno ste o tem prebrali milijonkrat, vendar bi lahko bilo koristno. Torej, če vaš voznik ni bil posodobljen prek sistema Windows Posodobite, pojdite v Upravitelj naprav in ročno prenesite najnovejši gonilnik za svojo napravo Bluetooth.
1. Pritisnite na tipka Windows, tip Upravitelj naprav in kliknite na Odprto.

2. Dvakrat se dotaknite Bluetooth da bi ga razširili.

3. Z desno tipko miške kliknite Generic Bluetooth Adapter. Izberite Posodobite gonilnik.
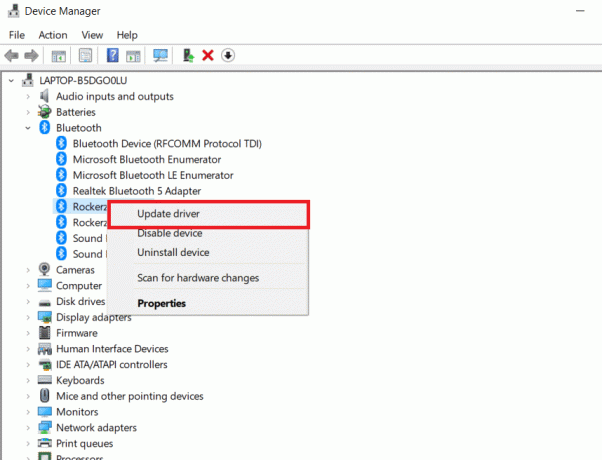
4. Kliknite na Samodejno iskanje gonilnikov.
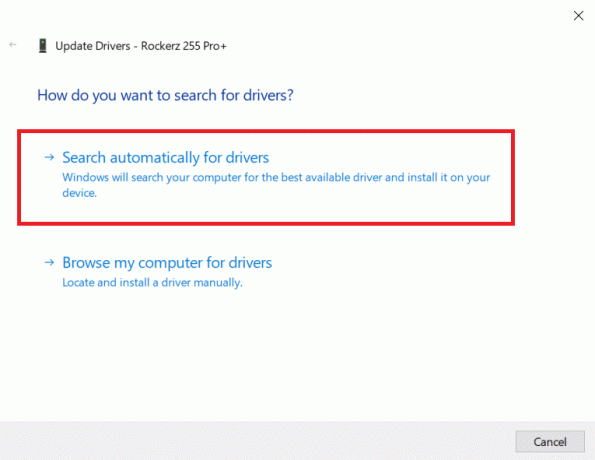
The Gonilnik Bluetooth bo našel Windows.
Preberite tudi:Kako preimenovati naprave Bluetooth v sistemu Windows 10
3. način: Zaženite skeniranje SFC in DISM
Hitro nihanje moči lahko povzroči, da se komponente sistema poškodujejo, kar povzroči napake, kot je manjkajoč generični gonilnik Bluetooth. Uporabi sistemsko datoteko pomožno orodje za preverjanje, ki vam bo pomagalo, če je temu tako. Naslednji so koraki, ki jih je treba izvesti:
1. Pritisnite na tipka Windows, tip ukazni poziv in kliknite na Zaženi kot skrbnik.

2. Kliknite na da v Nadzor uporabniškega računa hitro.
3. Vrsta sfc /scannow in pritisnite Vnesite ključ teči Preverjevalnik sistemskih datotek skeniranje.

Opomba: Začelo se bo skeniranje sistema, ki bo trajalo nekaj minut. Medtem lahko nadaljujete z opravljanjem drugih dejavnosti, vendar pazite, da ne zaprete okna po nesreči.
Po zaključku skeniranja se prikaže eno od teh sporočil:
- Zaščita virov Windows ni odkrila nobenih kršitev integritete.
- Zaščita virov Windows ni mogla izvesti zahtevane operacije.
- Zaščita virov Windows je našla poškodovane datoteke in jih uspešno popravila.
- Zaščita virov Windows je odkrila poškodovane datoteke, vendar nekaterih ni mogla popraviti.
4. Ko je skeniranje končano, ponovni zagonvaš računalnik.
5. Spet zagon Ukazni poziv kot skrbnik in izvedite dane ukaze enega za drugim:
dism.exe /Online /cleanup-image /scanhealthdism.exe /Online /cleanup-image /restorehealthdism.exe /Online /cleanup-image /startcomponentcleanup
Opomba: Za pravilno izvajanje ukazov DISM morate imeti delujočo internetno povezavo.

4. način: Posodobite Windows
Podobne težave se lahko pojavijo, če je odstranjena posodobitev sistema Windows 10. Tudi če temu ni tako, obdržite operacijski sistem posodobljeno odpravlja množico napak in težav. Zato vam priporočamo, da v napravo prenesete in namestite najnovejši varnostni popravek, tako da sledite spodnjim navodilom:
1. Pritisnite Tipke Windows + R hkrati odpreti Nastavitve.
2. Kliknite na Posodobitev in varnost.
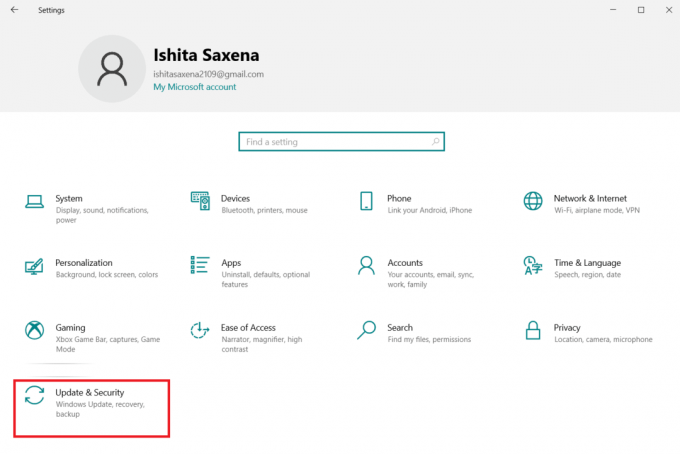
3. Kliknite na Preveri za posodobitve.
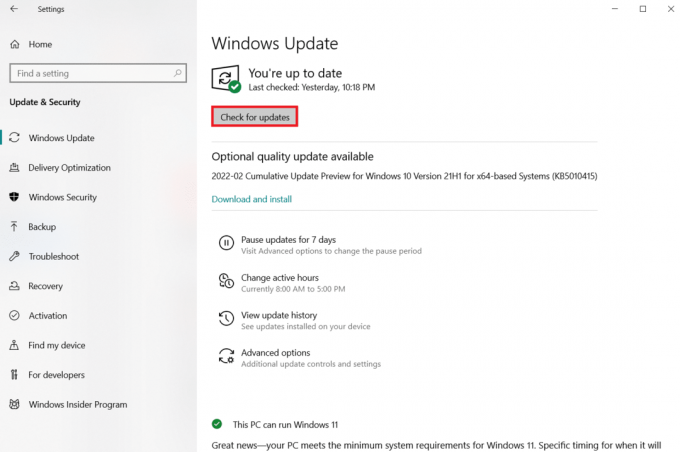
4A. Kliknite Namestiti zdaj če želite prenesti in namestiti najnovejšo razpoložljivo posodobitev.
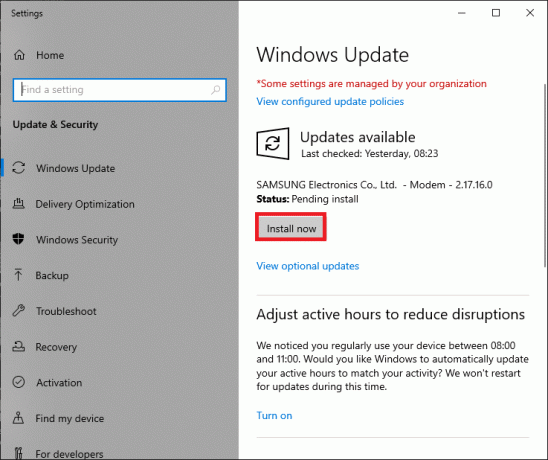
4B. Če je vaš sistem že posodobljen, se bo prikazal Ste na tekočem sporočilo.
Preberite tudi:Kako odpraviti težave z Bluetooth v sistemu Windows 10
5. način: Posodobite skrite gonilnike
Sistem v takih primerih ne zazna nekaterih gonilnikov strojne opreme, ker so skriti, kar povzroči napako Missing Generic Bluetooth Driver. Tukaj je opisano, kako najti in posodobiti skrite gonilnike.
1. Pritisnite na tipka Windows, tip Upravitelj naprav in kliknite na Odprto.

2. Izberite Ogled in kliknite na Pokaži skrite naprave.
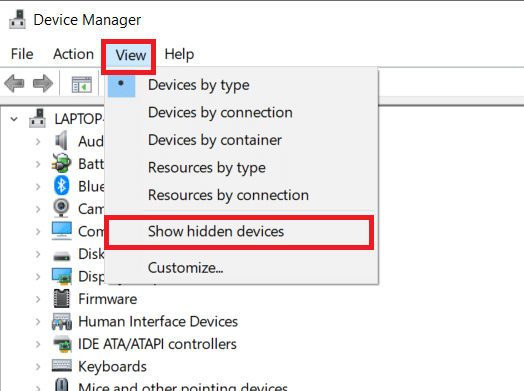
3. To bo prikazalo vse skriti gonilniki v trenutnem oknu. Dvokliknite, da razširite Bluetooth.
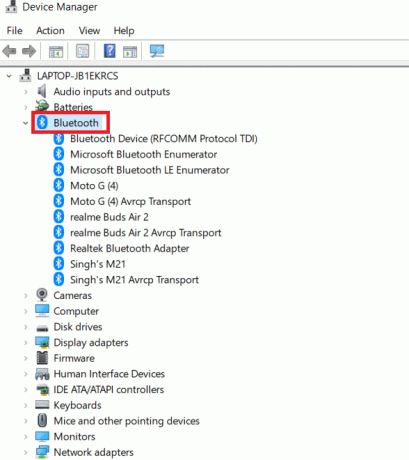
4. Z desno tipko miške kliknite skrite gonilnike naprav in izberite Posodobite gonilnik.
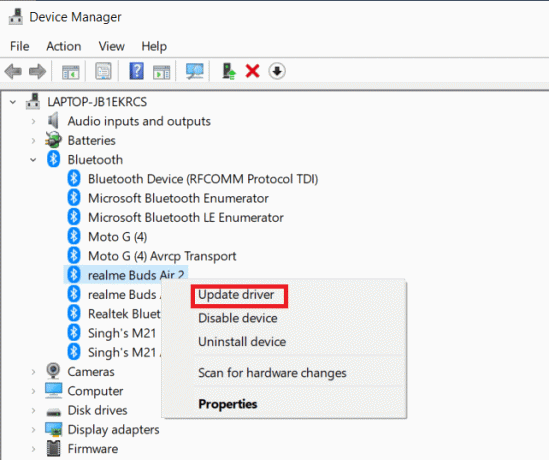
6. način: Ponovno namestite gonilnike
Popravi napako gonilnika Bluetooth v težavi z operacijskim sistemom Windows 10 se lahko pojavi tudi, če je obstoječi gonilnik naprave poškodovan. Če želite odpraviti to težavo z napako gonilnika Bluetooth v sistemu Windows 10, pojdite na spletno mesto proizvajalca in prenesite/namestite potreben gonilnik. Evo, kako začeti:
1. Pritisnite na tipka Windows, tip Upravitelj naprav in kliknite na Odprto.

2. Dvokliknite na Bluetooth razširiti.
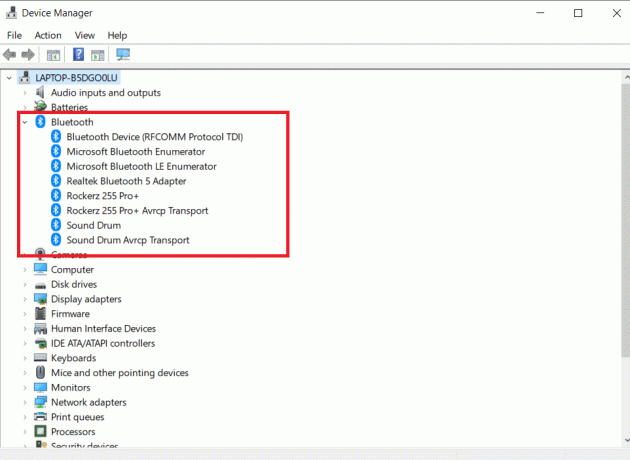
3. Z desno tipko miške kliknite vaš Bluetooth adapter. Kliknite na Odstraninapravo.
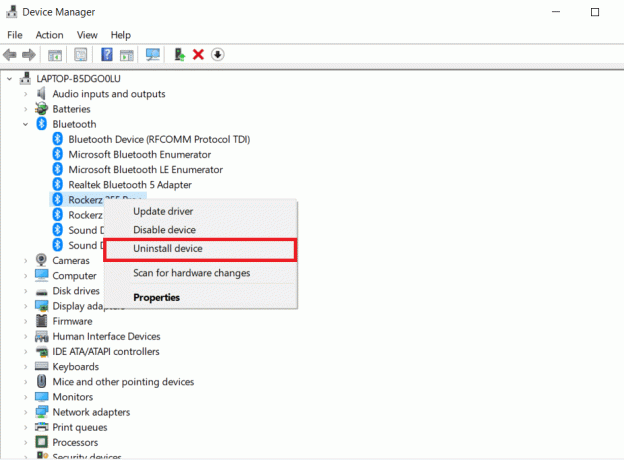
4. Če se prikaže potrditveno okno, izberite Odstrani še enkrat.
5. Ponovite to postopek dokler niso odstranjeni vsi gonilniki v razdelku Bluetooth.
6. Ko ste izbrisali vse Gonilniki za Bluetooth, pojdite na spletno mesto proizvajalca (npr. Lenovo) in prenesite najnovejši gonilnik za vaš sistem.
Opomba: Priložil sem gonilnik Bluetooth za Lenovo. V Googlu lahko poiščete proizvajalca vašega prenosnika.
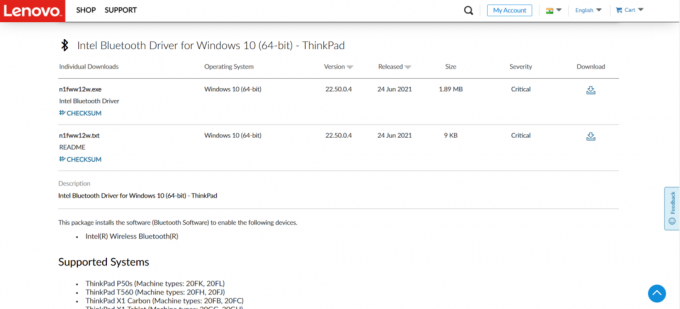
Preberite tudi:Popravite, da se Bluetooth ne more izklopiti v sistemu Windows 10
7. način: povrnitev nedavnih posodobitev
Če imate po nedavni nadgradnji operacijskega sistema težave s težavo Generic Bluetooth Driver, se vrnite na prejšnjo različico. To je lahko posledica okvarjene namestitve Build OS. Tukaj je opisano, kako začeti
1. Išči Nadzorna plošča v Windows iskalna vrstica. Kliknite na Odprto.

2. Kliknite na Ogled po: velike ikone. Izberite Program in funkcije.
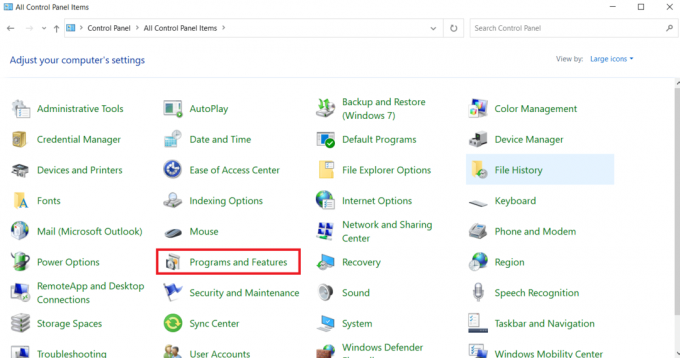
3. Pojdi do OgledNameščene posodobitve.
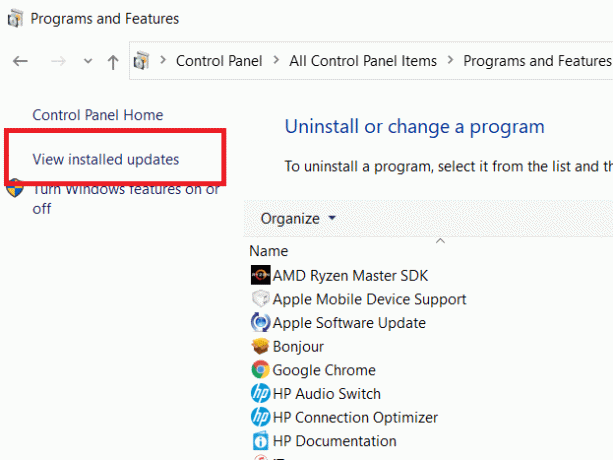
4. Izberite najnovejšo posodobitev popravka in izberite Odstrani z zgornjega traku.

5. Če Nadzor uporabniškega računa se prikaže poziv, kliknite na da za potrditev odstranitve.
Preberite tudi:Kaj je gonilnik naprave? Kako deluje?
8. način: Ponastavite računalnik
Ponastavite računalnik, če nobena od prejšnjih možnosti ne pomaga odpraviti manjkajočega splošnega Bluetooth.
1. Pritisnite Tipke Windows + I skupaj odpreti Nastavitve.
2. Izberite Posodobitev in varnost.
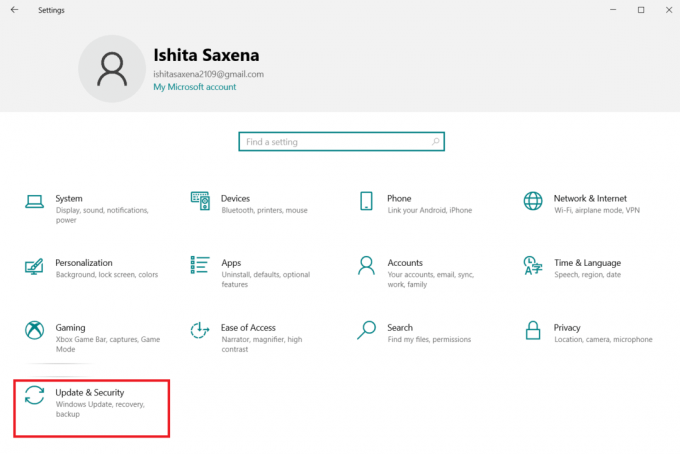
3. Izberite Obnovitev možnost v levem podoknu in kliknite na Začeti.
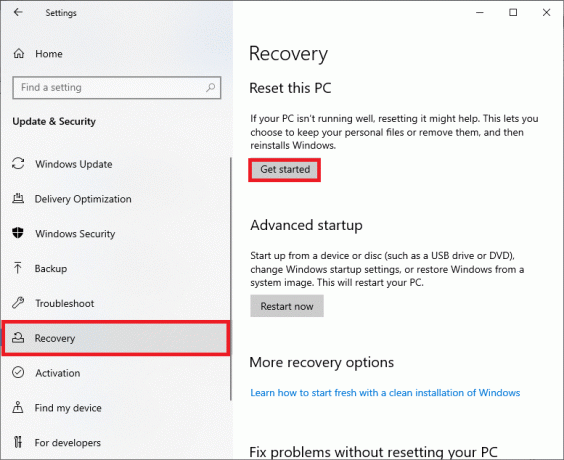
4. Zdaj izberite možnost iz Ponastavite ta računalnik okno. Obdrži moje datoteke možnost odstrani aplikacije in nastavitve, vendar obdrži vaše datoteke. The Odstranite vse možnost odstrani vse vaše datoteke, aplikacije in nastavitve.
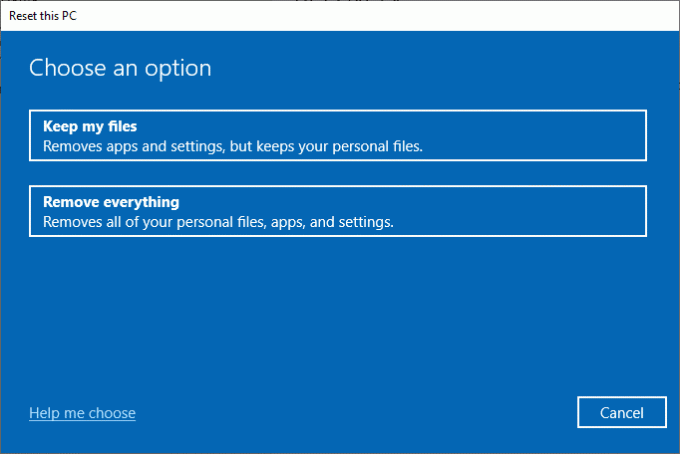
5. Kliknite na Prenos v oblak sledi Ponastaviti.
6. Sledite navodilom na zaslonu, da dokončate postopek ponastavitve. Na koncu preverite, ali ste odpravili obravnavano napako.
Pogosto zastavljena vprašanja (FAQ)
Q1. Kaj je napaka gonilnika Bluetooth?
odgovor: Če nimate nameščenega gonilnika naprave ali če imate zastarelo napravo, boste prejeli napako gonilnika Bluetooth.
Q2. Kaj se je zgodilo z mojim gonilnikom Bluetooth?
odgovor: Napake se bodo vedno pojavljale, če je vaš gonilnik Bluetooth star ali okvarjen. V večini primerov bo posodobitev gonilnika Bluetooth odpravila težavo.
Q3. Kaj povzroča okvare voznika?
odgovor: Večino težav z gonilniki naprav Windows povzročajo manjkajoči, poškodovani ali zastareli gonilniki. To je le eden od številnih razlogov, zakaj morate vedno posodabljati gonilnike naprav.
Priporočeno:
- Popravite, da splet Telegram ne deluje
- Kako ponastaviti komponente Windows Update v sistemu Windows 10
- Popravite, da kamera ne deluje v ekipah
- Popravite Windows 10 Audio Crackling
Upamo, da so vam bile te informacije koristne in da ste lahko ugotovili, kako popraviti napaka gonilnika bluetooth v težavi z operacijskim sistemom Windows 10. Sporočite nam, katera tehnika je bila za vas najbolj koristna. Če imate kakršna koli vprašanja ali pripombe, uporabite spodnji obrazec.



