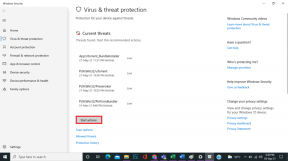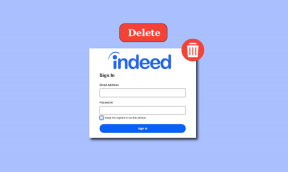Kako odpraviti težavo s počasnimi hitrostmi prenosa v trgovini Windows
Miscellanea / / November 29, 2021
Microsoft je v operacijski sistem Windows 10 prinesel hordo novih sprememb in funkcij, ena izmed njih je Windows Store. Bilo je kasneje preimenovana v Microsoft Store. To je cilj na enem mestu za vse aplikacije Windows. Verjetno so vzeli list iz Applove knjige. Kakorkoli že, Windows Store omogoča neverjetno preprosto iskanje novih aplikacij, jih namestite, in jih posodabljajte, vse iz enega samega vmesnika.

Vse je kul, dokler Windows Store ne preneha normalno delovati. Kaj se zgodi, ko začnete nov prenos in opazite, da je hitrost prenosa počasna?
V zadnjem času se je več uporabnikov pritoževalo, da so hitrosti prenosa Windows Store bodisi izjemno počasne ali pa sploh ne delujejo. Tukaj so vse možne rešitve, s katerimi lahko poskusite odpraviti težavo s počasno hitrostjo prenosa v trgovini Windows.
1. Posodobite Windows
Če je znana napaka, povezana s trgovino Windows, je Microsoft morda že izdal popravek, da bi jo popravil. Odprite Nastavitve tako, da pritisnete tipko Windows + I in kliknete Posodobitev in varnost, da preverite nove posodobitve pod Windows Update.

Prenesite in namestite, če obstaja posodobitev, in znova zaženite Windows Store, da znova preverite.

2. Microsoftovi strežniki ne delujejo
Windows Store deluje na Microsoftovi lastniški platformi storitev računalništva v oblaku, imenovani Azure. Down Detector je kul spletno mesto, ki zazna izpade storitev za številne pomembne ponudnike, kot so Facebook, Apple in Microsoft Azure.

Preverite, ali obstajajo poročila o nedelovanju storitve v vaši regiji. Če je odgovor pritrdilen, se prepričajte, da se ukvarjajo s težavo, ko berete ta priročnik.
Obiščite Detektor navzdol
Tudi na Guiding Tech
3. Preverite hitrost interneta
Ne krivimo proizvajalcev za vse, kar se dogaja na našem računalniku. Lahko je prekinjena internetna povezava. Preverite hitrost prenosa tako, da obiščete SpeedTest in se prepričajte, da dobite hitrosti, ki jih plačujete svojemu ponudniku internetnih storitev.

Če je hitrost počasnejša od tiste, za katero ste se dogovorili, znova zaženite usmerjevalnik in če to ne pomaga, pokličite svojega ponudnika internetnih storitev in naj vam popravi težavo.
Obiščite SpeedTest
4. Trgovina Windows je zasedena
Trgovina Windows uporablja paketno obdelavo za prenos in posodabljanje aplikacij v vašem računalniku. To pomeni, da se v danem trenutku hkrati prenaša le nekaj aplikacij. Odprite Windows Store in preverite, ali je zasedena s prenosom drugih aplikacij. In če je, potem bo čakalna vrsta za prenos. Bodi potrpežljiv.

Če so na zgornjem posnetku zaslona aktivni ali čakajoči prenosi, jih boste namesto sporočila »Spremenjeno« videli, da se prenašajo. Če ne, preberite naprej.
5. Datum in čas
Neusklajenost datuma in časa se je zgodila pri meni v preteklosti na mojem namizju. Vsakič, ko sem ugasnil računalnik, sta datum in ura prenehala teči in ko bi se znova zagnal, je ura spet začela tiktakati. Nadležno kot hudič. Preverite, ali sta datum in ura na vašem računalniku pravilna, in če ne, z desno tipko miške kliknite pripomoček za datum v opravilni vrstici, da izberete možnost Prilagodi datum/čas.

Priporočam vam, da preklopite možnosti Samodejno nastavi čas in Nastavi časovni pas, če pa to ne deluje, lahko vedno nastavite uro in datum ročno.

Znova zaženite trgovino Windows, da preverite hitrost prenosa.
6. Odjava in nazaj
To rešitev sem predlagal za številne druge aplikacije in druge težave. Nekateri uporabniki so bili uspešni tudi s trgovino Windows. Odprite trgovino in kliknite na svojo profilno sliko na vrhu, da izberete svoje uporabniško ime.

Zdaj se lahko enostavno odjavite. Čeprav ni potrebno, vam priporočam, da znova zaženete računalnik, preden se znova prijavite.

Ko to storite, preverite, ali ste odpravili težavo s počasno hitrostjo prenosa v trgovini Windows.
Tudi na Guiding Tech
7. Orodje za odpravljanje težav v trgovini Windows
Windows 10 ima orodje za odpravljanje težav, ki ga lahko uporabite za odpravljanje težav. Kliknite ikono sistema Windows (meni Start) in poiščite "orodje za odpravljanje težav" in izberite Odpravljanje težav.

Videli boste seznam aplikacij in storitev za Windows, ki jih lahko odpravite tukaj. Pomaknite se do samega dna seznama, da poiščete aplikacije Windows Store in kliknite nanjo, da jo zaženete. Poglejte, če lahko kaj zazna.

8. Spremenite nastavitve za optimizacijo dostave
To je eleganten izraz, ki preprosto pomeni, da obstaja skrita nastavitev, ki omejuje največje hitrosti prenosa v trgovini Windows. Kaj? Ja, zahrbten. Pritisnite tipko Windows + I, da odprete Nastavitve in poiščete nastavitve za optimizacijo dostave.

Pomaknite se do dna in izberite Napredne možnosti.

Vklopite obe možnosti pod nastavitvami prenosa in premaknite drsnik na 100%. To bi moralo skrbeti za počasne hitrosti prenosa v trgovini Windows.

9. Izbrišite datoteke predpomnilnika Windows Store
Naredil nedavno Windows Update zmotili hitrosti prenosa v trgovini Windows? Tudi če temu ni tako, predlagam, da izbrišete povezane datoteke predpomnilnika, da se prepričate, da ne povzročajo napake. Poiščite in odprite ukazni poziv v meniju Start s skrbniškimi pravicami. Ko je odprt, izvedite spodnji ukaz.
wsreset

Ko sistem konča s čiščenjem hiše, bi morali videti sporočilo, kot je »Predpomnilnik za trgovino« je bil počiščen. Znova preverite hitrost prenosa v trgovini Windows tako, da prenesete katero koli aplikacijo.
10. Ponastavite Windows Store
Ne skrbite, ljudje. Ta rešitev ne bo izbrisala vaše nameščene aplikacije, ampak bo preprosto ponovno registrirala Windows Store v vaš računalnik in Microsoftov račun. Če kaj, bo odstranil nastavitve, povezane s trgovino Windows. Znova odprite Nastavitve tako, da pritisnete tipko Windows + I in Apps.

Pomaknite se, da poiščete Windows Store, kliknite nanjo, da se prikažejo napredne možnosti, in jo izberite.

Pomaknite se do dna zaslona, da ponastavite trgovino Windows.

Hitrost je nova normalnost
Mislim, da je ekipa razvijalcev želela zagotoviti, da je dovolj pasovne širine za brskanje po spletu, medtem ko se aplikacije in posodobitve prenašajo v ozadju. Tako lahko nadaljujete z drugimi opravili in prostim časom v sistemu Windows. Kljub temu lahko stvari opazno pospeši. Če ne, lahko poskusite druge rešitve.
Naslednji: Želite uporabljati Windows 10 v načinu tabličnega računalnika? Tukaj je 15 nasvetov in trikov, kako to narediti kot profesionalec.