Popravite, da desni klik opravilne vrstice ne deluje
Miscellanea / / March 18, 2022

Ko nadgradite svoj računalnik z operacijskega sistema Windows 7 ali 8 in preklopite na Posodobitev KB4034674, se lahko soočite z desnim klikom na opravilno vrstico, ki ne deluje. Nekaj uporabnikov je poročalo, da težava traja le nekaj minut, nekaj pa jih je poročalo, da ne morejo več z desno tipko miške klikniti opravilne vrstice. Vendar ni nobenih težav s funkcionalnostmi z levim klikom. Če z desno tipko miške kliknete meni Start ali opravilno vrstico in se kontekstni meni ne prikaže, vam lahko ta članek pomaga odpraviti težavo z nedelovanjem desnega klika v opravilni vrstici.

Vsebina
- Kako popraviti, da desni klik opravilne vrstice ne deluje
- 1. način: posodobite Windows
- 2. način: Znova zaženite Windows Explorer
- 3. način: Popravite sistemske datoteke
- 4. način: znova zaženite strežnik podatkovnega modela ploščic (če je na voljo)
- 5. način: prek Windows PowerShell
- 6. način: Zamenjajte mapo WinX
- 7. način: ponovno ustvarite uporabniški profil
- 8. način: Zaženite skeniranje virusov/zlonamerne programske opreme
- 9. način: Izvedite čisti zagon
- 10. način: ponastavite BIOS na privzeto
- 11. način: Izvedite obnovitev sistema
- 12. način: Ponastavite računalnik
Kako popraviti, da desni klik opravilne vrstice ne deluje
V tem priročniku smo sestavili seznam metod, ki vam lahko pomagajo popraviti, da desni klik v opravilni vrstici ne deluje. Metode so urejene glede na resnost težave in v skladu s stopnjo njihovega vpliva, da se težava odpravi. Sledite jim v enakem vrstnem redu, da dosežete najboljše rezultate.
Opomba: Preden poskusite spodaj opisane metode za odpravljanje težav, vam svetujemo, da držite tipko Shift, medtem ko desni klik na opravilni vrstici. To vam lahko pomaga začasno odpraviti težavo.
1. način: posodobite Windows
Obstaja nekaj možnosti, da imate v sistemu napake, zaradi česar z desno tipko miške na opravilni vrstici ne deluje težava. Microsoft občasno izdaja posodobitve da odpravite napake v vašem sistemu. Namestitev novih posodobitev vam bo pomagala odpraviti napake v vašem sistemu.
Zato vedno zagotovite, da uporabljate svoj sistem v njegovi posodobljeni različici. V nasprotnem primeru datoteke v sistemu ne bodo združljive s sistemskimi datotekami, ki vodijo do težave z desnim klikom v opravilni vrstici. Sledite spodnjim korakom za posodobitev operacijskega sistema Windows.
1. Pritisnite Tipke Windows + I istočasno zagnati Nastavitve.
2. Kliknite na Posodobitev in varnost ploščice, kot je prikazano.

3. V Windows Update zavihek, kliknite na Preveri za posodobitve gumb.

4A. Če je na voljo nova posodobitev, kliknite Namestiti zdaj in sledite navodilom za posodobitev.

4B. V nasprotnem primeru, če je Windows posodobljen, se bo prikazal Ste na tekočem sporočilo.

2. način: Znova zaženite Windows Explorer
Težavo, ki ne deluje z desnim klikom v opravilni vrstici, lahko takoj odpravite tako, da znova zaženete storitev Windows Explorer. Tukaj je kratek vodnik za ponovni zagon Windows Explorer storitev na vašem računalniku.
1. Odprto Upravitelj opravil s pritiskom Ctrl+Shift+Esc ključi v celoti.
2. V Procesi zavihek, z desno miškino tipko kliknite Windows Explorer in izberite Ponovni zagon.

Preberite tudi:Popravite manjkajoče ikone opravilne vrstice Windows 10
3. način: Popravite sistemske datoteke
Uporabniki sistema Windows 10 lahko samodejno skenirajo in popravijo svoje sistemske datoteke z zagonom Preverjevalnik sistemskih datotek. Poleg tega je to vgrajeno orodje, ki uporabniku omogoča brisanje datotek in odpravljanje težav z desnim klikom opravilne vrstice. Za izvedbo istega sledite spodnjim korakom:
1. Pritisnite na tipka Windows, tip ukazni poziv in kliknite na Zaženi kot skrbnik.

2. Kliknite na da v Nadzor uporabniškega računa hitro.
3. Vrsta sfc /scannow in pritisnite Vnesite ključ teči Preverjevalnik sistemskih datotek skeniranje.

Opomba: Začelo se bo skeniranje sistema, ki bo trajalo nekaj minut. Medtem lahko nadaljujete z opravljanjem drugih dejavnosti, vendar pazite, da ne zaprete okna po nesreči.
Po zaključku skeniranja se prikaže eno od teh sporočil:
- Zaščita virov Windows ni odkrila nobenih kršitev integritete.
- Zaščita virov Windows ni mogla izvesti zahtevane operacije.
- Zaščita virov Windows je našla poškodovane datoteke in jih uspešno popravila.
- Zaščita virov Windows je odkrila poškodovane datoteke, vendar nekaterih ni mogla popraviti.
4. Ko je skeniranje končano, ponovni zagonvaš računalnik.
5. Spet zagon Ukazni poziv kot skrbnik in izvedite dane ukaze enega za drugim:
dism.exe /Online /cleanup-image /scanhealthdism.exe /Online /cleanup-image /restorehealthdism.exe /Online /cleanup-image /startcomponentcleanup
Opomba: Za pravilno izvajanje ukazov DISM morate imeti delujočo internetno povezavo.

4. način: znova zaženite strežnik podatkovnega modela ploščic (če je na voljo)
Nekaj uporabnikov je poročalo o ponovnem zagonu Storitev strežnika podatkovnega modela ploščic lahko odpravi težavo, ki ne deluje z desnim klikom na opravilno vrstico. Če želite znova zagnati strežniško storitev modela Tile Data, sledite spodnjim korakom:
1. Vrsta Storitve v Windows iskalno vrstico in kliknite Odprto.

2. Pomaknite se navzdol po meniju in poiščite Strežnik podatkovnega modela ploščic.
3. Z desno miškino tipko kliknite na Strežnik podatkovnega modela ploščic in izberite Ponovni zagon možnost.
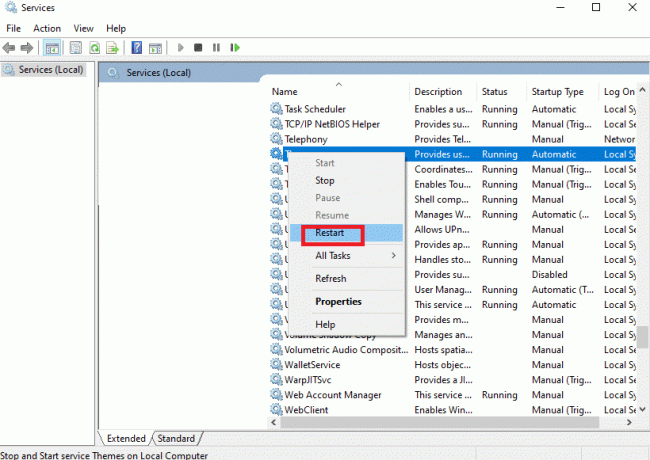
Preberite tudi:Kako dodati ikono za prikaz namizja v opravilno vrstico v sistemu Windows 10
5. način: prek Windows PowerShell
V nekaterih primerih vam lahko nekaj pogostih ukazov pomaga pri ponovni konfiguraciji sistemskih nastavitev, ki bi lahko odpravile težavo z desnim klikom na opravilno vrstico, ki ne deluje. Tukaj se za izvajanje ukaza uporablja PowerShell. Za izvedbo istega sledite spodnjim korakom.
1. Pritisnite na tipka Windows in tip PowerShell v iskalni vrstici in kliknite na Zaženi kot skrbnik.
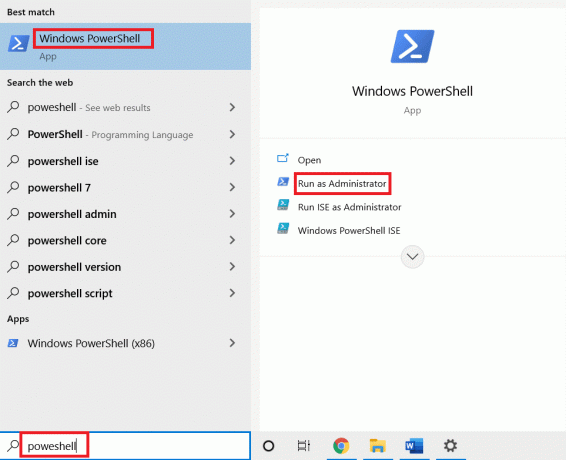
2. Vnesite naslednje ukaz in zadel Vnesite ključ.
Get-AppXPackage -AllUsers | Foreach {Add-AppxPackage -DisableDevelopmentMode -Register "$($_.InstallLocation)\AppXManifest.xml"}
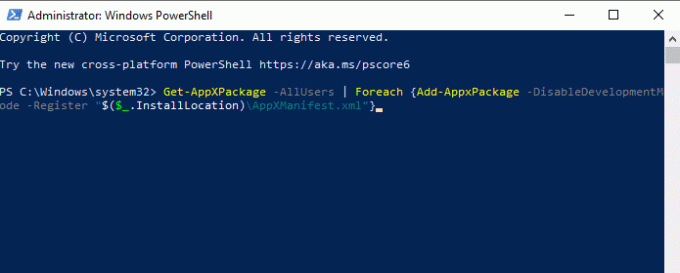
3. Na koncu počakajte, da se ukaz izvede, in preverite, ali ste težavo odpravili.
6. način: Zamenjajte mapo WinX
Pri tem vam pomaga mapa WinX upravljati datoteke in mape na vašem računalniku. Izvedete lahko nekaj osnovnih operacij, kot je paketno preimenovanje, navigacija do datotek s pomočjo vmesnika, ki je enostaven za uporabo. Če pa je vsebina mape WinX poškodovana ali poškodovana, se lahko soočite z nedelovanjem z desnim klikom v opravilni vrstici. Tukaj je nekaj navodil za zamenjavo mape WinX v računalniku:
1. Prenesite WinX Zip datoteke na vašem računalniku.
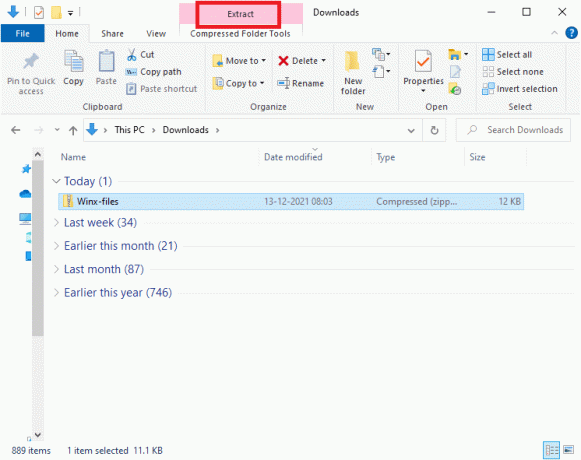
2. Ekstrakt datoteke in jih odprite. Izberite Skupina1, Skupina2, Skupina3 datoteke iz mape, z desno tipko miške kliknite in izberite Kopirati kot je prikazano spodaj.

3. Nato se pomaknite na naslednje pot v Raziskovalec datotek.
C:\Users\%USERPROFILE%\AppData\Local\Microsoft\Windows\WinX

4. Prilepite datoteke, v katere ste kopirali 2. korak s pritiskom Tipke Ctrl + V.
5. Izberite Zamenjajte datoteke na ciljnem mestu možnost v Zamenjaj ali preskoči datoteke hitro.
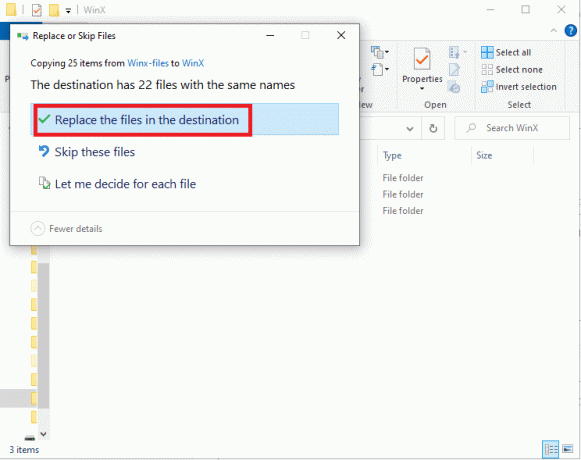
Preberite tudi: Popravite utripanje opravilne vrstice Windows 10
7. način: ponovno ustvarite uporabniški profil
Če izbrišete svoj uporabniški profil, boste odstranili vse poškodovane programe in datoteke, povezane z vašim računom. To bo rešilo težavo z nedelovanjem z desnim klikom na opravilno vrstico. Tukaj je nekaj korakov, kako izbrisati svoj uporabniški profil in ga znova ustvariti v računalniku.
1. Zaženite teci pogovorno okno s pritiskom na Tipke Windows + R skupaj.
2. Zdaj pa tip Sysdm.cpl in zadel Vnesite ključ zagnati Lastnosti sistema okno.
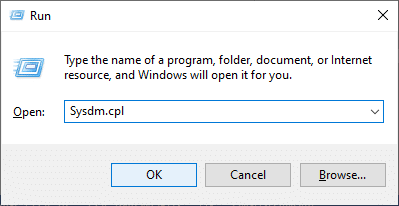
3. Preklopite na Napredno zavihek in kliknite na Nastavitve… možnost pod Uporabniški profili.
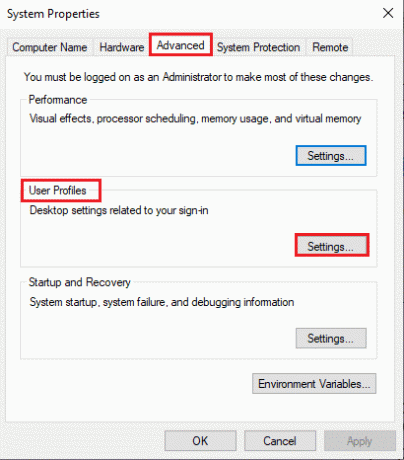
4. Izberite Račun neznan profil in kliknite na Izbriši možnost.
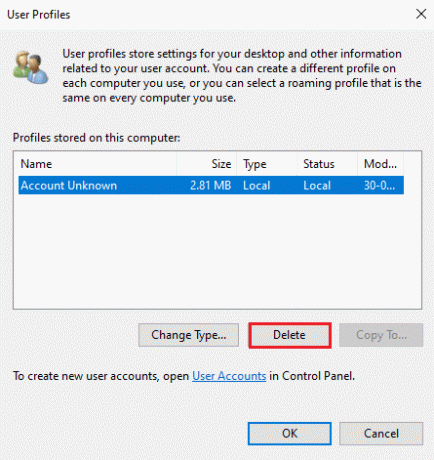
5. Počakajte, da se profil izbriše. Nato se pomaknite do Nastavitve s pritiskom Tipke Windows + I skupaj.
6. Kliknite na Računi kot je prikazano.

7. Kliknite na Družina in drugi uporabniki in izberite Dodajte nekoga drugega v ta računalnik.

8. V naslednjem oknu kliknite na Nimam podatkov za prijavo te osebe.
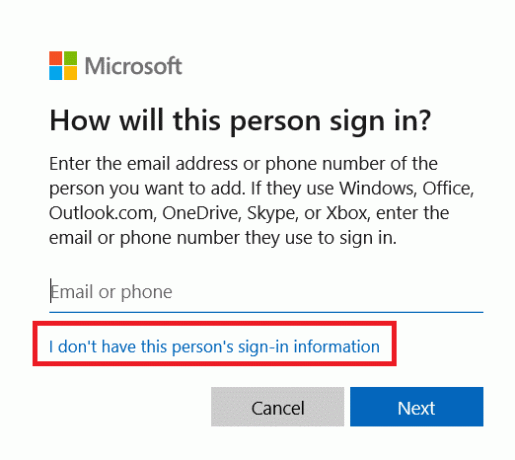
9. Kliknite na Dodajte uporabnika brez Microsoftovega računa.
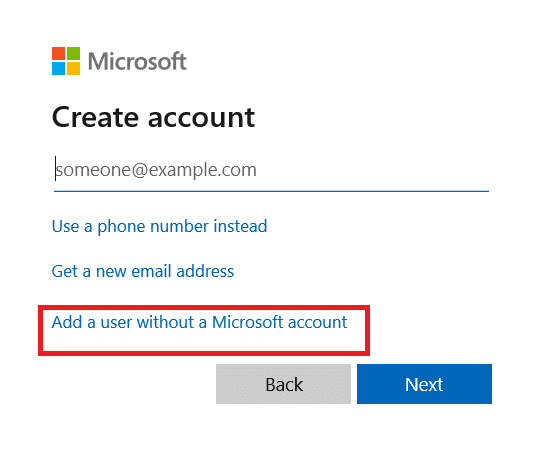
10. Vnesite a uporabniško ime, geslo in kliknite na Naslednji.
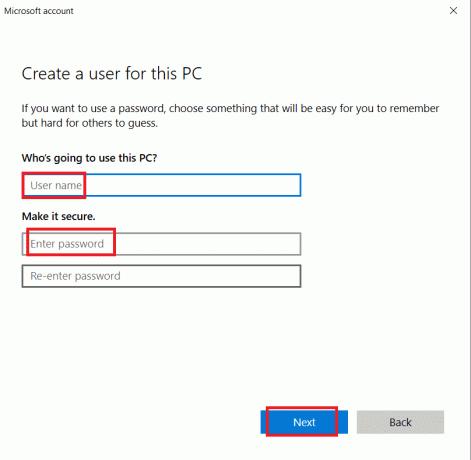
11. Z novim uporabniškim profilom preverite, ali ste težavo odpravili.
Preberite tudi: Kako popraviti opravilno vrstico Windows 11, ki ne deluje
8. način: Zaženite skeniranje virusov/zlonamerne programske opreme
Windows Defender morda ne bo prepoznal grožnje, če kateri koli virus ali zlonamerna programska oprema uporabi sistemske datoteke. Tako lahko hekerji zlahka vdrejo v vaš sistem. K tej težavi lahko prispeva tudi nekaj zlonamerne programske opreme, kot so črvi, hrošči, boti, oglasna programska oprema itd. Ker so namenjeni poškodovanju uporabnikovega sistema, kraji zasebnih podatkov ali vohunjenju za sistemom, ne da bi uporabnika obvestili o tem. se sprašujem Kako zaženem skeniranje virusov v računalniku? tukaj Kako odstraniti zlonamerno programsko opremo iz računalnika v sistemu Windows 10.
Metoda 9: Izvedite Čisti Zagon
Težave v zvezi z nedelovanjem z desnim klikom na opravilno vrstico lahko odpravite s čistim zagonom vseh bistvenih storitev in datotek v vašem sistemu Windows 10, kot je razloženo v tej metodi.
Opomba: Prepričaj se da prijavite se kot skrbnik za izvedbo čistega zagona sistema Windows.
1. Za zagon teci pogovornem oknu, pritisnite Tipke Windows + R skupaj.
2. Vrsta msconfig in kliknite na v redu gumb za odpiranje Konfiguracija sistema okno.
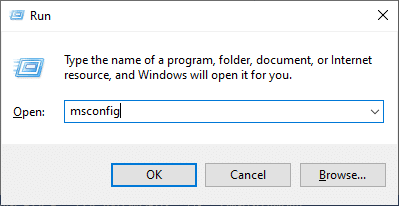
3. Preklopite na Storitve zavihek.
4. Potrdite polje poleg Skrij vse Microsoftove storitve, in kliknite na Onemogoči vse gumb, kot je prikazano označeno.

5. Preklopite na Zavihek zagon in kliknite povezavo do Odprite upravitelja opravil
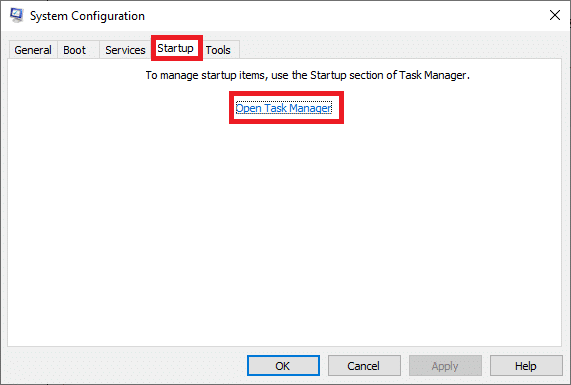
6. Preklopite na Začeti zavihek v Upravitelj opravil.
7. Izberite zagonska opravila, ki niso potrebna, in kliknite Onemogoči

8. Izstopite iz Upravitelj opravil in Konfiguracija sistema okno.
9. Ponovni zagonvaš računalnik in preverite, ali je problem z desnim klikom na opravilno vrstico, ki ne deluje, odpravljen.
10. način: ponastavite BIOS na privzeto
V BIOS-u vašega sistema je več nastavitev za prilagajanje za izboljšanje delovanja sistema. Nekatere dejavnosti, kot sta overclocking in predpomnjenje, lahko spremenijo katero koli privzete nastavitve in tako prispeva k omenjeni težavi. Kljub temu je najlažji način za reševanje težave ponastavitev BIOS-a na privzete vrednosti. Tukaj je opisano, kako to storiti.
1. Znova zaženite sistem in držite f2 tipko med pritiskom na gumb za vklop.
Opomba: Kombinacijske tipke za vklop nastavitev BIOS-a se lahko razlikujejo glede na model sistema, ki ga uporabljate. Svetujemo vam, da se prepričate, katere kombinirane tipke delujejo na vašem računalniku. Preberite 6 načinov za dostop do BIOS-a v sistemu Windows 10 (Dell/Asus/HP) tukaj.
2. Pomaknite se do Razdelek Napredni BIOS in izberite Ponastavite konfiguracijske podatke.
3. Na koncu izberite Shrani in zapusti možnost v spodnjem desnem kotu.
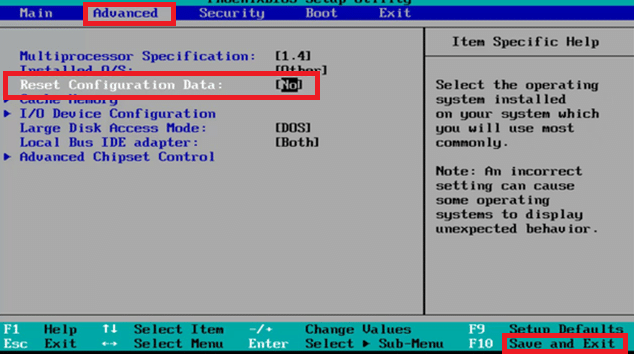
11. način: Izvedite obnovitev sistema
Pogosteje se lahko po a Windows posodobitev. Če naletite na to težavo, lahko sistem obnovite na prejšnjo različico.
Opomba: Preden sledite spodnjim korakom, zaženite računalnik z operacijskim sistemom Windows 10 v varnem načinu. Včasih zaradi sistemskih napak in napačnih gonilnikov običajno ne morete zagnati obnovitve sistema. V takih primerih zaženite sistem v varnem načinu in nato obnovite sistem.
1. Zaženite ukazni poziv tako, da greste v meni za iskanje in kliknete na Zaženi kot skrbnik.
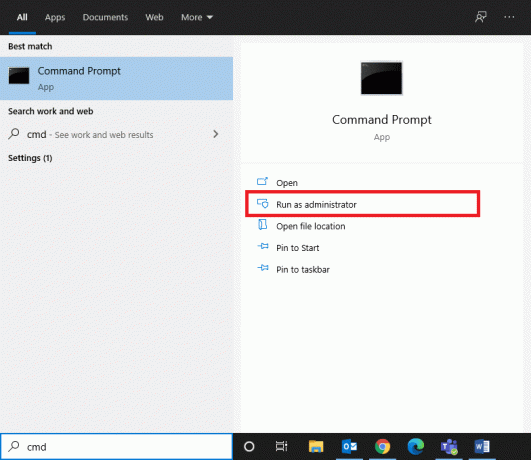
2. Vnesite rstrui.exe ukaz in udari Vnesite ključ.
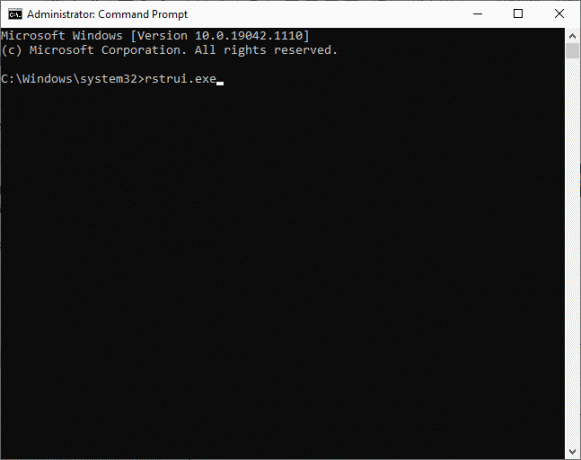
3. The Obnovitev sistema se bo na zaslonu pojavilo okno. Kliknite na Naslednji po izbiri Priporočena obnovitev možnost.
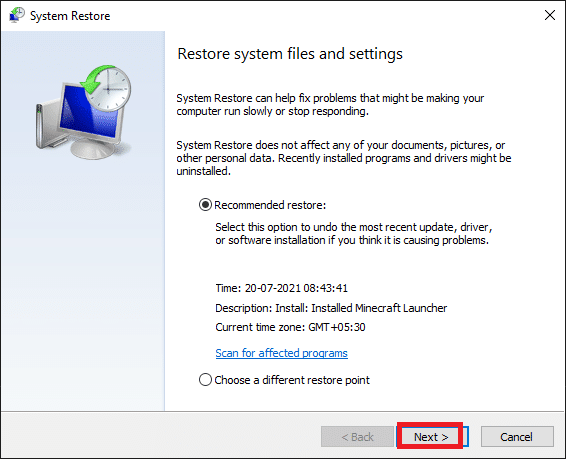
4. Na koncu potrdite obnovitveno točko s klikom na Končaj gumb.
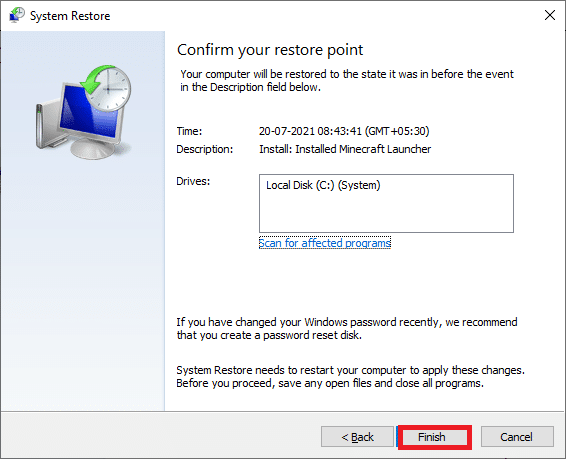
9. Sistem bo obnovljen v prejšnje stanje.
Preberite tudi: Kako spremeniti barvo opravilne vrstice v sistemu Windows 10
12. način: Ponastavite računalnik
Če niste zadovoljni z novo posodobljeno različico sistema Windows in se želite vrniti na prejšnjo različico, sledite spodnjim korakom.
1. Pritisnite na Tipka Windows + I skupaj odpreti Nastavitve v vašem sistemu.
2. Izberite Posodobitev in varnost.
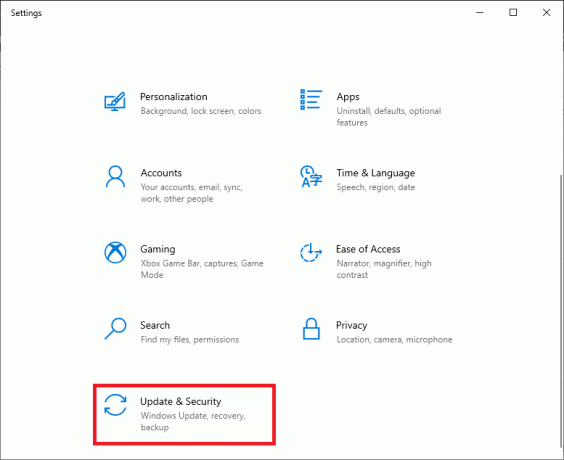
3. Izberite Obnovitev možnost in kliknite na Začeti.
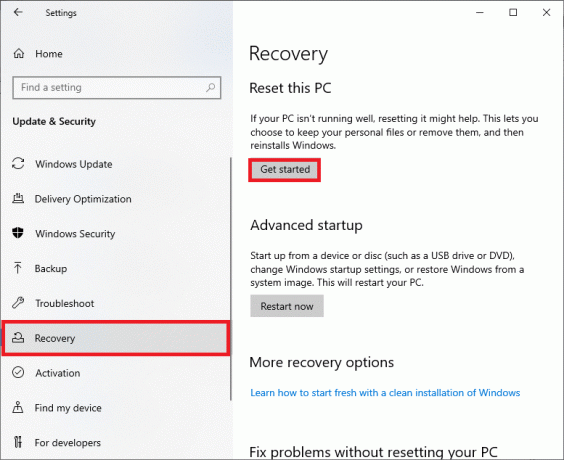
4. Zdaj izberite možnost iz Ponastavite ta računalnik okno.
- Obdrži moje datoteke možnost odstrani aplikacije in nastavitve, vendar obdrži vaše osebne datoteke.
- Odstranite vse možnost odstrani vse vaše osebne datoteke, aplikacije in nastavitve.
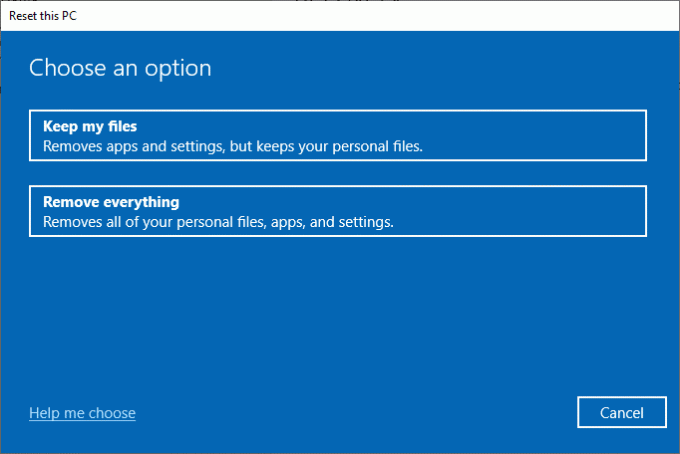
5. Na koncu sledite navodila na zaslonu da dokončate postopek ponastavitve.
Priporočeno:
- Kako pretvoriti sliko v barvo sivine
- Popravite prikaz opravilne vrstice v celozaslonskem načinu v sistemu Windows 10
- Kako narediti opravilno vrstico pregledno v sistemu Windows 10
- Kako uporabljati prazen prostor Windows 11 v opravilni vrstici
Upamo, da vam je bil ta priročnik koristen in da ste ga lahko popravili Desni klik v opravilni vrstici ne deluje. Sporočite nam, katera metoda je bila za vas najboljša. Tudi, če imate kakršna koli vprašanja/predloge v zvezi s tem člankom, jih lahko spustite v spodnji razdelek za komentarje.



