10 najboljših funkcij Microsoft Teams
Miscellanea / / March 23, 2022
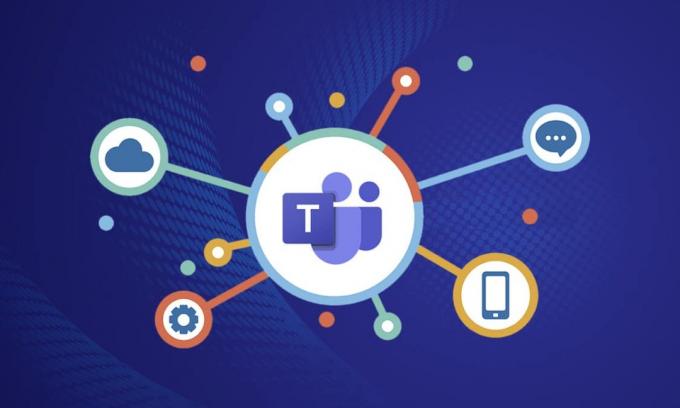
Microsoft Teams uporablja več kot 15 milijonov uporabnikov in približno 1300 uporabnikov se vsako sekundo poveže s klicem Teams. Učinek pandemije v letih 2021 in 2022 je privedel do njegove nenadne rasti za praktično povezovanje ljudi pri delu in sestankih na daljavo. Zavzetost aplikacije in število aktivnih uporabnikov v Teams je preprosto neverjetna in dosega mejo neba. Je najboljša zamenjava za Skype za podjetja in v njem lahko uživate v neverjetnih funkcijah. Nekaj pomembnih funkcij in prednosti Microsoft Teams vključuje skupinski klepet, video/glasovni klic, možnosti skupne rabe zaslona, velika srečanja, spletne učilnice in še veliko več. Funkcije srečanja Microsoft Teams, ki so del okolja Microsoft 365, združujejo vlogo Outlooka, SharePointa in drugih Microsoftovih aplikacij. Preprosto povedano, lahko uživate v številnih funkcijah in prednostih Microsoft Teams, od katerih so spodaj navedene najboljše zbirke. Upam, da vam ta članek veliko pomaga!

Vsebina
- 10 najboljših funkcij Microsoft Teams
- 1. Delite e-pošto v ekipah
- 2. Uporabite Breakout Rooms
- 3. Virtualna tabla
- 4. Prepis v živo na sestankih
- 5. Poševni ukazi
- 6. Osvetlitev ljudi
- 7. Način predavatelja
- 8. Bližnjice na tipkovnici
- 9. Skrij ali pokaži sporočila v Teams
- 10. Zaznamek sporočil
10 najboljših funkcij Microsoft Teams
V tem razdelku smo sestavili seznam funkcij srečanj Microsoft Teams, ki so vse te dni skrite v vaših glavah. Preberite jih in jih delite s prijatelji, ki se jim zdijo koristni.
1. Delite e-pošto v ekipah
Včasih boste morda morali kopirati vsebino iz Outlookove pošte in jo prilepiti v klepet Teams. Kopiraj in prilepi bi bila odlična izbira, ki bi jo imeli mnogi od vas. Vendar je to nepotrebno, saj je funkcija Microsoft Teams deljenje pošte s storitvijo Teams bo neverjetno v pomoč. To vam omogoča vgrajena funkcija med Outlookom in Teams.
- Ta funkcija Microsoft Teams bo tem v pomoč organizacije, ki se ukvarjajo z zunanjimi strankami, prodajalci, sovrstniki in še veliko več.
- Ti lahko pošljite vsa ta e-poštna sporočila na en sam kanal Teams in s tem se izognete lažnim napačnim odgovorom in ohranite pošto čista.
- Če želite Outlookovo pošto deliti s Teams, morate imeti datoteko Dodatek za Outlook. Ta dodatek se samodejno namesti v vaš računalnik za uporabnike Teams. Upoštevajte, da ta funkcija ni podprta za mobilne uporabnike Teams.
Sledite tem korakom za skupno rabo e-pošte s storitvijo Teams.
1. Če uporabljate namizno aplikacijo, lahko preprosto kliknete na Skupna raba z ekipami gumb na traku orodne vrstice in če uporabljate spletno aplikacijo, kliknite na Več akcij… ikona v zgornjem desnem kotu pošte.

2. Tukaj vnesite ime osebe, skupine ali kanala, za katerega želite deliti pošto.
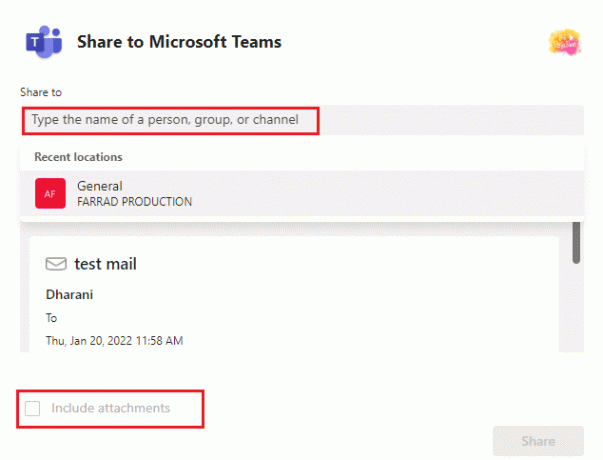
Če imate v pošti kakršne koli priloge, so samodejno vključene, ko jih pošljete v Teams. Če jih želite odstraniti, lahko počistite polje Vključi priloge možnost. Uživajte v pošiljanju pošte neposredno v Teams brez uporabe običajne običajne metode.
2. Uporabite Breakout Rooms
Upoštevajte, da je ta funkcija Microsoft Teams na voljo samo za organizatorje srečanj uporabnikov namiznih aplikacij (Microsoft in Mac). Te funkcije ne morete uporabljati, če imate na sestanku več kot 300 oseb in ko pred sestanki ustvarite Teams Breakout Rooms, ne morete dodati več kot 300 oseb.
- Ko ste v Breakout sobi, ne morete dodati oseb v sestanek iz plošče udeleženca, ne morete dodati dodatnih oseb v klepet, ne morete uporabljati funkcije Pokliči me in ne morete kopirati vsebine sestanka Pridruži se. Sicer pa lahko uživate v vseh drugih funkcijah klepetanja in izmenjave informacij.
- Ti lahko ustvarite Teams Breakout Rooms, ko začnete sestanek ali sredi sestanka omogočiti manjši skupini udeležencev razpravo in sodelovanje.
- Ti lahko ustvarite približno 50 sob za izključitev ekip za en sestanek. Tako lahko uporabnike na sestanku razdelite v več skupin, da razpravljate o kateri koli posebni/splošni vsebini sestanka.
Če ste organizator/predevalec sestanka, lahko ustvarite sobe za sestanke v Teams, tako da sledite spodnjim korakom.
1. Kot običajno ustvarite povabilo na sestanek in začnite sestanek.
2. Zdaj kliknite na Sestavne sobe možnost, kot je poudarjeno spodaj.
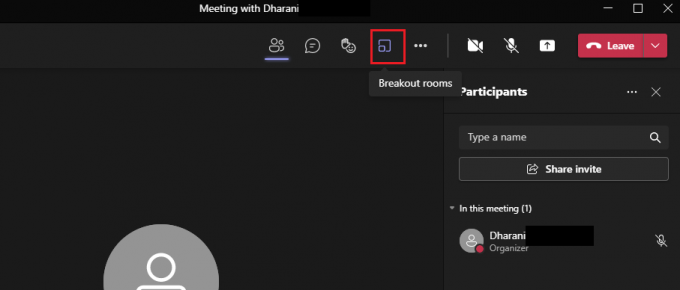
3. V naslednjem oknu lahko v spustnem meniju izberete število sob, ki jih želite ustvariti, in na koncu kliknete na Ustvarite sobe kot je prikazano.
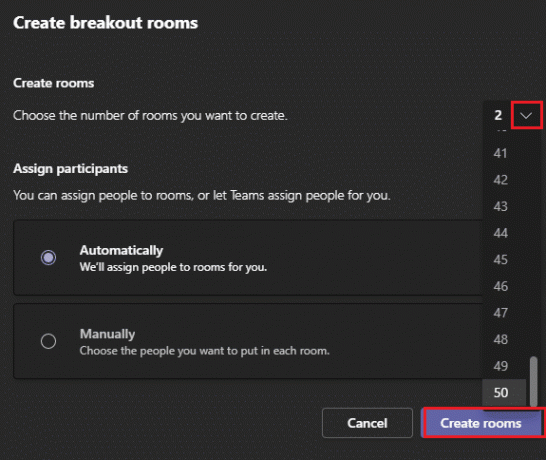
Ko ustvarite sobe za sejo, jih lahko preimenujete in jim ročno ali samodejno dodelite udeležence. to je to. Kot upravitelj sejalnih sob lahko dodajate in brišete sobe, upravljate udeležence v sobi, se pridružite kateri koli sobe, izstopne in odprete sobe, dodelite časovne omejitve za sobe, pošljite obvestila in ponovno ustvarite sobe, če potrebno. Če ne morete upravljati Sestavne sobe, lahko dodelite tudi udeleženca ali voditelja za upravljanje istega.
Preberite tudi:Kako uporabljati skrivnostne emotikone Microsoft Teams
3. Virtualna tabla
Microsoft Teams je povezan z Microsoftova bela tabla prek katerega lahko delite svoje mnenje tako, da na sestanku skupaj rišete, pišete in skicirate. To sodelovanje z belo tablo je na voljo vsem udeležencem sestanka. Če želite uporabljati tablo v srečanju Teams, se prepričajte, da imate v napravi Microsoft Whiteboard.
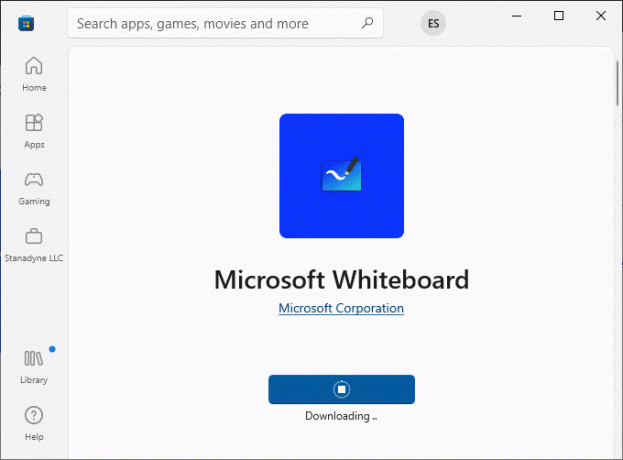
Pišete lahko tako, da povlečete črko, dodate besedilo, dodate opombo, lahko dodate sliko knjižnice, sliko Bing ali kamero slike, lepljenje dokumenta, dodajanje dokumenta PDF/Word/PowerPoint in veliko več funkcij, ki vas bodo zabavale veliko. Svojo tablo lahko naredite vidno vsem udeležencem, tako da sledite spodnjim korakom.
1. Ko zaženete ali se pridružite sestanku, kliknite na Odprite pladenj za skupno rabo ikono, kot je prikazano spodaj.
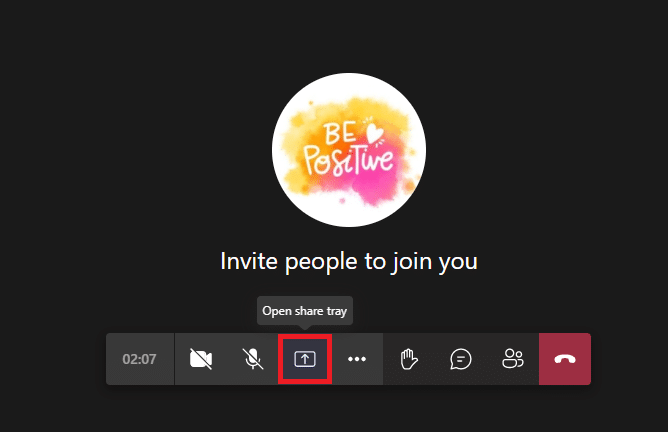
2. Zdaj na desni strani kliknite na Microsoftova bela tabla kot je prikazano.
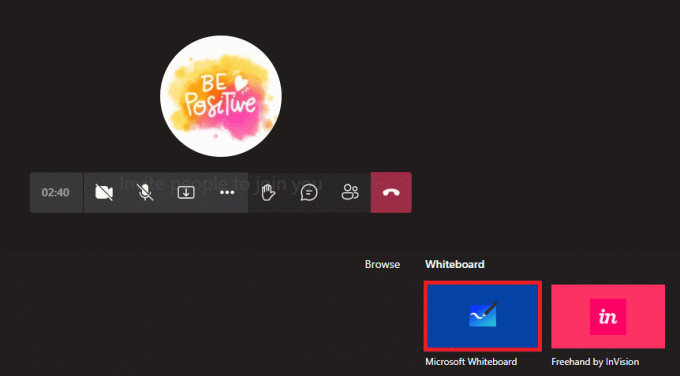
Zdaj se Microsoftova tabla naloži na zaslon in ko je končano, se prikaže zaslon, kot je prikazano spodaj.

Zdaj lahko udeleženci sestanka uživajo v pisanju svojih misli s to neverjetno funkcijo Microsoft Teams. Udeleženci, ki pripadajo istemu najemniku, lahko uživajo v sodelovanju na beli tabli, medtem ko neznanci, združeni ali anonimni uporabniki tega ne morejo storiti. Upoštevajte, da ko uporabljate tablo za skupno rabo vsebine na sestanku Teams, ki se snema, to ne bo del posnetka. Ta funkcija je v fazi razvoja in Microsoft vas bo obvestil takoj, ko bodo spremembe uspešne.
Zanimiva lastnost je, da Microsoftova bela tabla Funkcija je na voljo vsem udeležencem v klepetu sestanka, tudi po končanem srečanju.
4. Prepis v živo na sestankih
Ko ste na srečanju Teams, si lahko ogledate prepise vsebine v živo v obliki besedila, ki se prikaže ob istem zaslonu sestanka. To je ena najboljših funkcij in prednosti programa Microsoft Teams, ki jih imajo uporabniki, ki so gluhi ali imajo težave s sluhom ali imajo jezikovne ovire. Tudi če se udeležite sestanka, na katerem je preveč hrupa, bo ta funkcija zelo uporabna. Prepis v živo na sestankih je na voljo samo za namizno različico Teams.
Če želite omogočiti prepis v živo na sestankih Teams, sledite spodnjim korakom.
1. Pridružite se sestanku in kliknite na Ikona več dejanj kot je prikazano spodaj.
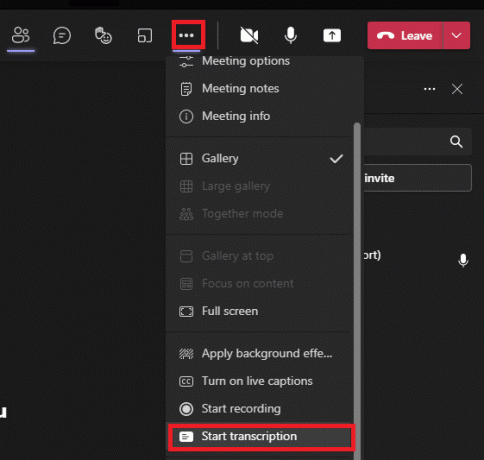
2. Zdaj izberite Začnite s prepisovanjem možnost s spustnega seznama, kot je prikazano zgoraj.
Nato bodo vsi udeleženci sestanka prejeli obvestilo, da se vsebina sestanka prepisuje. Lahko tudi spremenite jezik transkripcije in zabeležite, da sprememba jezika vpliva na vse uporabnike.
Jezik prepisa lahko zamenjate, kot je navedeno spodaj.
Angleščina (ZDA), Angleščina (Kanada), Angleščina (Indija), Angleščina (Združeno kraljestvo), Angleščina (Avstralija), Angleščina (Nova Zelandija), Arabščina (Arabski Emirati) (Predogled), Arabščina (Saudska Arabija Arabija) (predogled), kitajska (kantonščina), kitajska (mandariščina), danska, nizozemščina (Belgija) (predogled), nizozemščina (Nizozemska), francoščina (Kanada), francoščina (Francija), finska (predogled), nemški, hindujski, italijanski, japonski, korejski (predogled), norveški, poljski (predogled), portugalski (Brazilija), ruski (predogled), španski (Mehika), španski (Španija), švedski.
Preberite tudi:Kako omogočiti ali onemogočiti Microsoft Teams Push to Talk
5. Poševni ukazi
Kako dolgo že uporabljate Teams? Ali si vedel ukazi poševnica (/). bi lahko poenostavili vašo produktivnost in sodelovanje z aplikacijo?
da. Z ukazi poševnice lahko preklopite na svoj najljubši kanal, spremenite status, poiščete zadnje sporočilo ali se pomaknete do shranjenih sporočil.
Pomaknite se do Iskanje vrstico in vrsto / v. Seznam priporočenih ukazov bo prikazan, kot sledi.
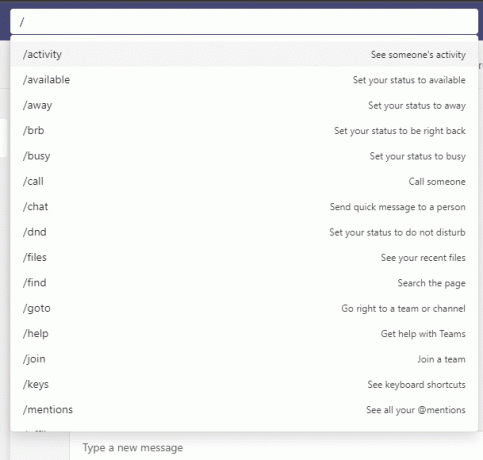
Tukaj je nekaj najpogosteje uporabljenih ukazov v Teams.
| Ukaz | Uporaba |
| /activity | Oglejte si dejavnost nekoga. |
| /available | Svoj status nastavite na na voljo. |
| /away | Nastavite svoj status na stran. |
| /busy | Nastavite svoj status na zaseden. |
| /call | Pokličite telefonsko številko ali stik za Teams. |
| /dnd | Nastavite status na Ne moti. |
| /files | Oglejte si svoje nedavne datoteke. |
| /goto | Pojdite desno do ekipe ali kanala. |
| /help | Poiščite pomoč za Teams. |
| /join | Pridružite se ekipi. |
| /keys | Oglejte si bližnjice na tipkovnici. |
| /mentions | Oglejte si vse svoje @omembe. |
| /org | Oglejte si organizacijski grafikon nekoga. |
| /saved | Oglejte si shranjena sporočila. |
| /testcall | Preverite kakovost klica. |
| /unread | Oglejte si vse svoje neprebrane dejavnosti. |
| /whatsnew | Oglejte si, kaj je novega v Teams. |
| /who | Vprašajte Who o nekom. |
| /wiki | Dodajte hitro opombo. |
Izkoristite te zanimivi ukazi in v eni sekundi prilagodite nastavitve Teams.
6. Osvetlitev ljudi
V Teams lahko ospredje katere koli posebne videoposnetke, da jih poudarite med vsem širokim krogom udeležencev. Če ste gostitelj ali voditelj srečanja, lahko na sestanku izpostavite približno 7 uporabnikov. Ne morete izpostaviti ljudi, če ste omogočili Velika galerija oz Skupni način pogled. Tukaj je nekaj navodil, kako izpostaviti ljudi na sestankih Microsoft Teams.
1. Pridružite se srečanju in se odpravite proti Udeleženci seznam.
2. Zdaj z desno tipko miške kliknite ime uporabnika, ki ga želite izpostaviti, in izberite Žarometi za vsakogar možnost, kot je prikazano spodaj.
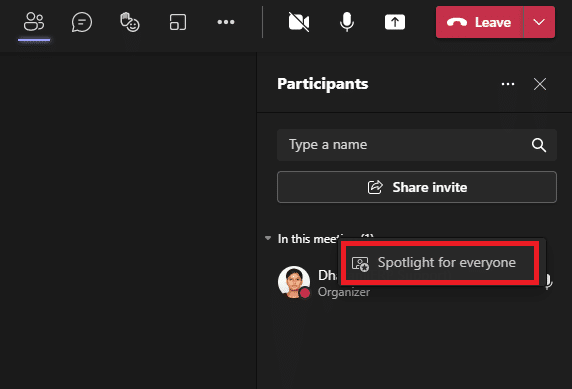
3. Nato potrdite poziv s klikom na Žarometi za vsakogar ponovno.
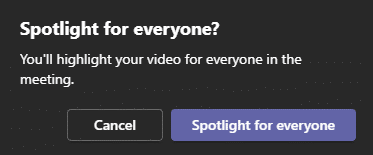
Zdaj bo video izbranega udeleženca izpostavljen na sestanku. Če želite končati osvetlitev reflektorjev, sledite spodnjim korakom.
4. Kot ste storili prej, z desno tipko miške kliknite ime udeleženca in zdaj izberite Izhod iz žarometov možnost, kot je prikazano spodaj.
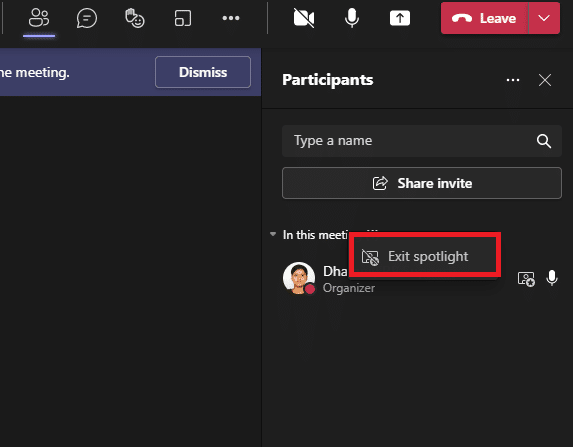
5. Na koncu potrdite poziv s klikom na Izhod iz žarometov kot je prikazano spodaj.
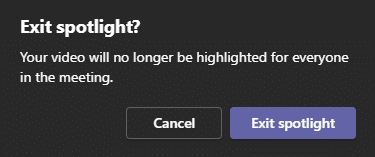
Opomba: Če želite izpostaviti svoj videoposnetek, ga lahko z desno tipko miške kliknete in kliknete Opozori me možnost ali pojdite na seznam udeležencev, z desno tipko miške kliknite svoje ime in izberite Opozori me možnost.
Preberite tudi:Kako dostopati do prijave v skrbniški center Microsoft Teams
7. Način predavatelja
Način predavatelja bo poskrbel, da bo občinstvo bolj vključeno v srečanje, saj je v predstavitvi viden tudi voditelj. Namesto da bi delila samo okno ali zaslon, bo ta neverjetna funkcija postala sestavni del srečanja z njim Izstopati (izbriše vaše ozadje in prikaže vašo vsebino predstavitve), Vzporedno (Tako vaš vir kot vsebina bosta prikazana poleg) in Novinar (predstavitev bo potekala desno od vaše rame, kot da jo gledate v televizijskih poročilih). Tukaj je nekaj navodil za uporabo načina predstavitelja v Teams.
Opomba: Če uporabljate spletno aplikacijo ali mobilno različico aplikacije Teams, bosta predavatelj in predstavitev prikazana ločeno. Svetujemo vam, da uporabite namizno različico aplikacije, da to uporabite Funkcija načinov predavatelja.
1. Ko se sestanek začne, kliknite na Delite vsebino možnost, kot je prikazano.
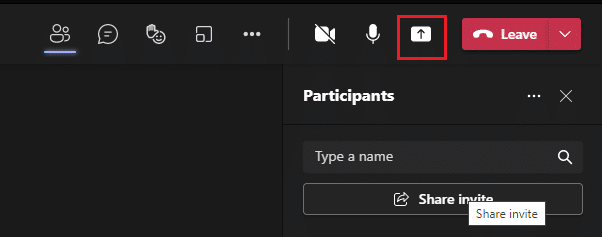
2. Prepričajte se, da ste vklopili kamero in izbrali način predstavitelja želite uporabiti. Ko uporabljate ta način, lahko prilagodite svoje ozadje, vključite ali izključite računalniške zvoke in daste nadzor drugim.

3. Če želite zapustiti skupno rabo, lahko kliknete na Nehajte predstavljati možnost v orodni vrstici za predstavitev.

8. Bližnjice na tipkovnici
Spodaj navedene bližnjice na tipkovnici vam bodo pomagale pri učinkovitem delu v Teams. Te funkcije srečanja Microsoft Teams so zelo koristne za uporabnike z vizionarskimi težavami. Tukaj je seznam bližnjic na tipkovnici, ki vam bodo pomagale dostopati do Teams brez uporabe miške.
Opomba: za bližnjice, ki uporabljajo številski vnos, uporabite številske tipke nad tipkami za abecede.
- Splošne bližnjice na tipkovnici
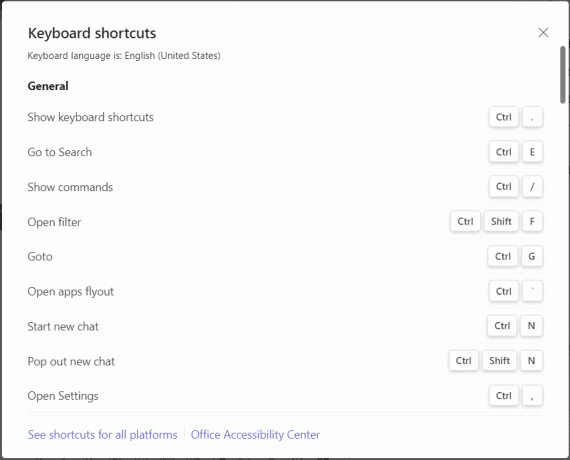
| Naloga | Namizna aplikacija | Spletna aplikacija |
| Pokaži bližnjice na tipkovnici | Ctrl+Pika (.) | Ctrl+Pika (.) |
| Pojdite na Iskanje | Ctrl+E | Ctrl+E |
| Pokaži ukaze | Ctrl+poševnica (/) | Ctrl+poševnica (/) |
| Odpri filter | Ctrl+Shift+F | Ctrl+Shift+F |
| Pojdi do | Ctrl+G | Ctrl+Shift+G |
| Odpiranje aplikacij | Ctrl + naglas (`) | Ctrl + naglas (`) |
| Začnite nov klepet | Ctrl+N | Levi Alt+N |
| Odprite nastavitve | Ctrl+Vejica (,) | Ctrl+Vejica (,) |
| Odprite pomoč | F1 | Ctrl+F1 |
| Zapri | Esc | Esc |
| Približaj | Ctrl+znak enako (=) | Brez bližnjice |
| Pomanjšanje | Ctrl+znak minus (-) | Brez bližnjice |
| Ponastavite stopnjo povečave | Ctrl+0 | Brez bližnjice |
- Bližnjica na navigacijski tipkovnici

| Naloga | Namizna aplikacija | Spletna aplikacija |
| Odprite dejavnost | Ctrl+1 | Ctrl+Shift+1 |
| Odprite klepet | Ctrl+2 | Ctrl+Shift+2 |
| Odprite ekipe | Ctrl+3 | Ctrl+Shift+3 |
| Odprite koledar | Ctrl+4 | Ctrl+Shift+4 |
| Odprite klice | Ctrl+5 | Ctrl+Shift+5 |
| Odprite Datoteke | Ctrl+6 | Ctrl+Shift+6 |
| Pojdite na prejšnji element seznama | Levo Alt + puščična tipka navzgor | Levo Alt + puščična tipka navzgor |
| Pojdite na naslednji element seznama | Levo Alt + puščična tipka dol | Levo Alt + puščična tipka dol |
| Premaknite izbrano ekipo navzgor | Ctrl + Shift + puščična tipka navzgor | Brez bližnjice |
| Premaknite izbrano ekipo navzdol | Ctrl+Shift+puščica dol | Brez bližnjice |
| Odprite meni Zgodovina | Ctrl+Shift+H | Brez bližnjice |
| Pojdite na prejšnji razdelek | Ctrl+Shift+F6 | Ctrl+Shift+F6 |
- Bližnjice na tipkovnici za sporočila

| Naloga | Namizna aplikacija | Spletna aplikacija |
| Pojdite na naslednji razdelek | Ctrl+F6 | Ctrl+F6 |
| Začnite nov pogovor | Alt+Shift+C | Alt+Shift+C |
| Pojdite na polje za sestavljanje | Alt+Shift+C | Alt+Shift+C |
| Razširite polje za sestavljanje | Ctrl+Shift+X | Ctrl+Shift+X |
| Pošlji (razširjeno polje za sestavljanje) | Ctrl+Enter | Ctrl+Enter |
| Začnite novo vrstico | Shift+Enter | Shift+Enter |
| Odgovori na nit | Alt+Shift+R | Alt+Shift+R |
| Označi kot pomembno | Ctrl+Shift+I | Ctrl+Shift+I |
| Išči trenutna sporočila klepeta/kanal | Ctrl+F | Ctrl+F |
- Bližnjice na tipkovnici, povezane s sestankom in klicem
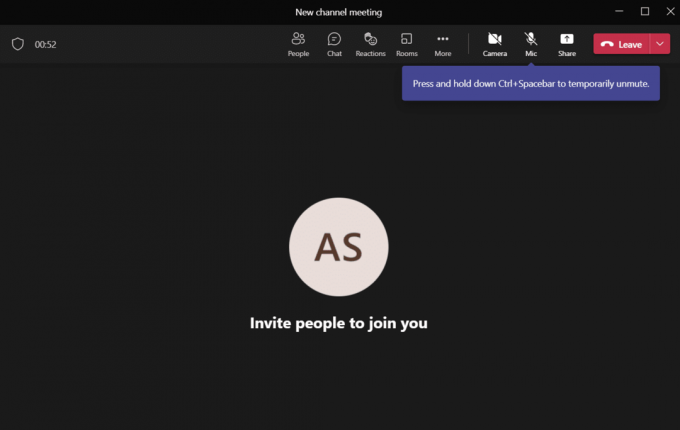
| Naloga | Namizna aplikacija | Spletna aplikacija |
| Sprejmi video klic | Ctrl+Shift+A | Ctrl+Shift+A |
| Sprejmi zvočni klic | Ctrl+Shift+S | Ctrl+Shift+S |
| Zavrni klic | Ctrl+Shift+D | Ctrl+Shift+D |
| Začni zvočni klic | Ctrl+Shift+C | Ctrl+Shift+C |
| Začnite videoklic | Ctrl+Shift+U | Ctrl+Shift+U |
| Končaj zvočni klic | Ctrl+Shift+H | Brez bližnjice |
| Končaj video klic | Ctrl+Shift+H | Brez bližnjice |
| Preklopi izklop zvoka | Ctrl+Shift+M | Ctrl+Shift+M |
| Oznani dvignjene roke (bralnik zaslona) | Ctrl+Shift+L | Ctrl+Shift+L |
| Dvignite ali spustite roko | Ctrl+Shift+K | Ctrl+Shift+K |
| Začnite sejo skupne rabe zaslona | Ctrl+Shift+E | Brez bližnjice |
| Preklopi videoposnetek | Ctrl+Shift+O | Brez bližnjice |
| Filtrirajte trenutni seznam | Ctrl+Shift+F | Ctrl+Shift+F |
| Pojdite na orodno vrstico za skupno rabo | Ctrl+Shift+Preslednica | Ctrl+Shift+Preslednica |
| Zavrni skupno rabo zaslona | Ctrl+Shift+D | Brez bližnjice |
| Sprejmite skupno rabo zaslona | Ctrl+Shift+A | Brez bližnjice |
| Sprejemite ljudi iz obvestila o lobiju | Ctrl+Shift+Y | Brez bližnjice |
| Preklopi zamegljenost ozadja | Ctrl+Shift+P | Brez bližnjice |
| Načrtujte sestanek | Alt+Shift+N | Alt+Shift+N |
| Pojdi na trenutni čas | Alt + Pika (.) | Alt + Pika (.) |
| Pojdi na prejšnji dan/teden | Ctrl+Alt+puščica levo | Ctrl+Alt+puščica levo |
| Pojdi na naslednji dan/teden | Ctrl+Alt+puščica desno | Ctrl+Alt+puščica desno |
| Ogledni dan | Ctrl+Alt+1 | Ctrl+Alt+1 |
| Ogled delovnega tedna | Ctrl+Alt+2 | Ctrl+Alt+2 |
| Ogled tedna | Ctrl+Alt+3 | Ctrl+Alt+3 |
| Shranite/pošljite zahtevo za sestanek | Ctrl+S | Ctrl+S |
| Pridružite se iz podrobnosti sestanka | Alt+Shift+J | Alt+Shift+J |
| Pojdite na predlagani čas | Alt+Shift+S | Alt+Shift+S |
Torej, kaj še čakaš? Pokažite se s prijatelji s temi zapletenimi bližnjicami!
Preberite tudi:Kako spremeniti avatar profila Microsoft Teams
9. Skrij ali pokaži sporočila v Teams
Ne morete izbrisati celotne zgodovine kanala ali klepeta, lahko pa skrijete ali prikažete kateri koli kanal ali klepet v Teams z naslednjimi koraki. Zgodovina klepeta se bo nadaljevala s svojo dejavnostjo, ko bo kdo objavil sporočilo v njej, in jo lahko nadaljujete, kadar koli je to potrebno. To je ena najpreprostejših funkcij in prednosti programa Microsoft Teams, zaradi katere ste osredotočeni samo na klepete ali kanale, ki imajo visoko prednost.
1. Premaknite miškin kazalec nad kanal ali klepet, ki ga želite skriti, in kliknite na ikona s tremi pikami kot je prikazano.
2. Zdaj kliknite na skrij možnost, kot je prikazano zgoraj. Izbrani klepet bo izginil s seznama ekip.

Če si pozneje premislite in želite razkriti klepete, sledite spodnjim korakom.
3. Z iskalno vrstico poiščite skriti klepet in pritisnite Vnesite ključ da ga odpreš.
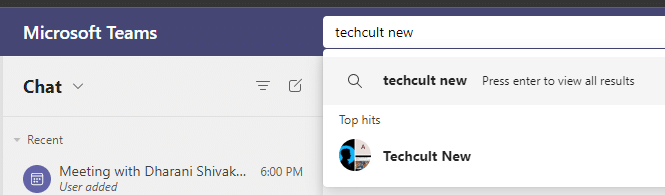
4. Zdaj kliknite na Pokaži skrito zgodovino klepeta če si ga želite ogledati. Do takrat boste videli klepet/kanal na seznamu ekip v levem podoknu.
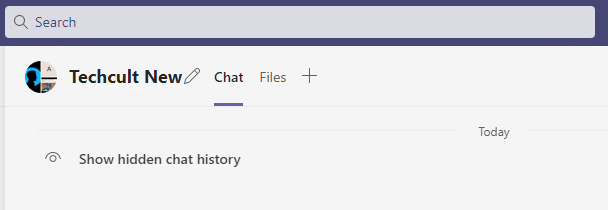
5. Zdaj kliknite na ikona s tremi pikami svojega klepeta/kanala in izberite Razkrij možnost, kot je prikazano.
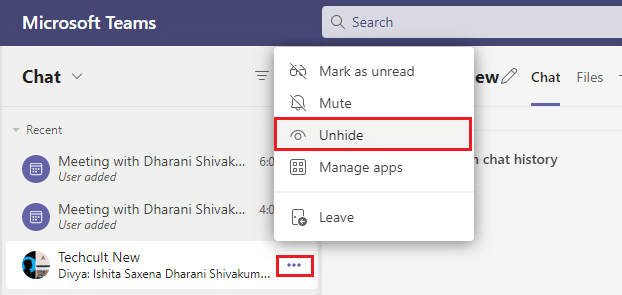
Prav tako lahko pripnite svoj najljubši klepet ali izklopite zvok kadarkoli je potrebno.
10. Zaznamek sporočil
Funkcije srečanja Microsoft Teams, kot so sporočila za zaznamke, vam pomagajo prihraniti čas za iskanje poljubnega besedila, namesto da se pomikate po celotnem klepetu navzgor. Čeprav je sporočilo zakopano v dolgi zgodovini pogovora, ga lahko preprosto najdete tako, da ga shranite za prihodnjo uporabo. Tukaj je opisano, kako označiti sporočilo.
1. Ko najdete katero koli sporočilo, ki ga potrebujete za referenco v bližnji prihodnosti, premaknite miškin kazalec nad sporočilo in kliknite na ikona s tremi pikami.
2. Nato izberite Shranite to sporočilo možnost s seznama, kot je prikazano.
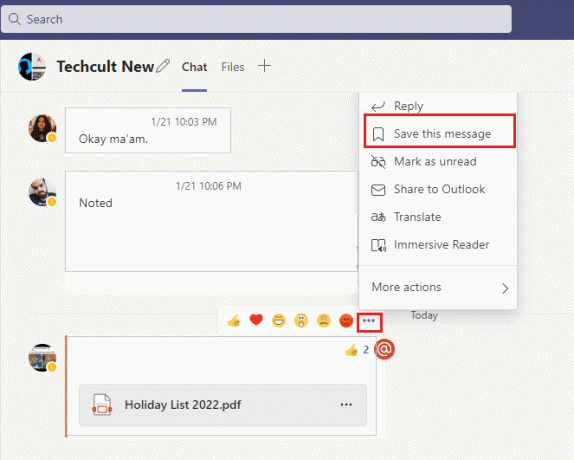
3. Če si želite ogledati shranjena sporočila, kliknite na svojo profilno sliko in izberite Shranjeno možnost, kot je prikazano.

4. Zdaj bodo vsi shranjeni pogovori prikazani na levem zaslonu. Lahko jih enostavno kliknete in dostopate.
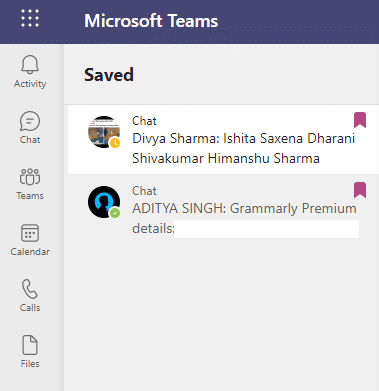
Začnite shranjevati svoja sporočila in jih preprosto poiščite s to funkcijo.
Priporočeno:
- Kako nastaviti preobleke dvojnega monitorja Rainmeter v sistemu Windows 10
- Kako zamegliti ozadje v Microsoft Teams
- 15 najboljših brezplačnih storitev navideznega poštnega predala
- Kako vklopiti temni način Microsoft Outlook
Upam, da je bil ta vodnik koristen in da ste se nekaj naučili Funkcije Microsoft Teams za katerega niste nikoli slišali. V spodnjem razdelku za komentarje se obrnite na nas s svojimi predlogi in povratnimi informacijami v zvezi s tem člankom. Obiščite našo stran za več kul nasvetov in trikov in nam sporočite, katero temo želite, da raziščemo naslednjo.


![Popravite opozorilo o pomanjkanju pomnilnika v računalniku [REŠENO]](/f/0600ea61e89a70505499530fd96469a6.png?width=288&height=384)
