Kako snemati Zoom sestanek brez dovoljenja v sistemu Windows 10
Miscellanea / / March 24, 2022
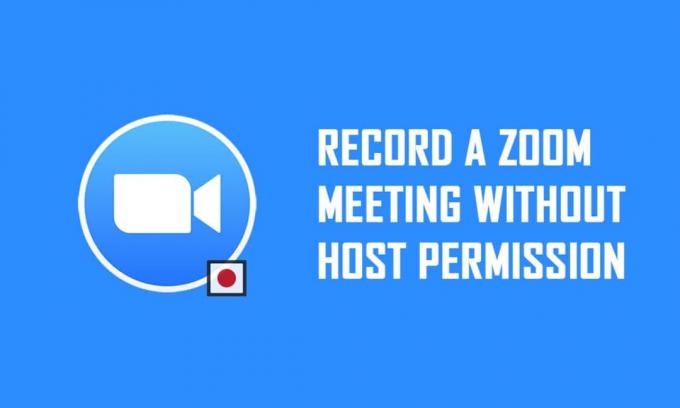
Ali ste udeleženec sestanka Zoom, za katerega ni dovoljenje za snemanje sestanka? Če ste gostitelj ali vam gostitelj dovoli snemanje srečanj Zoom, morate vedeti, da lahko s samo aplikacijo posnamete celoten Zoom klic. Če pa nimate dovoljenja, ne morete uporabiti možnosti snemanja za snemanje klica. Če želite brez dovoljenja posneti Zoom sestanek, preberite članek do konca, da poiščete rešitev. Poleg tega članek obravnava, kako posneti srečanje Zoom brez dovoljenja v Androidu.

Vsebina
- Kako snemati Zoom sestanek brez dovoljenja v operacijskem sistemu Windows 10 in Android
- 1. način: Uporabite igralno vrstico Xbox v računalniku z operacijskim sistemom Windows 10
- 2. način: V računalniku uporabite spletno mesto Apowersoft Screen Recorder
- 3. način: Uporabite aplikacijo ScreenRec v računalniku
- Metoda 4: Posnemite Zoom Meeting v Androidu
Kako snemati Zoom sestanek brez dovoljenja v operacijskem sistemu Windows 10 in Android
Opomba: Metode, opisane tukaj, so pripisane računalniku z operacijskim sistemom Windows 10 in se lahko spremenijo za kateri koli drugi OS. V računalnik morate namestiti aplikacijo Zoom.
1. način: Uporabite igralno vrstico Xbox v računalniku z operacijskim sistemom Windows 10
Windows 10 in druge višje različice imajo vgrajeno igralno vrstico Xbox, ki uporabniku omogoča snemanje zaslona katere koli igralne aplikacije. To vam omogoča snemanje srečanja Zoom brez dovoljenja v računalniku. Odpreti morate aplikacijo Zoom, da omogočite snemanje zaslona z ukazi.
1. Pritisnite Windows + Gključi hkrati odpreti Igralna vrstica Xbox na vašem računalniku.

2. Ko se prikaže zaslon za snemanje, kliknite na Zapis gumb na Pokaži vse posnetke vrstico na zgornji levi strani zaslona.
Opomba 1: Snemanje zaslona lahko začnete tudi s pritiskom na Tipke Windows + Alt + R.
Opomba 2: Vaše snemanje bi se ustavilo, če povečate ali pomanjšate okno.
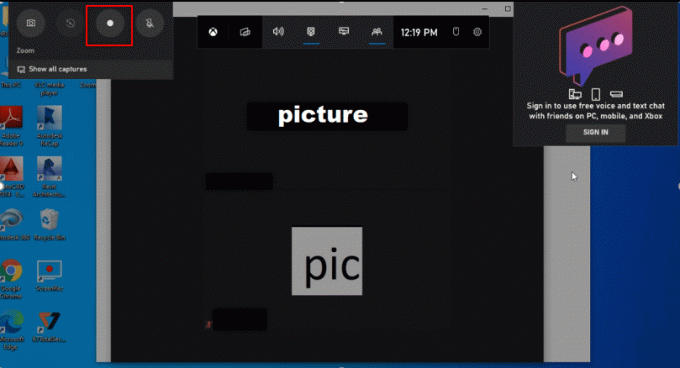
3. Kliknite na Ustavi se gumb v vrstici, da ustavite snemanje.
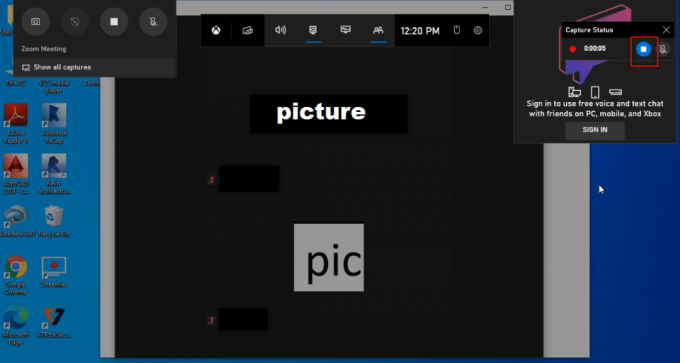
4. Pomaknite se do Zajame mapo na Video posnetki mapo na vašem računalniku, da poiščete posneti video.
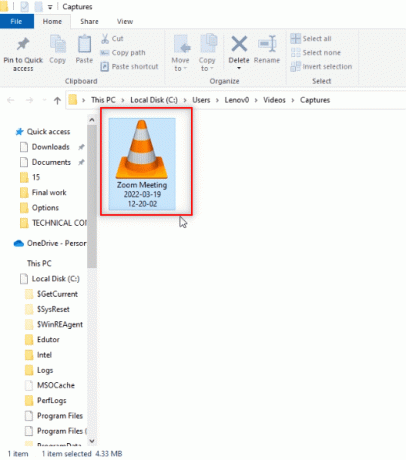
Preberite tudi:Kako narediti posnetek zaslona srečanja Zoom
2. način: V računalniku uporabite spletno mesto Apowersoft Screen Recorder
Če želite snemati srečanje Zoom brez dovoljenja z brezplačnim spletnim mestom, lahko uporabite spletno mesto, omenjeno v tej metodi. Ni vam treba namestiti aplikacije v računalnik, da bi jo uporabljali za snemanje srečanja Zoom. Edina zahteva za uporabo spletnega mesta je namestitev zaganjalnika na spletno mesto v vašem računalniku. Sledite spodnjim korakom.
1. Vrsta Chrome v iskalnem meniju in ga odprite.
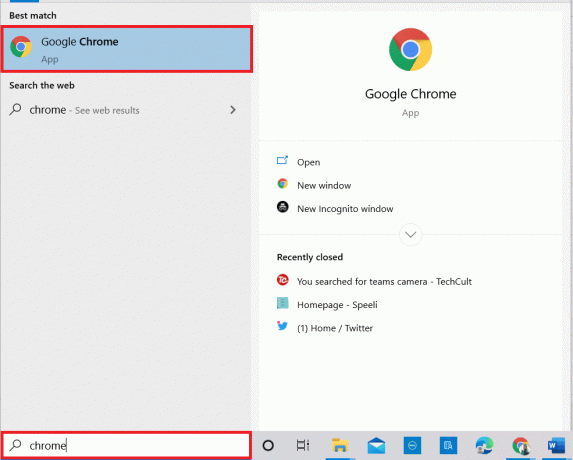
2. Obiščite Apowersoft Spletna stran.
3. Kliknite na Začni snemati gumb za začetek postopka snemanja.
Opomba: Če želite uporabiti različico aplikacije, lahko aplikacijo prenesete s klikom na Prenesite aplikacijo gumb na strani.

4. Kliknite na Prenesite zaganjalnik gumb za prenos zaganjalnika v računalnik.

5. Kliknite na prenesen program Launcher da ga namestite na svoj računalnik.
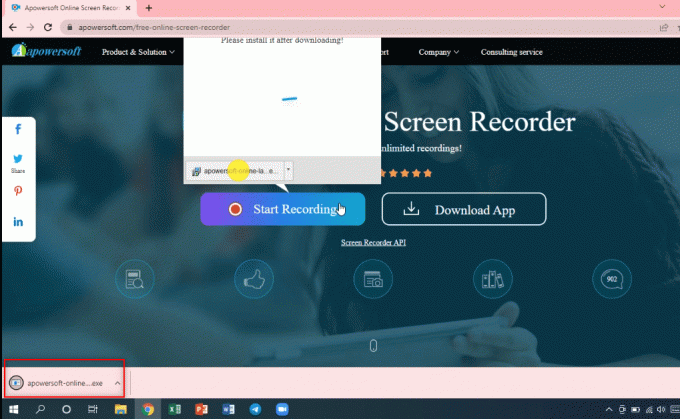
6. Kliknite da v pozivu.
7. Kliknite na Odprite spletni zaganjalnik Apowersoft gumb v pogovornem oknu, da odobrite zaganjalnik.
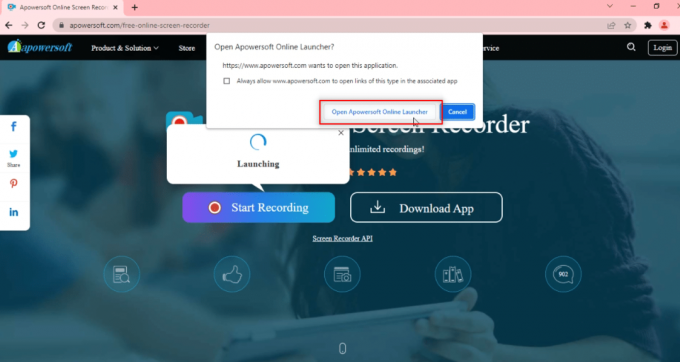
8. Ko je zaganjalnik nameščen na vašem računalniku, lahko izberete celozaslonski način s klikom na Celozaslonski način ali posnamete določeno območje zaslona s klikom na Regija možnost.

9. Kliknite na Ustavi se gumb za zaustavitev snemanja.
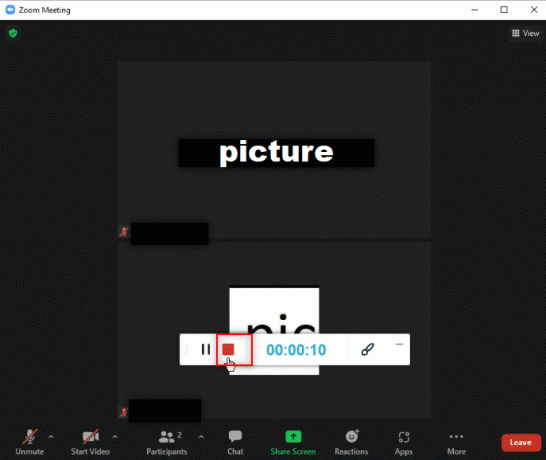
10. Kliknite Odpri mapo da odprete posneti video.
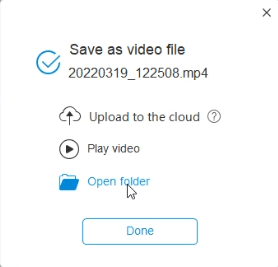
11. Posneto video datoteko lahko uporabite v Spletni snemalnik zaslona Apowersoft mapo na vašem dokumenti mapo na vašem računalniku.
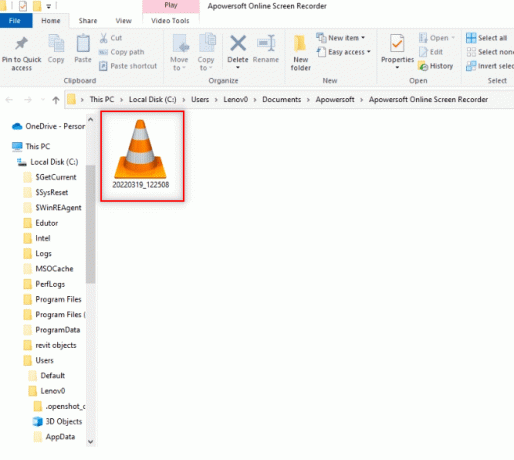
Preberite tudi:Kako igrati Outburst na Zoomu
3. način: Uporabite aplikacijo ScreenRec v računalniku
Če želite uporabljati zanesljivo aplikacijo za nemoteno snemanje sestanka, lahko uporabite aplikacijo ScreenRec. Morate prenesti ScreenRec aplikacijo na vašem računalniku in jo lahko uporabljate, ko vam ustreza. Sledite spodnjim korakom.
1. Kosilo Chrome kot storjeno prej.
2. Obiščite Uradna stran ScreenRec.
3. Kliknite na Pridobite brezplačno gumb.

4. Kliknite na prenesena namestitvena datoteka na dnu zaslona.
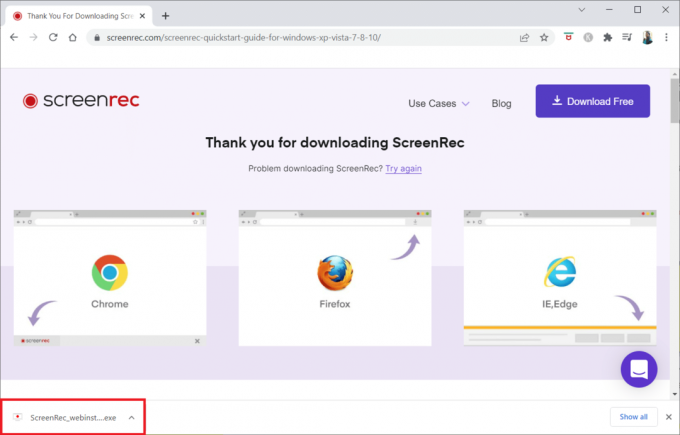
5. Kliknite Naslednji v oknu za nastavitev.

6. Kliknite Strinjam se v naslednjem oknu.

7. Izberite a lokacija da namestite aplikacijo in kliknite Naslednji.

8. Ponovno kliknite Naslednji v naslednjem oknu za namestitev.
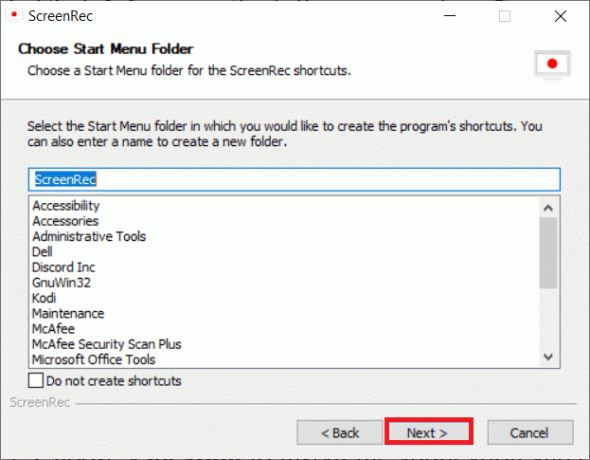
9. Kliknite Končaj za dokončanje namestitve.
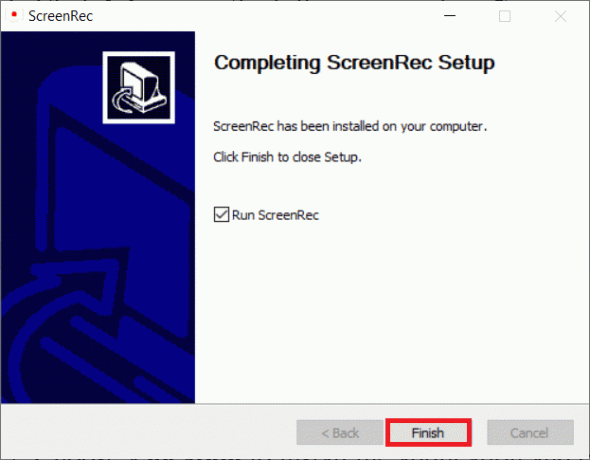
Opomba: Aplikacijo lahko pripnete na namizje. Tukaj je vrstica aplikacije ScreenRec pripeta na desno stran zaslona.
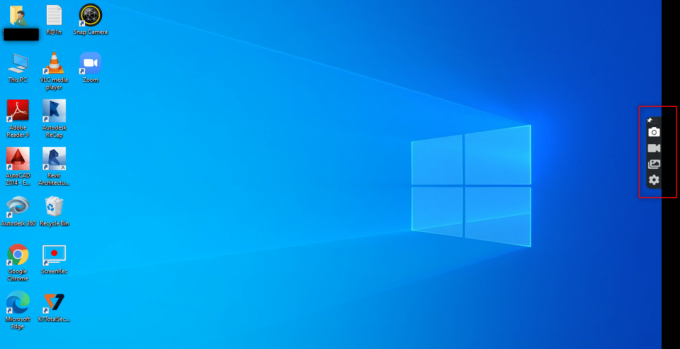
10. Za snemanje zaslona kliknite na Video gumb na stranski vrstici in izberite a območje zaslona z uporabo miške.
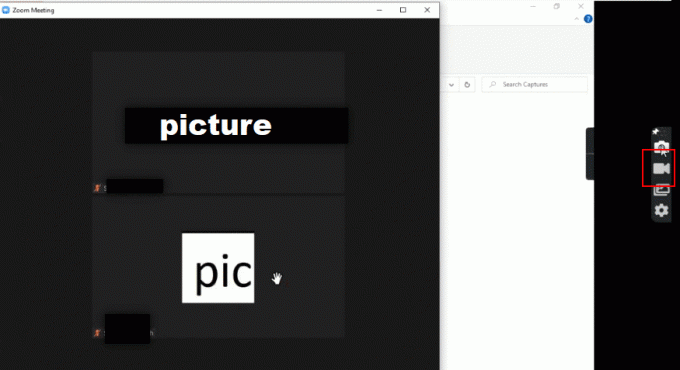
11. Videli boste, da aplikacija beleži izbrano regijo in vrstico na vrhu izbrane regije.
Opomba: Za prikaz postopka snemanja boste na stranski vrstici videli, da utripa gumb Video.
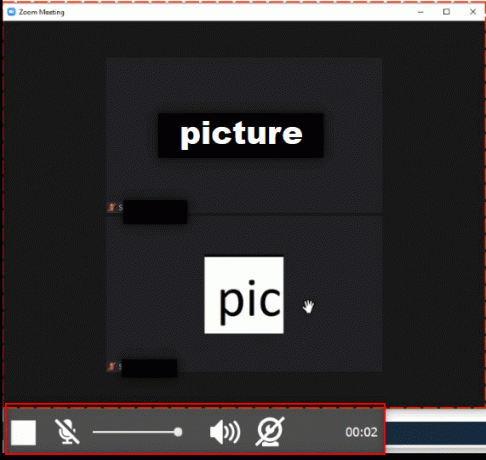
12. Kliknite na Ustavi se gumb za zaustavitev snemanja.
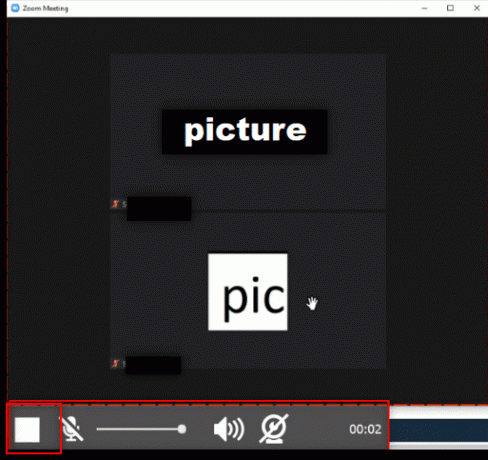
13. Kliknite na Prenesi gumb na dnu zaslona, da shranite datoteko v računalnik.
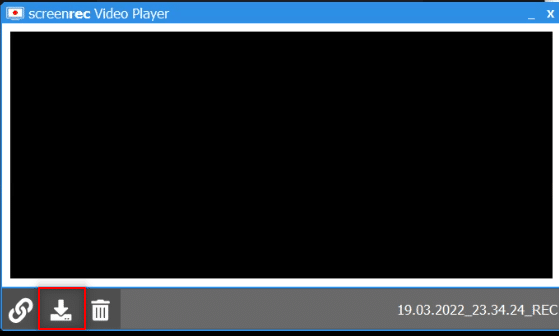
Opomba: Nastavite lahko svoje nastavitve za zaslon za snemanje, na primer vklop sistemski zvok na Nastavitve možnost na stranski vrstici.
Preberite tudi:Prikaži profilno sliko v Zoom srečanju namesto videa
Metoda 4: Posnemite Zoom Meeting v Androidu
Če želite odgovoriti na vaše vprašanje o tem, kako posneti sestanek Zoom brez dovoljenja v Androidu, lahko uporabite to metodo. Nekateri pametni telefoni imajo vgrajeno možnost snemanja zaslona v možnostih Capture Screen v vrstici z obvestili. Če privzeto nimate možnosti snemanja zaslona, lahko uporabite aplikacijo XRecorder za snemanje srečanja Zoom.
1. Odprto Trgovina z igračami na vaši napravi.
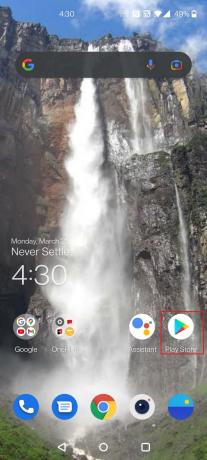
2. Išči XRecorder v iskalni vrstici in namestite aplikacijo na svoj telefon Android.

3. Dovoli dovoljenje za XRecorder aplikacijo za prikaz možnosti snemanja na vrstico z obvestili na vaši napravi.
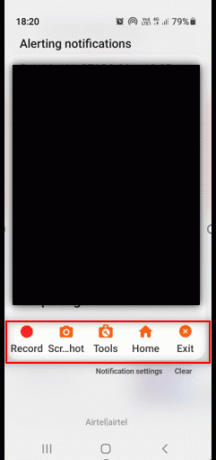
4. Dotaknite se Zapis gumb v vrstici z obvestili, da začnete snemati zaslon.
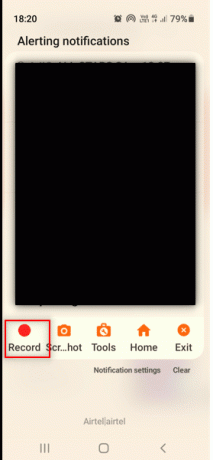
5. Vrnite se na sestanek Zoom na Povečava app.

6. Tapnite na Ustavi se gumb na strani vašega Androida.
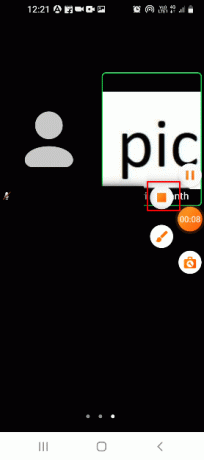
7. Posneta video datoteka bo shranjena na vašem XRecorder aplikacijo in shranjeno lokalno na vašem Galerija app.
Zato je to način snemanja srečanja Zoom brez dovoljenja v Androidu
Priporočeno:
- Popravite napako Valorant Val 43 v sistemu Windows 10
- Popravite napako pri neveljavnem ID-ju srečanja Zoom v sistemu Windows 10
- 16 najboljših brezplačnih snemalnikov zaslona za osebni računalnik
- Popravi napako pri vnosu Snap Camera No Available Camera Input Error
Upamo, da vam je bil ta članek koristen in da ste se tega naučili posneti Zoom sestanek brez dovoljenja v sistemu Windows 10 ali Android. Prav tako morate biti previdni, ko se odločite za skupno rabo zaslona med sestankom. Zaslon za snemanje se lahko prikaže drugim udeležencem v klicu. Sporočite nam svoje predloge in objavite svoja vprašanja v razdelku za komentarje tega članka. Prav tako nam sporočite, kaj se želite naučiti naslednje.



