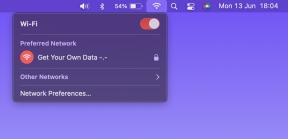Popravite MoUSO Core Worker Process v sistemu Windows 10
Miscellanea / / March 30, 2022

Večkratno prebujanje računalnika iz stanja mirovanja je lahko dražeče in povzroči več težav. Za to napako je odgovoren MoUSO Core Worker Process. To je program, ki koordinira delovanje Windows Update. Deluje izključno na zadnji strani in ne ovira rednih procesov. Toda včasih v načinu mirovanja pogosto zbudi vaš sistem brez dovoljenja. Predstavljamo popoln vodnik za odpravljanje težave s procesom MoUsoCoreWorker.exe v sistemu Windows 10.

Vsebina
- Kako popraviti MoUSO Core Worker Process v sistemu Windows 10
- 1. način: Odstranite GoodSync
- 2. način: onemogočite časovnike bujenja
- 3. način: ustavite storitev Orchestrator Update
- 4. način: onemogočite načrtovalnik opravil
- 5. način: Posodobite Windows
- 6. način: uporabite urejevalnik registra
- 7. način: Znova zaženite storitev Windows Update
- 8. način: Spremenite način zagona storitve Windows Update
- 9. način: Zaženite orodje za odpravljanje težav Windows Update in Power
- 10. način: Zaženite orodje za odpravljanje težav z napajanjem
- 11. način: Obnovite privzete nastavitve napajanja
- Metoda 12: Razveljavi zahtevo MoUSO Core Worker Process
- 13. način: onemogočite težave s strojno opremo
- 14. način: Izvedite obnovitev sistema
Kako popraviti MoUSO Core Worker Process v sistemu Windows 10
Tukaj je nekaj verjetnih razlogov, zakaj lahko MoUSO Core Worker Process prebudi vaš računalnik iz stanja spanja.
- Zastareli Windows
- Nepravilne nastavitve napajanja
- Vmešavanje aplikacij tretjih oseb
- Težave s storitvijo Orchestrator
Ko razumemo, zakaj MoUsoCoreWorker.exe nenehno prebuja vaš računalnik iz spanja, pojdimo na metodo za odpravljanje te napake procesa MoUsoCoreWorker.exe v Windows 10.
1. način: Odstranite GoodSync
Sinhronizacija aplikacij tretjih oseb lahko ohranja vaš računalnik vključen, kar povzroči neprekinjeno delovanje MoUSO Core Worker Process. Lahko povzročijo to napako procesa MoUsoCoreWorker.exe. Aplikacija GoodSync je znana po tem, da povzroča takšne težave. To lahko odpravite tako, da onemogočite ali odstranite takšne programe s spodnjimi koraki.
1. Pritisnite na Tipke Windows + I skupaj odpreti Nastavitve.
2. Izberite aplikacije možnost od Nastavitve okno.

3. Izberite Aplikacije in funkcije na levem podoknu. Po tem se pomaknite navzdol v desnem podoknu in izberite GoodSync aplikacijo in kliknite na Odstrani gumb.

4. Kliknite Odstrani v pozivu za potrditev.

5. Ponovno kliknite Odstrani na Odstranite GoodSync okno.
Opomba: Če imate varnostno kopijo svojih zasebnih podatkov, lahko potrdite polje z oznako Izbriši zasebne podatke (poslovna mesta, poverilnice, dnevniki).
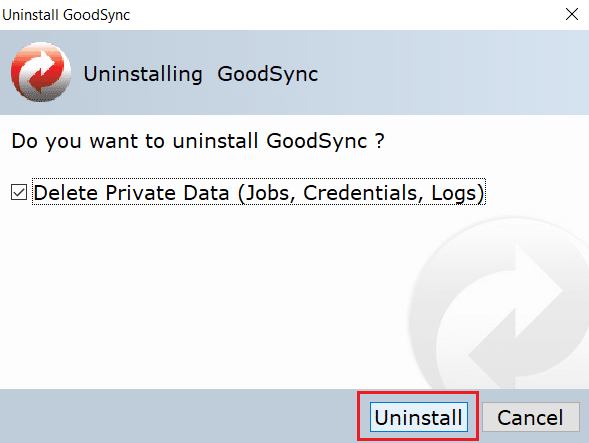
6. Kliknite da na GoodSyncTekač pojavno okno.

7. Ko je odstranitev končana, ponovni zagon osebni računalnik.
2. način: onemogočite časovnike bujenja
Časovniki za prebujanje se uporabljajo za samodejno prebujanje računalnika za dokončanje določenih nalog ob določenem času. Včasih lahko motijo računalnik, ko je v stanju mirovanja, kar povzroči napako v procesu MoUsoCoreWorker.exe. Sledite spodnjim korakom in jih onemogočite.
1. Pritisnite na Windows ključ in tip Nadzorna plošča, in kliknite na Odprto.

2. Izberite Strojna oprema in zvok možnost.

3. Izberite Možnosti napajanja na Strojna oprema in zvok stran.

4. Kliknite Spremenite nastavitve načrta kot je prikazano.

5. Kliknite Spremenite napredne nastavitve napajanja. Možnosti napajanja se bo odprlo okno.
Opomba: Lahko odprete neposredno Možnosti napajanja z namizja z zagonom control.exe powercfg.cpl,, 3 poveljuj noter teci pogovorno okno.

6. Poiščite spi in kliknite na + ikona da bi ga razširili. Boš videl Dovoli časovnike prebujanja možnost.

7. Ponovno kliknite na + ikona razširiti Dovoli časovnike prebujanja in izberite Onemogoči oboje Na baterijo in Priključen.

8. Kliknite Prijavite se in v redu da shranite spremembe.

9. Potem, ponovno zaženite računalnik.
Preverite, ali je ta napaka procesa MoUsoCoreWorker.exe odpravljena.
Preberite tudi:Popravite več delujočih procesov Google Chrome
3. način: ustavite storitev Orchestrator Update
UsoSVC ali Update Orchestrator Service organizira posodobitve, ki jih izda Windows, in opravlja naloge, kot so prenos, preverjanje in namestitev posodobitev. Lahko sproži MoUSO Core Worker Process in je lahko vzrok za to napako. Če želite odpraviti to težavo, lahko onemogočite UsoSVC, tako da sledite tem korakom.
Opomba: Storitev orkestratorja posodobitev boste morali omogočiti vsakič, ko posodobite svoj računalnik.
1. Pritisnite na tipka Windows, tip storitve, in kliknite na Zaženi kot skrbnik.

2. Poiščite in kliknite z desno tipko miške Posodobite storitev Orchestrator in izberite Lastnosti.
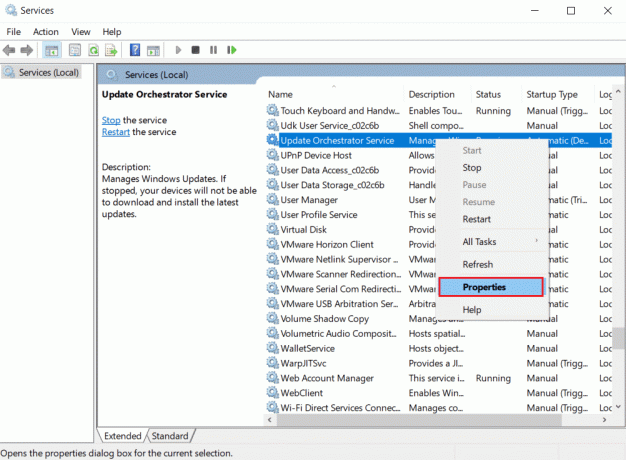
3. V General zavihek, spremeni Začetitip do Onemogočeno.
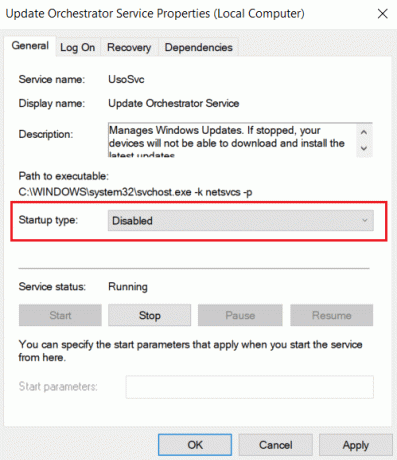
4. Kliknite Prijavite se in v redu za potrditev sprememb.
4. način: onemogočite načrtovalnik opravil
Task Scheduler je storitev, ki vam omogoča, da načrtujete in izvajate katero koli opravilo na vašem računalniku brez ročnega posredovanja ob katerem koli določenem času. Včasih lahko načrtovano avtomatizirano opravilo prebudi računalnik iz spanja, kar povzroči težavo s procesom MoUsoCoreWorker.exe. Sledite spodnjim navodilom, da izklopite načrtovalnik opravil.
1. Pritisnite Windows + Rključi hkrati odpreti teci pogovorno okno.

2. Vrsta taskschd.msc na Pogovorno okno Zaženi in pritisnite Vnesite zagnati Razporejevalnik opravil.
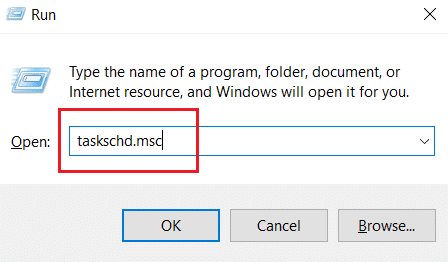
3. V Razporejevalnik opravil Okno, pomaknite se do Knjižnica načrtovalnika opravil > Microsoft > Windows > UpdateOrchestrator mapo na levem podoknu.
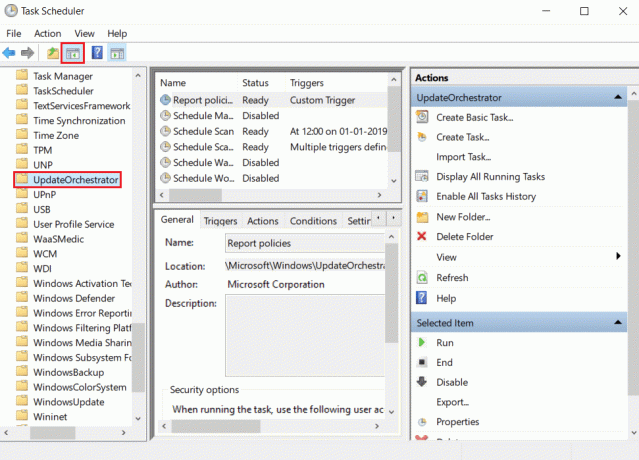
4. V UpdateOrchestrator mapo, poiščite in kliknite z desno tipko miške Načrtujte opravilo skeniranja in izberite Onemogoči.

5. Izhod iz načrtovalca opravil in ponovni zagonračunalniku.
Preberite tudi: Kako preveriti, koliko VRAM-a imam v sistemu Windows 10
5. način: Posodobite Windows
Zastarel računalnik z operacijskim sistemom Windows lahko povzroči težave z združljivostjo. Microsoftova ekipa izdaja posodobitve za odpravo napak in dodajanje drugih uporabnih funkcij. Posodabljanje sistema Windows lahko odpravi to težavo s procesom MoUsoCoreWorker.exe. Sledite tem, da to storite.
1. Pritisnite na Tipke Windows + I istočasno zagnati Nastavitve.
2. Kliknite na Posodobitev in varnost ploščice, kot je prikazano.

3. V Windows Update zavihek, kliknite na Preveri za posodobitve gumb.

4A. Če je na voljo nova posodobitev, kliknite Namestiti zdaj in sledite navodilom za posodobitev.

4B. V nasprotnem primeru, če je Windows posodobljen, se bo prikazal Ste na tekočem sporočilo.

6. način: uporabite urejevalnik registra
Urejevalnik registra je skladišče, ki vsebuje vse konfiguracije, vrednosti in nastavitve za Windows. Z njim lahko ustvarimo NoAutoRebootWithLoggedOnUsers DWORD, ki bo preprečil samodejni ponovni zagon računalnika in lahko popravil to napako v procesu MoUsoCoreWorker.exe MoUSO Core Worker. Sledite spodnjim korakom, da to storite.
Opomba: Spreminjanje urejevalnika registra lahko povzroči težave. Ustvarite varnostno kopijo registra, preden sledite tej metodi, kot je prikazano spodaj.
1. Pritisnite Windows + Rključi skupaj odpreti teci pogovorno okno.

2. Vrsta regedit in kliknite v redu zagnati urejevalnik registra.

3. Kliknite na mapa in izberite Izvozi… možnost. Odprlo se bo Izvozi registrsko datoteko okno.

4. Poimenujte ga ustrezno in kliknite Shrani. Ustvarjena bo varnostna kopija registra, ki jo lahko uvozite, če gre kaj narobe.

5. Ko ustvarite varnostno kopijo, se pomaknite na naslednjo pot v urejevalnik registra.
HKEY_LOCAL_MACHINE\SOFTWARE\Policies\Microsoft\Windows\WindowsUpdate\AU

6. V desnem podoknu poiščite in dvokliknite NoAutoRebootWithLoggedOnUsers ključ.
7. Set Podatki o vrednosti kot 1 v pojavnem oknu in kliknite v redu da shranite spremembe.

8. Zapustite urejevalnik registra in ponovni zagonračunalniku.
Preberite tudi:Kako popraviti visoko porabo procesorja hkcmd
7. način: Znova zaženite storitev Windows Update
Če vaš računalnik ne more preklopiti v stanje spanja, je to morda zato, ker storitev Windows Update ne deluje pravilno zaradi različnih napak. Če želite to odpraviti, znova zaženite storitev Windows Update, tako da sledite tem korakom.
1. Pritisnite na Windows ključ in tip storitve in kliknite na Zaženi kot skrbnik zagnati Storitve okno.

2. Poiščite in kliknite z desno tipko miške Windows Update storitev in izberite Ustavi se.

3. Po tem zmanjšajte Storitev okno.
4. Pritisnite Tipke Ctrl + Shift + Esc hkrati odpreti Upravitelj opravil.
5. Kliknite na Več podrobnosti.
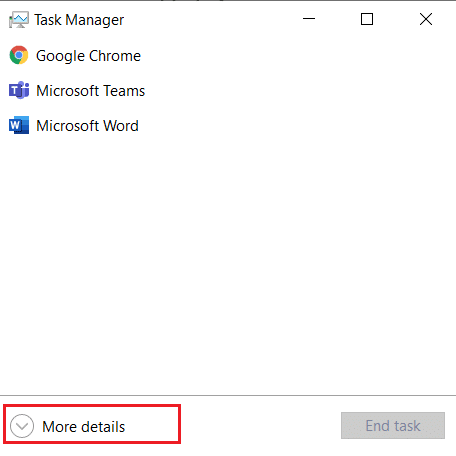
6. Poiščite in kliknite z desno tipko miške MoUSO Core Worker Process in izberite Končaj nalogo.

7. Zaprite upravitelja opravil in povečajte Storitve okno.
8. Z desno miškino tipko kliknite Windows Update in izberite Začni.

Po ponovnem zagonu storitve Windows Update preverite, ali je ta napaka procesa MoUsoCoreWorker.exe odpravljena.
8. način: Spremenite način zagona storitve Windows Update
Če je storitev Windows Update v vrsti zagona nastavljena kot ročna, lahko včasih med procesi zamrzne, kar lahko povzroči, da se računalnik prebudi iz stanja spanja. To težavo lahko odpravite tako, da spremenite vrsto zagona v Samodejno in sledite spodnjim korakom.
1. Sledite Korak 1 od 7. metoda odpreti Storitve.
2. Poiščite in kliknite z desno tipko miške Windows Update storitev in izberite Lastnosti da odprete okno Lastnosti.
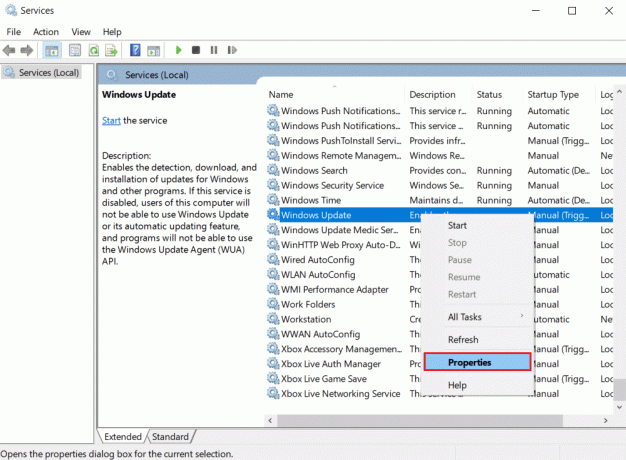
3. V General zavihek, spremeni Vrsta zagona do Samodejno s spustnega seznama.

4. Kliknite Prijavite se in v redu da shranite spremembe.
5. V Storitve okno z desno miškino tipko kliknite Windows Update ponovno storitev in izberite Ponovni zagon.

6. Ko se posodobitev sistema Windows znova zažene, zaprite Storitve okno.
Opomba: Če se napaka ponavlja, poskusite ustavite samodejne posodobitve in preverite, če vam deluje.
9. način: Zaženite orodje za odpravljanje težav Windows Update in Power
Odpravljanje težav zazna in reši vse težave, ki so prisotne v programu. Ker je MoUSO Core Worker Process povezan s posodobitvami sistema Windows, lahko z izvajanjem orodja za odpravljanje težav s posodobitvami za Windows odpravite napako. To lahko storite tako, da sledite našemu vodniku za zagon programa Windows Update Troubleshooter.
Preberite tudi:Popravite visoko porabo CPU-ja za storitev .NET Runtime Optimization
10. način: Zaženite orodje za odpravljanje težav z napajanjem
Če se po zagonu orodja za odpravljanje težav Windows Update še vedno srečujete s to težavo, poskusite zagnati orodje za odpravljanje težav z napajanjem in preverite, ali jo odpravlja. Sledite korakom, da storite enako.
1. Pritisnite na Tipke Windows + I skupaj odpreti Nastavitve.
2. Izberite Posodobitve in varnost na Nastavitve stran.
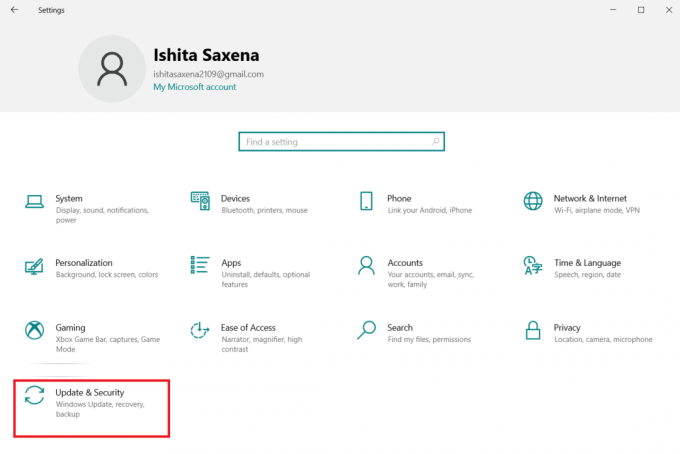
3. Kliknite na Odpravljanje težav meni na levem podoknu.
4. Nato izberite Moč možnost pod Poiščite in odpravite druge težave razdelek in kliknite na Zaženite orodje za odpravljanje težav gumb.

5. Počakajte, da se postopek odpravljanja težav zaključi in znova zaženite računalnik.
11. način: Obnovite privzete nastavitve napajanja
Če so nastavitve napajanja napačno konfigurirane, lahko to vpliva na delovanje načina mirovanja na računalniku. Poskusite spremeniti nastavitve napajanja na privzete in preverite, ali odpravlja to težavo s procesom MoUsoCoreWorker.exe. Če želite to narediti, sledite podanim korakom.
1. Pritisnite na Windows ključ in tip ukazni poziv in izberite Zaženi kot skrbnik zagnati ukazni poziv.

2. Vnesite naslednji ukaz ukazni poziv in pritisnite Vnesite ključ da ga izvede. Ko je ukaz izveden, se nastavitve napajanja povrnejo na privzete nastavitve.
powercfg -restoreddefaultschemes
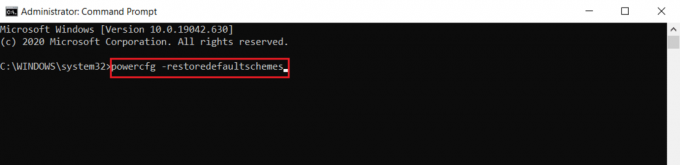
3. Izhod iz ukaznega poziva in ponovno zaženite računalnik.
Metoda 12: Razveljavi zahtevo MoUSO Core Worker Process
Drug način za odpravo te težave je, da spremenite svoje nastavitve napajanja, da preglasite zahtevo MoUSO Core Worker Process. Če želite to narediti, natančno upoštevajte ta navodila.
1. Sledite Korak 1 od 11. metoda odpreti ukazni poziv kot skrbnik.
2. Vnesite naslednji ukaz, da razveljavite zahtevo MoUSO Core Worker Process in pritisnite Vnesite ključ.
Izvedba procesa powercfg /requestsoverride MoUsoCoreWorker.exe
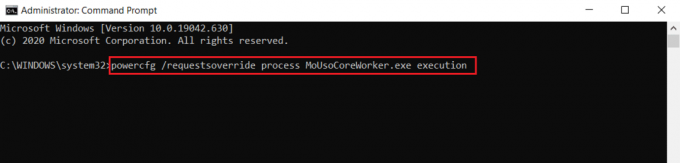
3. Po izvedbi prejšnjega ukaza vnesite naslednji ukaz, da preverite postopek razveljavitve, in pritisnite tipko Vnesite ključ.
powercfg /requestsoverride
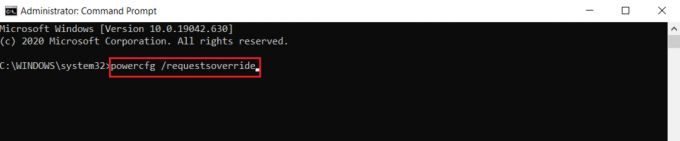
Opomba: Če želite prenehati razveljaviti zahtevo MoUSO Core Worker Process, preprosto izvedite ta ukaz v ukazni poziv.
powercfg /requests preglasi proces MoUsoCoreWorker.exe

Preberite tudi:Popravite visoko porabo CPU-ja v procesu servisiranja gostitelja DISM
13. način: onemogočite težave s strojno opremo
MoUSO Core Worker Process lahko ostane, če ne more izklopiti določenih komponent strojne opreme. To je mogoče popraviti tako, da odklopite takšne strojne naprave, tako da omogočite računalniku, da jih izklopi. Sledite spodnjim korakom, naredite enako
1. Pritisnite na tipka Windows, tip Upravitelj naprav in kliknite na Odprto.

2. Izberite in razširite Krmilniki za univerzalno serijsko vodilo. Izberite napravo, jo kliknite z desno tipko miške in izberite Lastnosti. Odprlo se bo okno Lastnosti.

3. Pojdi do Upravljanje napajanja zavihek, potrdite označeno polje Dovolite računalniku, da izklopi to napravo, da prihranite energijo in kliknite v redu da shranite spremembe.
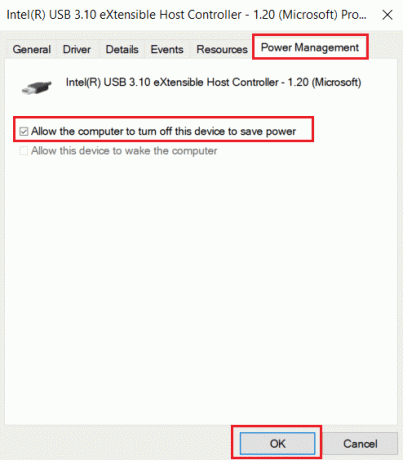
4. Postopek ponovite za vse druge naprave, da ugotovite, katere so problematične naprave strojne opreme, in jih onemogočite.
5. Če se težava ponovi, lahko zaženete naslednji ukaz, da preverite, katere naprave niso izklopljene, in pritisnete Vnesite ključ.
powercfg -devicequery wake_armed
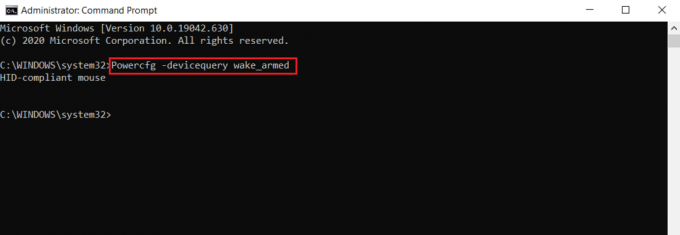
6. Ko se ta ukaz izvede, izključite napravo, omenjeno v ukaznem pozivu, ali spremenite njene lastnosti tako, da odprete Upravljanje napajanja zavihek, kot je prikazano na 3. korak.
14. način: Izvedite obnovitev sistema
Če nobena od zgornjih rešitev ne deluje, je vaša zadnja možnost, da izvedete obnovitev sistema. Če ne morete prepoznati nobenega programa ali gonilnika, zaradi katerega MoUSO Core Worker Process nenehno prebuja računalnik iz stanja pripravljenosti, obnovite računalnik na prejšnji datum tako, da sledite našemu navodilu za uporabo obnovitve sistema v sistemu Windows 10. Ta metoda bo zagotovo odpravila težavo.
Priporočeno:
- Top 30 najboljših odjemalcev IRC za Windows
- Kako popraviti napako WDF_VIOLATION v sistemu Windows 10
- 14 načinov za brisanje predpomnilnika v sistemu Windows 11
- Popravi Domenske storitve Active Directory trenutno niso na voljo
Upamo, da vam je bil ta vodnik koristen in da ste se lahko ustavili MoUSO Core Worker Process od prebujanja računalnika iz stanja spanja. Sporočite nam, katera metoda je bila za vas najboljša. Če imate kakršna koli vprašanja ali predloge, jih lahko spustite v razdelek za komentarje.