Popravite, da se Steam mora izvajati, če želite igrati to igro v sistemu Windows 10
Miscellanea / / April 22, 2022
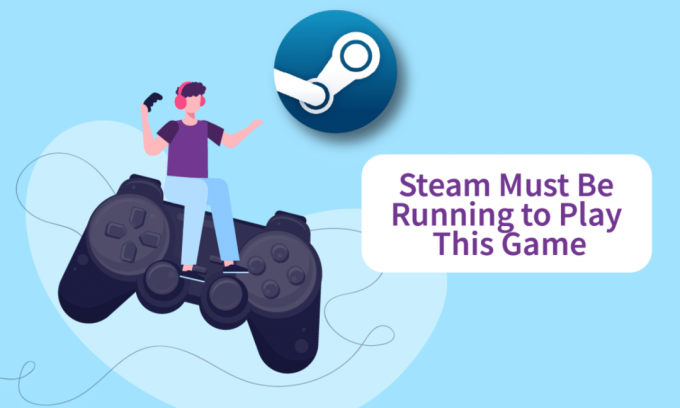
Steam je eden najbolj razširjenih internetnih kanalov za distribucijo digitalnih kopij iger. To je hiter in preprost način, da svoje najljubše igre prenesete v računalnik, saj vam ni treba iti v fizično trgovino in jih iskati. Čeprav je to stabilna osnova, se včasih pojavijo zapleti, kot da mora Steam teči za igranje te igre, o kateri bomo razpravljali danes. Če imate težave pri zagonu igre zaradi napake storitve Steam pri igranju te igre, brez panike. Ta članek je za vas zbral nekaj uporabnih rešitev.

Vsebina
- Kako popraviti, da mora Steam delovati, če želite igrati to igro v sistemu Windows 10
- 1. način: Zaženite Steam kot skrbnik
- 2. način: izbrišite tuje datoteke (če obstaja)
- 3. način: preverite integriteto datotek igre
- 4. način: Začasno onemogočite protivirusni program (če je na voljo)
- 5. način: Izklopite sodelovanje v beta različici
- 6. način: onemogočite vse delavnice (če obstaja)
- 7. način: posodobite Steam
- 8. način: Ponovno namestite Steam & Game
Kako popraviti, da mora Steam delovati, če želite igrati to igro v sistemu Windows 10
To sporočilo o težavi s storitvijo Steam lahko povzroči več dejavnikov:
- Steam manjka v vašem računalniku: Če ste igro pravkar namestili z namestitvenega diska, boste morda videli to sporočilo o napaki.
- Poškodba namestitve Steam: Težavo bi lahko povzročilo poškodovane datoteke v namestitveni mapi Steam.
- Vaš odjemalec Steam je morda zastarano.
- Tuje datoteke so prisotne v namestitveni mapi igre: Če spremenite namestitveno mapo igre Steam, se lahko pojavi težava, ker Steam prepoveduje izvajanje nekaterih datotek.
- V namestitvenem imeniku igre manjkajo nekatere datoteke: Zaradi kratke prekinitve je Steam verjetno verjel, da je bila igra pravilno posodobljena. V tem primeru bo preverjanje celovitosti datoteke igre rešilo težavo.
1. način: Zaženite Steam kot skrbnik
Nekatere stranke, ki so imele težave s Steamom, morajo biti zagnane, da bi lahko igrale to napako igre težava z odjavo iz Steam, zaustavitvijo odjemalca, ponovnim zagonom odjemalca in igranjem igre iz Steam. To morate storiti, da odpravite napako storitve Steam, če želite igrati to igro.
1. Kliknite na svoje račun v zgornjem desnem kotu zaslona.

2. Nato na spustnem seznamu izberite Odjavite se iz računa.
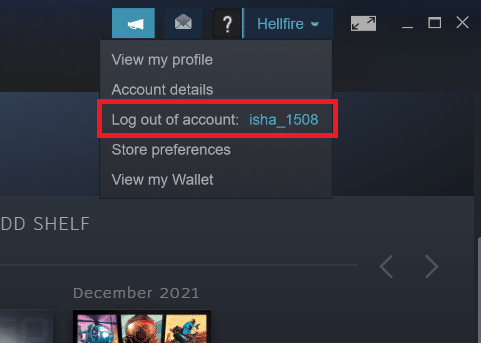
3. Kliknite na Odjava gumb.
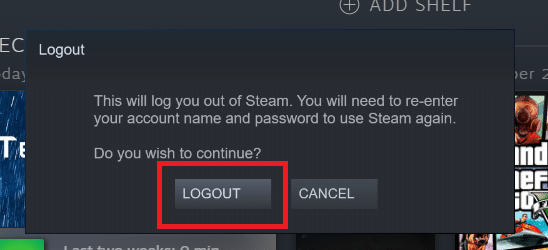
4. Zaprite vse Parni procesi Iz Upravitelj opravil.

5. Pritisnite Tipke Windows + D hkrati odpreti namizje.
6. Z desno miškino tipko kliknite na Bližnjica odjemalca Steam na namizju.
7. Izberite Lastnosti iz menija.
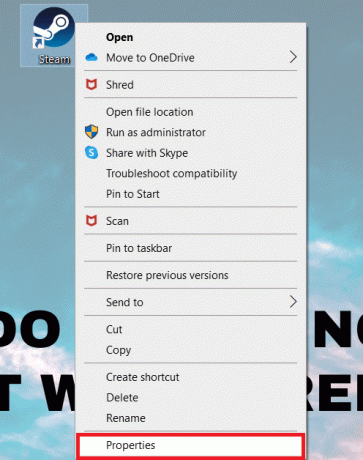
8. Pomaknite se do Kompatibilnost zavihek v Okno z lastnostmi. Potrdite polje poleg Zaženite ta program kot skrbnik.

9. Če želite shraniti spremembo, kliknite na Prijavite se in potem v redu.
10. Ponovni zagon Steam in znova zaženite igro.
11. Če želite to narediti, kliknite na Knjižnica meni.
Opomba: Ko se pridružite, lahko poskusite zagnati igro prek vmesnika Steam, namesto da dvokliknete namensko izvedljivo datoteko, da se izognete napaki.

12. Izberite igra.

13. Nato pritisnite na Igraj gumb.

2. način: Izbriši tuje datoteke (če obstaja)
Če ste igro prenesli iz Steam in nato posodobili namestitveno mapo z materialom po meri, je težava je najverjetneje posledica tega, da odjemalec Steam zavrača uporabo teh tujih datotek, kar preprečuje igri začetek.
- Če imate težave z igro, ki ima spremenjeno namestitveno mapo, lahko odpravite napako Steam, ki mora delovati za igranje te igre, tako da izbrišete tuje datoteke, ki so blokirane.
- Najpogosteje blokirane tuje datoteke so .dll in .lua. Pokvarjene datoteke lahko ročno izbrišete ali izvedete čisto ponovno namestitev igre, tako da odprete namestitveno mapo igre in ročno izbrišete datoteke.
- Ker lahko te tuje datoteke preprečijo Steamu, da bi jih izvedel, jih boste morali odstraniti. Datoteki DLL in LUA sta najpogosteje blokirani datoteki, zato jih izbrišite.
Sledite spodnjim korakom za brisanje tujih datotek v Steamu.
1. Z desno miškino tipko kliknite na Steam aplikacijo in kliknite na Odpri lokacijo datoteke.
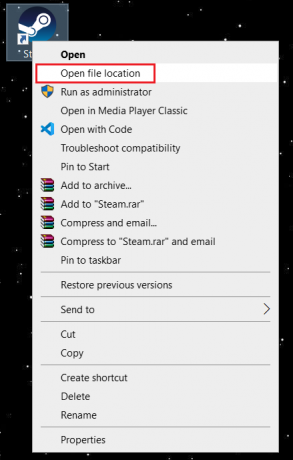
2. Dvokliknite na steamapps mapo.

3. Nato odprite Običajni mapo.

4. Tukaj odprite mapo z igro (npr. Šah).

5. Na koncu izbrišite .dll in .lua datoteke.

Preberite tudi:Kako dodati Microsoftove igre v Steam
3. način: Preverite integriteto datotek igre
Po preverjanju integritete igre s pomočjo odjemalca Steam so nekateri igralci trdili, da mora Steam delovati, da igra to igro, je bila težava odpravljena. Morda boste opazili, da mora Steam delovati za igranje te težave z igro, ko zaženete igro, ki je bila pomotoma posodobljena prek odjemalca Steam, ali če v mapi z igro manjkajo nekatere datoteke. Znano je, da se to zgodi, ko je igra pomotoma posodobljena prek Steama. Preberite naš vodnik naprej Kako preveriti integriteto datotek igre v Steamu narediti tako.

4. način: Začasno onemogoči protivirusni program (če je na voljo)
Vaš protivirusni program lahko pomotoma prepreči zagon igre na vašem računalniku. Težko jih je prenašati in popraviti. Protivirusna programska oprema, kot je Norton in Avast lahko prepreči katero koli igro, zato vam svetujemo, da začasno onemogočite vgrajeno protivirusno programsko opremo ali protivirusno programsko opremo tretjih oseb, da jo odpravite. Preberite naš vodnik naprej Kako začasno onemogočiti protivirusni program v sistemu Windows 10 in sledite navodilom, da začasno onemogočite protivirusni program v računalniku.
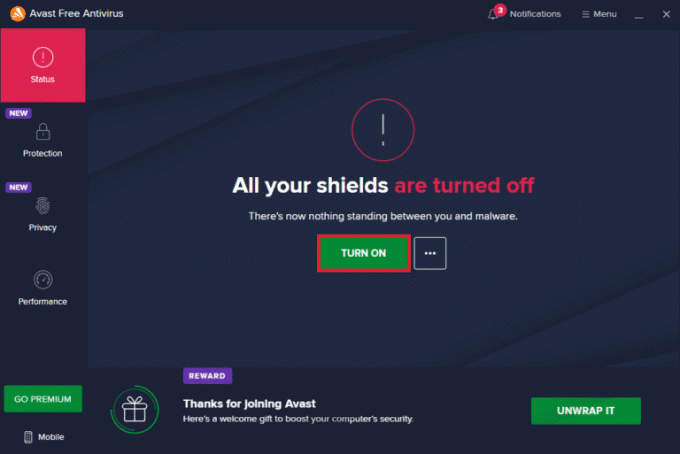
Ko končate z igranjem, se prepričajte, da znova omogočite protivirusni program, saj je sistem brez varnostnega paketa vedno grožnja.
Preberite tudi:Kako spremeniti sliko profila Steam
5. način: Izklopite sodelovanje v beta različici
Različica beta vam omogoča uporabo najnovejše različice, preden so izdane. Včasih tudi ta beta različica moti igro. Sledite spodnjim korakom, da odpravite napako storitve Steam.
1. Vrsta Steam v Iskalna vrstica Windows in ga zaženite.

2. V zgornjem levem kotu kliknite na Steam.

3. Kliknite na Nastavitve.

4. Kliknite na Gumb za spremembo Spodaj Beta sodelovanje.
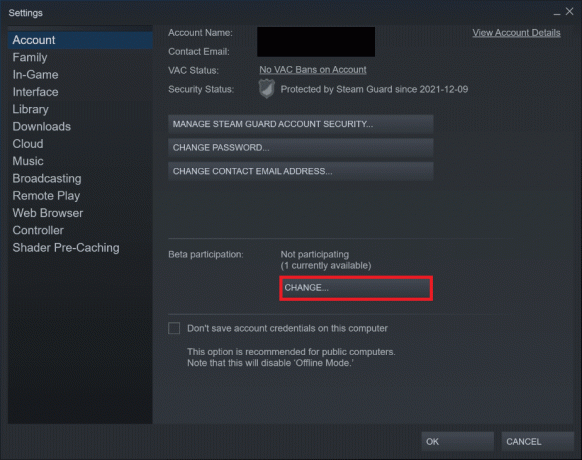
5. Kliknite na puščica navzdol da odprete spustni seznam pod Beta sodelovanje možnost.

6. Izberite NI – Onemogočite vse beta programe.
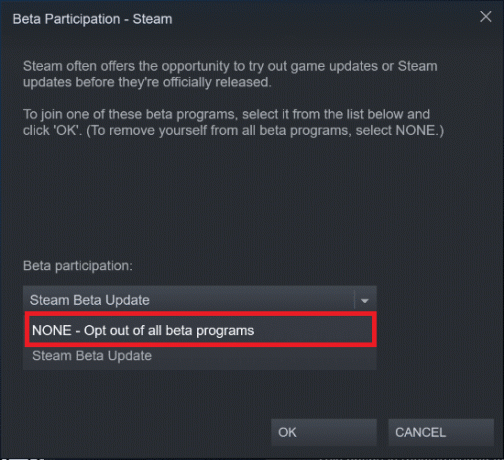
7. Kliknite na v redu.
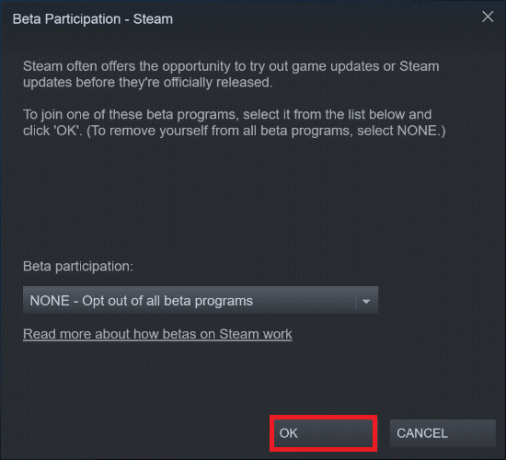
6. način: onemogočite vse delavnice (če obstaja)
Delavnice lahko tudi ovirajo zagon igre. Zato je priporočljivo onemogočiti vse delavnice. Sledite spodnjim korakom, da to storite in odpravite napako storitve Steam.
1. Zaženite Aplikacija Steam kot je bilo storjeno prej.
2. Kliknite na skupnost meni.

3. Izberite Delavnica.

4. Pomaknite se navzdol in kliknite Vaše datoteke.

5. Tukaj se odjavite od nepotrebne ali vse delavnice.

6. Zdaj izberite Knjižnica iz menijske vrstice.

7. Poiščite igra za katerega je bila delavnica odjavljena. Desni klik na njem in izberite Lastnosti.
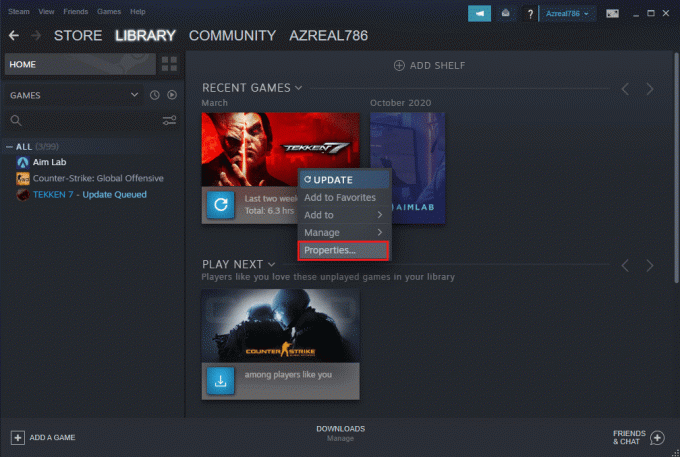
8. Pomaknite se do Lokalne datoteke zavihek in izberite Prebrskaj… možnost.

9. Tukaj dvokliknite na Orodja mapo.
10. Brskajte po mapah, da poiščete Modifikacije mapo. Izbriši ustreznim Mapa Mods s pritiskom na Del ključ.
Preberite tudi:Kako igrati igre Steam iz Kodi
7. način: posodobite Steam
Morda imate to težavo, ker igra, ki jo poskušate igrati, zahteva novejši Steam. Po nadgradnji Steam na trenutno različico je več igralcev trdilo, da mora Steam delovati za igranje te igre, napake ni več. Sledite spodnjim korakom, da posodobite Steam in odpravite napako storitve Steam.
Opomba: Prepričajte se, da ste prijavljeni v Steam preden nadaljujete.
1. Pritisnite na tipka Windows. Vrsta Steam in ga zaženite.

2. V zgornjem levem kotu kliknite na Steam.

3. Kliknite na Preverite zaPosodobitve odjemalcev Steam.

4. Kliknite na Znova zaženite Steam v pojavnem oknu.
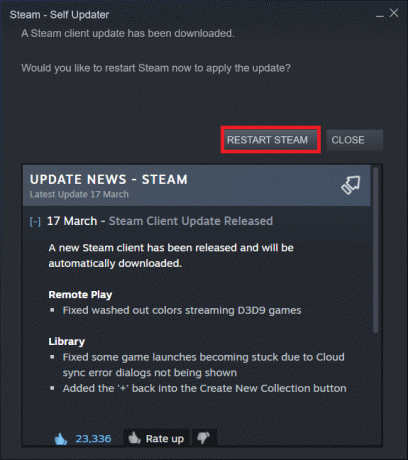
Preberite tudi:Popravite kodo napake Steam e502 l3 v sistemu Windows 10
8. način: Znova namestite Steam & Game
Vir težave je lahko tudi nepravilno delujoča namestitev Steam. Če je veliko datotek Steam poškodovanih, odjemalec ne bo mogel zagnati storitev igre. Tukaj je vadnica po korakih, kako to doseči, da popravite napako storitve Steam za igranje te igre.
1. Najprej pojdite na Steam mapo in z desno miškino tipko kliknite steamapps mapo, nato izberite Kopirati možnost.

2. potem prilepite mapo na drugo lokacijo do ustvarite varnostno kopijo nameščenih iger.
3. Zdaj pritisnite tipka Windows, tip Aplikacije in funkcije, in kliknite na Odprto.

4. Izberite Steam in kliknite na Odstrani prikazan označen označen gumb.

5. Ponovno kliknite na Odstrani potrditi.
6. V Odstrani Steam okno, kliknite na Odstrani da odstranite Steam.

7. Vrsta %localappdata% v Iskalna vrstica Windows in jo odpri.

8. Zdaj z desno miškino tipko kliknite na Steam mapo in izbrisati to.

9. Ponovno pritisnite tipko Windows. Vrsta %podatki aplikacije% in jo odpri.

10. Izbrišite Steam mapo, kot je bilo opravljeno prej v 8. korak.
11. potem ponovno zaženite vaš računalnik.
12. Obiščite Uradna stran Steam in kliknite na Namestite Steam da dobite izvedljivo namestitveno datoteko Steam.

13. Kliknite na nameščeno izvedljivo datoteko za namestitev aplikacije.

14. Kliknite da v pozivu.
15. V čarovniku za namestitev kliknite na Naslednji.
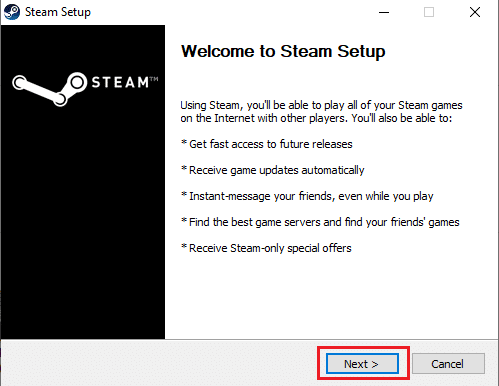
16. Izberite želeni jezik in kliknite na Naslednji.
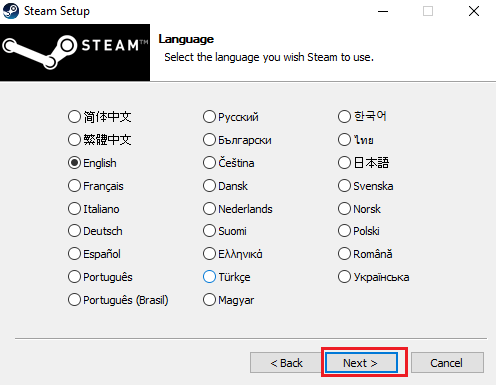
17. Nato kliknite na Namestite.
Opomba: Če ne želite, da se aplikacija namesti v omenjeni privzeti mapi, izberite želeno ciljno mapo s klikom na Prebrskaj možnost.
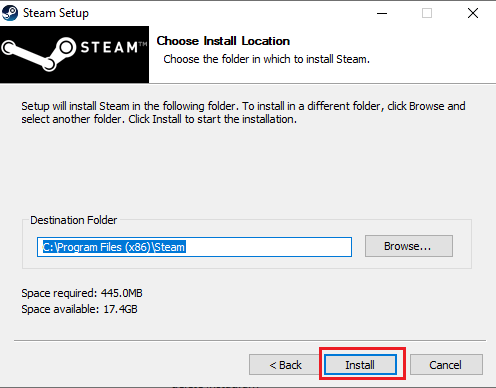
18. Počakajte, da se odjemalec Steam namesti in kliknite Končaj.
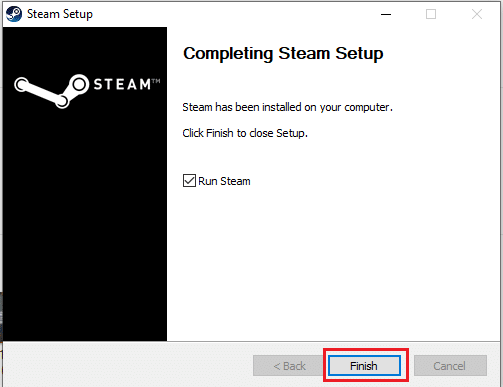
19. Ko je namestitev končana, se prijavite s svojim Steam poverilnice.

9. Ob naslednjem zagonu odprite isto igra če želite videti, ali je bila napaka storitve Steam za igranje te igre odpravljena.
Priporočeno:
- Kako nastaviti sliko ozadja za Microsoft Word
- Popravite, da konfiguracija aplikacije Steam ni na voljo v sistemu Windows 10
- Popravite napako League of Legends Directx v sistemu Windows 10
- 33 najboljših strašljivih iger Roblox za igranje s prijatelji
Upamo, da so vam bile te informacije koristne in da ste jih lahko rešili Paro mora biti nameščen, da igrajo to igro problem. Sporočite nam, katera tehnika je bila za vas najbolj koristna. Če imate kakršna koli vprašanja ali pripombe, uporabite spodnji obrazec. Prav tako nam sporočite, kaj se želite naučiti naslednje.


