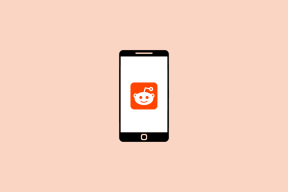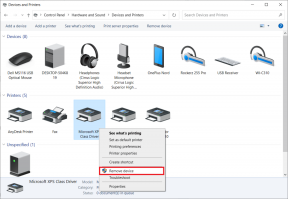Kako odstraniti prijavo PIN iz sistema Windows 10
Miscellanea / / April 22, 2022
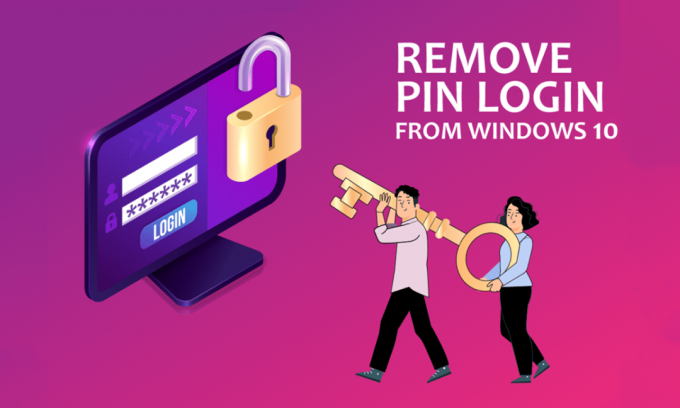
Prijava v računalnik z Microsoftovim računom je ugodnejša v primerjavi z lokalnim uporabniškim računom. Kaj pa, če želite odstraniti preverjanje pristnosti za prijavo PIN za svoj račun? Če ste v računalniku iskali načine za odstranitev kode PIN, se vam bo ta članek morda zdel koristen. Če želite izvedeti odgovor, kako odstraniti prijavo v sistemu Windows 10 ali kako odstraniti p-sign PIN še posebej v sistemu Windows 10, preberite članek do konca. Ta članek bo razložil rešitve za vprašanje, kako odstraniti prijavo PIN iz sistema Windows 10.

Vsebina
- Kako odstraniti prijavo PIN iz sistema Windows 10
- 1. način: uporabite nastavitve sistema Windows
- 2. način: Uporabite uporabniške račune
- 3. način: uporabite urejevalnik pravilnika skupine
- 4. način: Odstranite mapo Ngc
- 5. način: uporabite urejevalnik registra
- 6. način: uporabite Windows PowerShell
Kako odstraniti prijavo PIN iz sistema Windows 10
Windows Pozdravljeni PIN se uporablja kot možnost za prijavo v Microsoftov račun na vašem računalniku. To kodo PIN lahko uporabite tudi za dostop do Microsoftovih aplikacij v računalniku.
1. način: uporabite nastavitve sistema Windows
Z aplikacijo Nastavitve lahko odstranite PIN za Windows Hello. S to nastavitvijo lahko spremenite ali odstranite kateri koli način prijave.
1. Pritisnite tipke Tipke Windows + I skupaj odpreti Nastavitve app.
2. Kliknite na Računi možnost v prikazanem meniju.

3. Kliknite na Možnosti prijave zavihek v levem podoknu okna.

4. Kliknite na Windows Hello PIN nastavitev na seznamu.

5. Kliknite na Odstrani gumb, da odstranite PIN, nastavljen na vašem računalniku.
6. Kliknite na gumb Odstrani za potrditev izbire.
7. Vnesite svoje geslo in kliknite na v redu gumb za odstranitev kode PIN.
Preberite tudi:Popravi Windows Hello ni na voljo v tej napravi v sistemu Windows 10
2. način: Uporabite uporabniške račune
V oknu Uporabniški računi lahko onemogočite potrebo po vnosu gesla za prijavo. Ta metoda bo odgovor na to, kako odstraniti PIN Login iz sistema Windows 10. Sledite spodnjim korakom, da odstranite PIN v oknu uporabniškega računa.
1. Odprite teci pogovornem oknu s pritiskom na Tipke Windows + R hkrati.
2. Vtipkaj netplwiz in kliknite na v redu gumb za odpiranje Uporabniški računi okno.

3. Počistite polje Uporabniki morajo za uporabo tega računalnika vnesti uporabniško ime in geslo.

4. Na koncu kliknite na Prijavite se in potem v redu narediti to spremembo.
3. način: uporabite urejevalnik pravilnika skupine
Z urejevalnikom pravilnika skupine lahko onemogočite možnost prijave s kodo PIN, tako da sledite korakom, omenjenim v tej metodi.
1. Pritisnite na Windows+ tipke R hkrati odpreti teci pogovorno okno.
2. Vrsta gpedit.msc in kliknite na v redu gumb za zagon okna urejevalnika pravilnika skupine.

3. Pod mapo Konfiguracija računalnika, razširite mapo Upravne predloge.
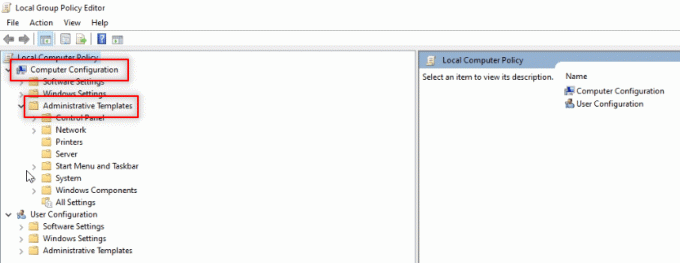
4. Razširite mapo sistem na seznamu.
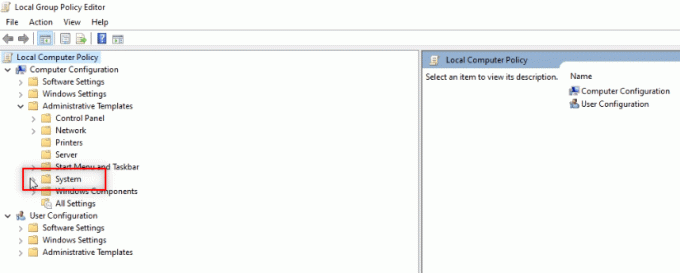
5. Izberite mapo Prijavi se na prikazanem seznamu.

6. V desnem podoknu dvokliknite na Vklopite priročno prijavo s PIN-om možnost.
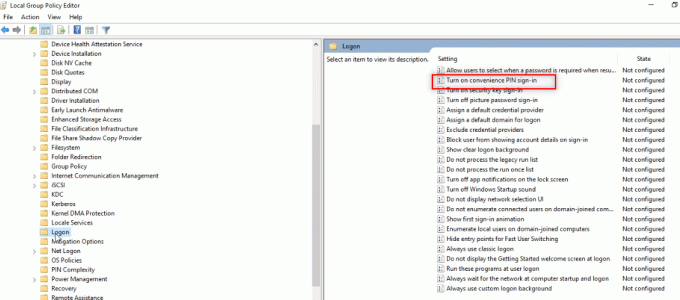
7. Kliknite na možnost Onemogočeno v naslednjem oknu.
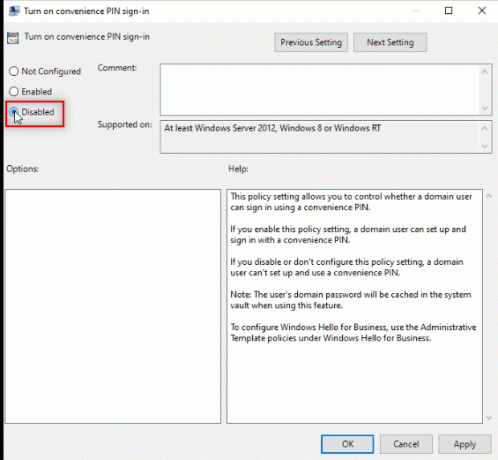
8. Kliknite na Prijavite se in potem v redu gumbi za posredovanje spremembe.

9. končno, ponovni zagonvaš računalnik da spremenite svoj računalnik.
Preberite tudi:Namestite urejevalnik pravilnika skupine (gpedit.msc) na Windows 10 Home
4. način: Odstranite mapo Ngc
Ngc je mapa, v kateri so shranjeni vsi podatki za Windows Hello PIN na vašem računalniku. PIN lahko odstranite tako, da deaktivirate in izbrišete to mapo. Deaktiviranje mape Ngc bo rešitev za vprašanje, kako odstraniti PIN Login iz sistema Windows 10.
1. Pritisnite na tipka Windows, tip ukazni poziv, in kliknite na Zaženi kot skrbnik.

2. Vnesite ukaz in pritisnite Vnesite ključ.
takeown /f %windir%\ServiceProfiles\LocalService\AppData\Local\Microsoft\NGC /r /d y

3. Počakajte nekaj minut, da se na zaslonu prikaže sporočilo o uspehu ukazni poziv.
4. Nato vnesite dani ukaz in pritisnite Vnesite ključ.
icacls %windir%\ServiceProfiles\LocalService\AppData\Local\Microsoft\NGC /dovoli skrbnike: F /t

5. Pritisnite na Tipke Windows + E skupaj za zagon Windows Explorer in pojdite na naslednjo pot lokacije.
C:\Windows\ServiceProfiles\LocalService\AppData\Local\Microsoft

6. Poiščite mapo Ngc in izbrišite vse datoteke v mapi.

5. način: uporabite urejevalnik registra
V oknu urejevalnika registra lahko nastavite vrednost vnosa za prijavo PIN na nič. To bi ga obravnavalo kot ničelni vnos in bi omogočilo dostop do osebnega računalnika brez potrebe po PIN-u.
1. Odprite teci pogovornem oknu s pritiskom na Tipke Windows + R hkrati.
2. Vtipkaj regedit in kliknite na v redu gumb za odpiranje urejevalnik registra okno.

3. Razširite HKEY_LOCAL_MACHINE mapo in nato razširite PROGRAMSKA OPREMA mapo.

4. Razširite Pravila mapo in nato razširite Microsoft mapo.

5. Razširite Windows mapo in dvokliknite na sistem mapo na seznamu.
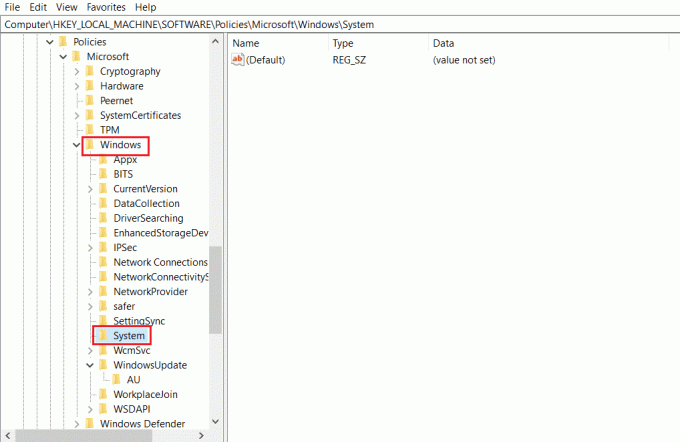
6. V desnem podoknu z desno tipko miške kliknite prazen prostor in premaknite kazalec nad Novo možnost. Zdaj izberite Vrednost niza v prikazanih možnostih.

7. Poimenujte datoteko kot Dovoli prijavo v domeno PIN in pritisnite na Vnesiteključ.

8. Dvokliknite datoteko AllowDomainPINLogon, nastavite vrednost na 0 v vrstici in kliknite na v redu gumb.

9. končno, znova zaženite računalnik posredovati to spremembo.
Preberite tudi:Odpravite težavo s tipkovnico, ki ne tipka v sistemu Windows 10
6. način: uporabite Windows PowerShell
Okno PowerShell upravlja programe Windows v vašem računalniku. Nastavitev PIN v računalniku lahko onemogočite tako, da zaženete ukaz v oknu PowerShell.
1. Pritisnite na tipka Windows, tip PowerShell in kliknite na Zaženi kot skrbnik.
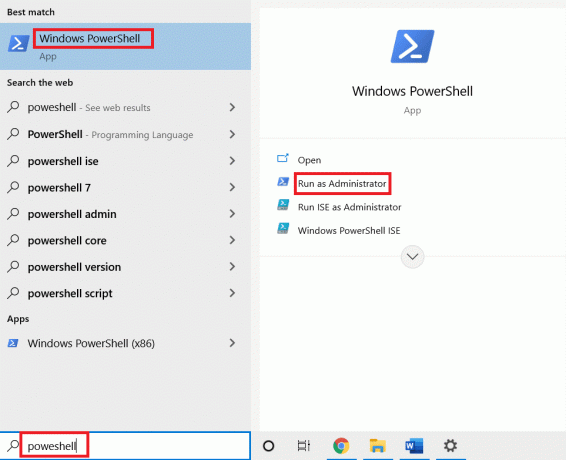
2. Vnesite naslednji ukaz in pritisnite Vnesite ključ.
#Onemogoči pin zahtevo $path = "HKLM:\SOFTWARE\Policies\Microsoft" $key = "PassportForWork" $name = "Omogočeno" $value = "0" New-Item -Path $path -Name $key –Force New-ItemProperty -Pot $path\$key -Ime $name -Value $value -PropertyType DWORD -Force #Delete obstoječe zatiče $passportFolder = "C:\Windows\ServiceProfiles\LocalService\AppData\Local\Microsoft\Ngc" if (Test-Path -Path $passportFolder) { Takeown /f $passportFolder /r /d "Y" ICACLS $passportFolder /reset /T /C /L /Q Remove-Item –path $passportFolder –recurse -force }

3. Pritisnite na Vnesiteključ in počakajte nekaj minut, da ukaz deluje.
4. končno, znova zaženite računalnik in se poskusite prijaviti v računalnik.
Zato je to, kako odstraniti p-sign PIN v sistemu Windows 10.
Pogosto zastavljena vprašanja (FAQ)
Q1. Ali je priporočljivo odstraniti PIN za Windows iz računalnika?
Ans. PIN za Windows lahko uporabite kot dodatno zaščito za dostop do Microsoftovih aplikacij ali za uporabo vašega Microsoftračun. Priporočljivo je, da uporabite PIN prijavo kot dodatno varnostno funkcijo in jo odstranite le po potrebi.
Q2. Ali lahko uporabim svoj Windows PIN za prijavo v svoj Microsoftov račun v kateri koli drugi napravi?
Ans. The Windows Hello PIN je povezana in povezana z napravo, ki jo trenutno uporabljate. PIN torej ni mogoče uporabiti za dostop do vašega Microsoftovega računa v kateri koli drugi napravi, razen v tisti, ki ste jo nastavili.
Priporočeno:
- 4 načini za gledanje kanala Hallmark brez kabla
- Popravite, da se storitev brezžične samodejne konfiguracije wlansvc ne izvaja v sistemu Windows 10
- Popravite MoUSO Core Worker Process v sistemu Windows 10
- Kako unovčiti darilno kartico na Microsoftovem računu
Ta članek je razložil metode za vprašanje kako odstraniti prijavo PIN iz sistema Windows 10. Če poskušate najti odgovore z uporabo izrazov, kako odstraniti p-sign PIN v sistemu Windows 10 ali kako odstraniti prijavo v sistemu Windows 10, lahko ta članek uporabite kot referenčno datoteko. Vljudno spustite svoje predloge in objavite svoja vprašanja v razdelku za komentarje.