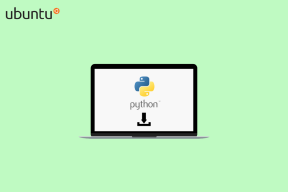8 najboljših načinov za odpravljanje zamika tipkovnice v sistemu Windows 11
Miscellanea / / April 22, 2022
Če vaše delo vključuje dolge udarce po tipkovnici, bi želeli, da se vaši vnosi odražajo na zaslonu s svetlobno hitrostjo. Zato je lahko dražeče, ko Windows 11 zaradi zamika tipkovnice zamuja vnos s tipkovnico.

Razlog za to bi lahko zlahka segal od izpraznjene baterije tipkovnice do poškodovanih gonilnikov. Ta vodnik vas bo popeljal skozi celoten seznam nasvetov za odpravljanje težav, ki bi morali pomagati odpraviti zamik tipkovnice v sistemu Windows 11. Torej, začnimo.
1. Odklopite in znova priključite tipkovnico
Poskusite odklopiti tipkovnico od računalnika in jo znova povezati. Če gre za žično tipkovnico, se prepričajte, da je pravilno priključena. Poskusite lahko tudi preklopiti na druga vrata USB, če so na voljo.
Podobno se poskusite povezati brezžične tipkovnice s sprejemnikom USB na druga vrata.
2. Zamenjajte baterije in preverite motnje Wi-Fi
Drug razlog, zakaj se lahko soočite s takšnim zamikom pri vnosu med tipkanjem, je, če je baterija na tipkovnici skoraj prazna. Torej, napolnite svojo tipkovnico tako, da jo priključite na vir napajanja ali zamenjate baterije.

Poleg tega se izogibajte postavljanju naprav Wi-Fi, kot so usmerjevalniki, preblizu vašega računalnika, da se izognete motnjam Wi-Fi.
3. Zaženite orodje za odpravljanje težav
Windows 11 vsebuje bistvena orodja za odpravljanje težav, ki lahko pomagajo pri večini težav na sistemski ravni. Eden od njih je orodje za odpravljanje težav s tipkovnico, ki lahko zazna in odpravi vse manjše težave, ki so odgovorne za zamik tipkanja v sistemu Windows. Tukaj je opisano, kako ga zagnati.
Korak 1: Pritisnite tipko Windows + I, da odprete Nastavitve. Na zavihku Sistem se pomaknite navzdol in izberite Odpravljanje težav.

2. korak: Pojdite na Druga orodja za odpravljanje težav.

3. korak: Kliknite gumb Zaženi poleg tipkovnice in sledite navodilom na zaslonu, da dokončate postopek odpravljanja težav.

Ko zaženete orodje za odpravljanje težav, preverite, ali je zamik tipkovnice odpravljen.
4. Izklopite tipke za filtriranje
Filtrirne tipke so funkcija za ljudi s posebnimi potrebami v sistemu Windows, ki samodejno prilagodi odziv tipkovnice, da prezre ponavljajoče se pritiske tipk. Če ste pomotoma omogočili tipke za filtriranje v sistemu Windows, se lahko pojavijo težave z zamikom tipkovnice. Tukaj je opisano, kako to popraviti.
Korak 1: Odprite meni Start in kliknite ikono v obliki zobnika, da zaženete aplikacijo Nastavitve.

2. korak: V levem podoknu preklopite na zavihek Dostopnost. Na desni strani se pomaknite navzdol do razdelka Interakcija in izberite Tipkovnica.
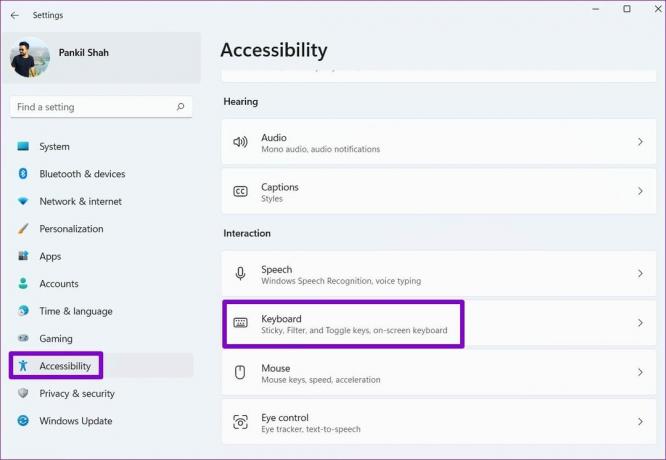
3. korak: Izklopite stikalo poleg Filter Keys.

5. Spremenite lastnosti tipkovnice
Če težave ne odpravite, lahko poskusite spremeniti lastnosti tipkovnice, da prilagodite hitrost ponavljanja znakov. Evo kako.
Korak 1: Pritisnite tipko Windows + R, da zaženete pogovorno okno Zaženi. Vtipkaj nadzorna tipkovnica v polju in pritisnite Enter.
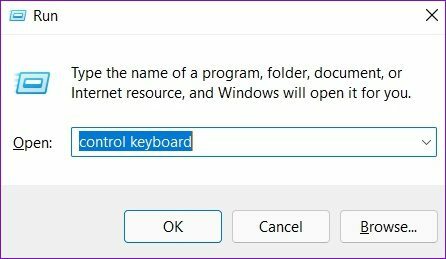
2. korak: V oknu Lastnosti tipkovnice, ki se odpre, z drsnikom nastavite hitrost ponavljanja na Hitro. Pritisnite Uporabi, da shranite spremembe.

Morda boste morali eksperimentirati z nastavitvami stopnje ponavljanja, dokler ne najdete tistega, ki ustreza vašemu želenemu mestu.
6. Posodobite gonilnike tipkovnice
Gonilniki pomagajo pri komunikaciji sistema Windows s strojnimi komponentami vašega računalnika. Seveda, če pride do težave s trenutnim gonilnikom tipkovnice, nameščenim v vašem računalniku, potem Windows morda ne bo uspel učinkovito komunicirati s tipkovnico in povzročiti takšne težave.
Če želite to popraviti, lahko posodobite gonilnike tipkovnice. Sledite spodnjim korakom.
Korak 1: Kliknite ikono Iskanje v opravilni vrstici, vnesite upravitelj naprav, in izberite prvi rezultat, ki se prikaže.
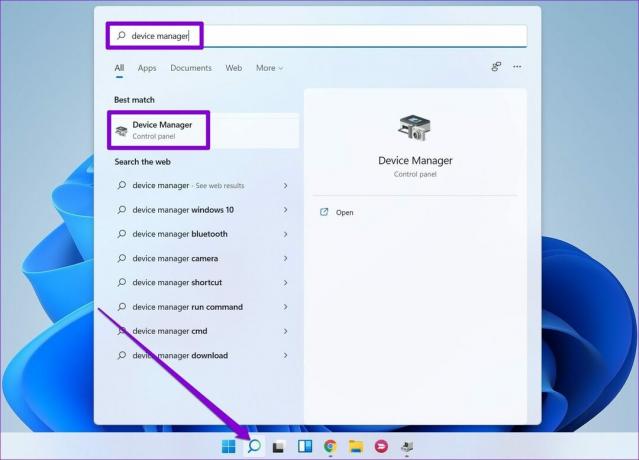
2. korak: Poiščite in razširite Tipkovnice, z desno tipko miške kliknite gonilnike tipkovnice in na seznamu izberite Posodobi gonilnik.

Sledite navodilom na zaslonu za posodobite gonilnike tipkovnice v sistemu Windows.
7. Zaženite DISM Scan
DISM (ali Deployment Image Servicing and Management) je priročno orodje ukazne vrstice, ki lahko pomaga odpraviti kakršne koli težave s sliko sistema Windows, ki bi lahko bile odgovorne za takšne anomalije. Tukaj je opisano, kako ga zagnati.
Korak 1: Z desno tipko miške kliknite ikono menija Start in v prikazanem meniju izberite možnost Windows Terminal (Admin).

2. korak: Vnesite naslednje ukaze enega za drugim in za vsakim od njih pritisnite Enter.
DISM /Online /Cleanup-Image /CheckHealth. DISM /Online /Cleanup-Image /ScanHealth. DISM /Online /Cleanup-Image /RestoreHealth

Po zagonu skeniranja se bo orodje povezalo s storitvijo Windows Update v spletu in po potrebi preneslo sveže kopije poškodovanih datotek. Zato se prepričajte, da ste povezani z internetom, ko zaženete te ukaze.
8. Poskusite Clean Boot
Obstaja možnost, da eden od programov ali storitev drugih proizvajalcev, ki se izvajajo v ozadju, upočasni Windows, kar vodi do takšnih zamikov vnosa. Če želite to potrditi, lahko poskusite zagnati računalnik v a Čisto stanje zagona.
Korak 1: Pritisnite tipko Windows + R, da odprete pogovorno okno Zaženi. Vtipkaj msconfig.msc polje in pritisnite Enter.

2. korak: V oknu Konfiguracija sistema pojdite na zavihek Storitve. Označite polje Skrij vse Microsoftove storitve in pritisnite gumb Onemogoči vse.

3. korak: Nato preklopite na zavihek Zagon in kliknite Odpri upravitelja opravil.

4. korak: V razdelku Zagon izberite programe drugih proizvajalcev in jih onemogočite. Ne pozabite, da onemogočite samo programe in storitve, ki jih prepoznate.

Ko se vaš računalnik znova zažene, se bodo zagnali samo osnovni elementi. Če med tipkanjem ne opazite zamika tipkovnice, je to eden od programov drugih proizvajalcev, ki povzroča težavo. Začnite tako, da odstranite vse nedavno nameščene aplikacije in programe oz opravite obnovitev sistema da odpravite težavo z zamikom tipkovnice v sistemu Windows 11.
Tipkovnica brez zamika
Takšne zamude in zamiki pri tipkanju v sistemu Windows so lahko moteči. Pogosteje je kriva programska oprema in ne strojna oprema. Lahko greste skozi zgoraj omenjene rešitve, da odpravite zamik tipkovnice v sistemu Windows 11 in uživate v izkušnji tipkanja brez zamika.
Nazadnje posodobljeno 29. marca 2022
Zgornji članek lahko vsebuje pridružene povezave, ki pomagajo podpirati Guiding Tech. Vendar to ne vpliva na našo uredniško integriteto. Vsebina ostaja nepristranska in pristna.

Napisal
Pankil je po poklicu gradbeni inženir, ki je svojo pot začel kot pisatelj pri EOTO.tech. Pred kratkim se je pridružil Guiding Tech kot samostojni pisatelj, da bi pokrival navodila, razlage, nakupovalne vodnike, nasvete in trike za Android, iOS, Windows in splet.