6 najboljših načinov za popravilo Ni mogoče odstraniti Bluetooth naprave v sistemu Windows 11
Miscellanea / / April 22, 2022
Dobro je, da iz računalnika z operacijskim sistemom Windows 11 odstranite stare in odslužene naprave Bluetoot. Čeprav bi moral biti to v večini primerov preprost postopek, je lahko zmedeno, če vas Windows na koncu prekine z napako Odstrani neuspešno.

Če se težko znebite parnega Bluetooth naprave v sistemu Windows, potem ima ta priročnik nekaj delujočih rešitev, ki bi lahko pomagale. Torej, preverimo jih.
1. Poskusite odstraniti napravo v letalskem načinu
Najprej morate omogočiti način za letalo v sistemu Windows in znova odstraniti napravo Bluetooth. S tem boste prekinili povezavo Windows z vsemi brezžičnimi storitvami, kot sta Bluetooth in Wi-Fi, ter preprečili, da bi motili postopek odstranitve.
Korak 1: Pritisnite tipko Windows + A, da odprete akcijski center, in kliknite gumb Način letala, da ga omogočite.

2. korak: Nato z desno tipko miške kliknite ikono Bluetooth in izberite Pojdi v nastavitve.

3. korak: Pojdite na Naprave.

4. korak: Kliknite ikono menija s tremi pikami poleg vaše naprave Bluetooth in izberite Odstrani napravo.

2. Zaženite orodje za odpravljanje težav Bluetooth
Windows 11 ponuja širok nabor orodij za odpravljanje težav za pomoč pri reševanju večine težav na sistemski ravni. Poskusite zagnati orodje za odpravljanje težav Bluetooth v sistemu Windows in preverite, ali bo to izboljšalo situacijo.
Korak 1: Kliknite ikono Iskanje v opravilni vrstici, da odprete iskanje Windows, vnesite odpravljanje težav z nastavitvamiin izberite prvi rezultat, ki se prikaže.

2. korak: Pojdite na Druga orodja za odpravljanje težav.

3. korak: Kliknite gumb Zaženi poleg Bluetooth in sledite navodilom na zaslonu, da dokončate postopek odpravljanja težav.

Preverite, ali lahko odstranite naprave Bluetooth.
3. Preverite storitve Windows
Bluetooth Support Service je bistven program, ki omogoča odkrivanje in povezovanje oddaljenih naprav Bluetooth. V idealnem primeru bi se ta storitev morala zagnati vsakič, ko se Windows zažene. Če pa temu ni tako ali storitev ne deluje pravilno, bo pomagal ponovni zagon.
Korak 1: Pritisnite tipko Windows + R, da odprete pogovorno okno Zaženi, vnesite storitve.mscin pritisnite Enter.

2. korak: V oknu Storitve se pomaknite do konca, da poiščete storitev za podporo Bluetooth. Z desno miškino tipko kliknite nanjo in na seznamu izberite Ponovni zagon.

Prav tako boste morali znova zagnati storitev povezovanja naprav, ki skrbi za seznanjanje med sistemom Windows in vašimi napravami Bluetooth.

Po ponovnem zagonu teh storitev poskusite znova odstraniti napravo Bluetooth.
4. Uporabite nadzorno ploščo
Če ne uspete odstraniti naprave Bluetooth iz aplikacije Nastavitve, se lahko zatečete k dobremu staremu Nadzorna plošča doseči isto. Evo kako.
Korak 1: Kliknite ikono Iskanje v opravilni vrstici, da odprete iskanje Windows, vnesite Nadzorna ploščain pritisnite Enter.

2. korak: Preklopite vrsto pogleda na velike ali majhne ikone in pojdite na Naprave in tiskalniki.

3. korak: Z desno tipko miške kliknite napravo, ki se je želite znebiti, in izberite Odstrani napravo.

5. Uporabite upravitelja naprav
Poleg aplikacije Nastavitve in nadzorne plošče lahko napravo Bluetooth odstranite tudi iz upravitelja naprav, če zgornje metode ne delujejo. Evo kako.
Korak 1: Pritisnite tipko Windows + X in s seznama izberite Upravitelj naprav.

2. korak: Kliknite meni Pogled na vrhu in izberite Pokaži skrite naprave.

3. korak: Dvokliknite Bluetooth, da ga razširite. Z desno tipko miške kliknite napravo, ki jo želite odstraniti, in izberite Odstrani napravo.
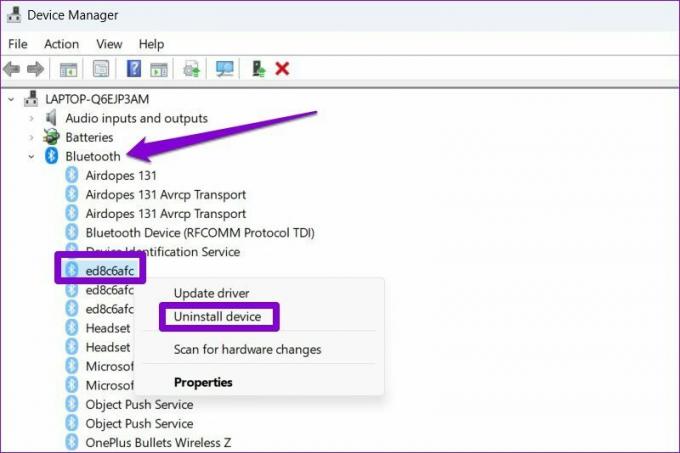
4. korak: Ko ste pozvani, pritisnite Odstrani.
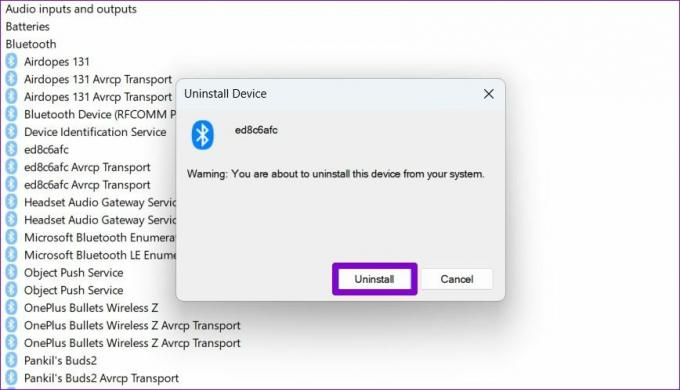
6. Odstranite napravo v varnem načinu
Če še vedno ne morete odstraniti naprave Bluetooth, lahko poskusite zagon računalnika v varnem načinu. To bo onemogočilo vse nebistvene gonilnike, storitve in programe tretjih oseb. Torej postopek odstranitve ne bo na noben način prekinjen.
Če želite zagnati Windows v varnem načinu, sledite spodnjim korakom.
Korak 1: Odprite meni Start in kliknite ikono za napajanje.

2. korak: Držite tipko Shift in kliknite Ponovni zagon.

3. korak: Ko se računalnik znova zažene, boste dobili tri možnosti – Nadaljuj, Odpravite težave ali Izklopite računalnik. Za nadaljevanje kliknite Odpravljanje težav.

4. korak: Izberite Napredne možnosti.

5. korak: Nato kliknite Nastavitve zagona.

6. korak: Kliknite gumb Ponovni zagon, da obiščete meni Nastavitve zagona.

7. korak: Na koncu pritisnite 4 ali F4 na tipkovnici, da znova zaženete računalnik v varnem načinu.

Ko zaženete računalnik v varnem načinu, poskusite odstraniti napravo Bluetooth, tako da sledite spodnjim korakom.
Korak 1: Odprite meni Start in kliknite ikono v obliki zobnika, da zaženete aplikacijo Nastavitve.

2. korak: Na zavihku Bluetooth in naprave kliknite Naprave.

3. korak: Kliknite ikono menija s tremi pikami poleg naprave in izberite Odstrani napravo.

Ko odstranite napravo, znova zaženite računalnik, da zaprete varni način. Če vaš računalnik ne prikazuje namizja, si oglejte naš vodnik, kako to storiti zapusti varnostni način.
Zaznaj, skeniraj in odstrani
Včasih se lahko tudi najpreprostejši procesi zapletejo zaradi napak in napak. In ko se to zgodi, je enostavno biti zaskrbljen. V večini primerov bi se morali znebiti naprav Bluetooth z nadzorne plošče ali upravitelja naprav. Če ne, lahko vedno uporabite varni način za dokončanje stvari.
Nazadnje posodobljeno 19. aprila 2022
Zgornji članek lahko vsebuje pridružene povezave, ki pomagajo podpirati Guiding Tech. Vendar to ne vpliva na našo uredniško integriteto. Vsebina ostaja nepristranska in pristna.

Napisal
Pankil je po poklicu gradbeni inženir, ki je svojo pot začel kot pisatelj pri EOTO.tech. Pred kratkim se je pridružil Guiding Tech kot samostojni pisatelj, da bi pokrival navodila, razlage, nakupovalne vodnike, nasvete in trike za Android, iOS, Windows in splet.



